Để tăng thêm sự thú vị cho những tiết học online trên một số nền tảng thì Snap Camera là một trong những ứng dụng tuyệt vời với sự trợ giúp của các bộ lọc, hiệu ứng, filter để bạn thoải mái lựa chọn. Bài viết sau đây sẽ hướng dẫn bạn cách sử dụng Snap Camera trên laptop một cách đơn giản và dễ dàng.
Video hướng dẫn cách sử dụng Snap Camera để tạo filter camera cho laptop:
1. Giới thiệu về phần mềm Snap Camera
Snap Camera là mà một ứng dụng camera cho phép bạn áp dụng những bộ lọc, hiệu ứng, biểu tượng cảm xúc và hiệu ứng ống kính tuyệt đẹp để tạo ra những cuộc trò chuyện vui vẻ và thú vị đối với người thân của mình ngay trên camera của máy tính.
Snap Camera có thể sử dụng như webcam của máy, nên nó sẽ tương thích và hoạt động được với đa số các phần mềm khác nhau như Zoom, Google Meet (Google Hangout), Microsoft Teams, OBS Studio, Facebook, Zalo, Skype,...
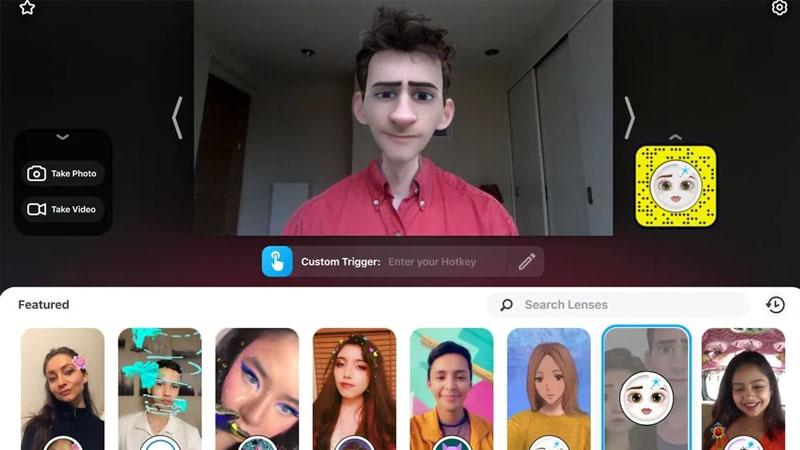
Phần mềm Snap Camera với nhiều filter thú vị
2. Cách tải phần mềm Snap Camera
Bước 1: Tải phần mềm Snap Camera TẠI ĐÂY.
Bước 2: Nhấn vào nút Download.

Vào trang tải Snap Camera và click chọn Download
Bước 3: Tick chọn đồng ý với điều khoản > Điền email của bạn vào ô trống để có thể nhận thông tin từ Snap Camera > Xác nhận Tôi không phải là người máy > Lựa chọn hình thức Download.
+ Nếu sử dụng máy tính Windows: Click chọn DOWNLOAD FOR PC.
+ Nếu sử dụng MacBook: Click chọn DOWNLOAD FOR MAC.

Đồng ý điều khoản và điền email để download ứng dụng
Bước 4: Ứng dụng Snap Camera sẽ được tải xuống và nằm ở góc trái màn hình.

Ứng dụng đang được tải xuống
3. Cách cài đặt Snap Camera cho máy tính
Bước 1: Nhấn vào file mà bạn vừa tải xuống.

Nhấn vào file mà bạn vừa tải xuống
Bước 2: Nhấn Next.

Nhấn Next
Bước 3: Lựa chọn vị trí lưu file > Nhấn Next.

Lựa chọn vị trí lưu và nhấn Next
Bước 4: Nhấn Next để tiếp tục.

Nhấn Next để tiếp tục
Bước 5: Tick chọn Create a desktop shortcut để đưa ứng dụng ra màn hình > Nhấn Next.

Tick chọn Create a desktop shortcut để đưa ứng dụng ra màn hình
Bước 6: Nhấn chọn Install để tiến hành cài đặt.

Nhấn chọn Install
Bước 7: Sau khi ứng dụng được cài đặt hoàn tất, nhấn Finish để kết thúc.

Nhấn Finish để kết thúc
4. Cách cài đặt, chọn filter trong Snap Camera
Bước 1: Mở ứng dụng Snap Camera, trên giao diện chính sẽ thấy webcam hiển thị, nhận diện khuôn mặt của bạn, phía bên dưới là các hiệu ứng, filter camera.

Mở ứng dụng Snap Camera
Bước 2: Nhấn chọn hiệu ứng bạn muốn > Khuôn mặt của bạn cũng như không gian xung quanh sẽ được thay đổi tùy theo hiệu ứng mà bạn lựa chọn.

Chọn hiệu ứng mà bạn muốn
5. Cách sử dụng Snap Camera
Sử dụng Snap Camera với Zoom
Bước 1: Mở ứng dụng Zoom > Nhấn vào biểu tượng Settings.

Mở ứng dụng Zoom và nhấn vào biểu tượng Settings
Bước 2: Chọn vào mục Video > Ở phần Camera, lựa chọn Snap Camera.

Chọn vào mục Video và trong phần Camera, lựa chọn Snap Camera
Sau đó, bạn sẽ thấy hình ảnh của mình ở khung camera nhỏ cùng với hiệu ứng của Snap Camera.

Hiển thị hình ảnh của bạn qua khung camera nhỏ
Bước 3: Quay trở lại giao diện của Zoom > Nhấn vào New Meeting để tạo một cuộc họp mới.

Nhấn New Meeting để tạo cuộc họp mới
Bước 4: Tại đây, Snap Camera sẽ được sử dụng trên Zoom thay cho camera mặc định cùng với những hiệu ứng mà bạn vừa lựa chọn.

Hiệu ứng của Snap Camera sẽ được hiển thị trong Zoom
Sử dụng Snap Camera với Google Meet
Khi chuẩn bị bắt đầu, chọn Cài đặt > Chọn Video > Tại mục Máy ảnh, chọn Snap Camera.

Cài đặt máy ảnh cho video là Snap Camera
Hoặc nếu bạn muốn chuyển đổi camera khi đang trong cuộc họp: Nhấn vào Ba chấm dọc (More options) > Cài đặt (Settings).

Nhấn vào Ba chấm dọc (More options) chọn Cài đặt (Settings)
Chọn vào tab Video > Tại mục Máy ảnh, chọn Snap Camera.

Chọn vào tab Video và tại mục Máy ảnh, chọn Snap Camera
Sử dụng Snap Camera với Microsoft Teams
Bước 1: Truy cập vào Microsoft Teams, nhấn vào dấu ba chấm > Chọn Settings.

Truy cập vào Microsoft Teams, nhấn vào dấu ba chấm và chọn Settings
Bước 2: Chọn vào Devices > Trong phần Camera, nhấn chọn Snap Camera.

Chọn vào Devices và trong phần Camera, nhấn chọn Snap Camera
6. Làm thế nào để xóa Snap Camera khỏi máy tính?
Để xóa Snap Camera khỏi máy tính khỏi thiết bị, bạn tìm kiếm Snap Camera > Clic chuột phải vào ứng dụng > Chọn Uninstall.

Tìm kiếm Snap Camera, click chuột phải vào ứng dụng và chọn Uninstall
Bài viết vừa rồi đã hướng dẫn bạn cách sử dụng Snap Camera, tạo filter camera cho laptop dễ dàng. Chúc các bạn thực hiện thành công!


