Bạn vừa mua một chiếc iPhone cũ nhưng không biết cách xóa iCloud của người dùng cũ? Đừng lo lắng! Bài viết này sẽ hướng dẫn bạn cách thực hiện việc xóa iCloud trên iPhone một cách dễ dàng và nhanh chóng. 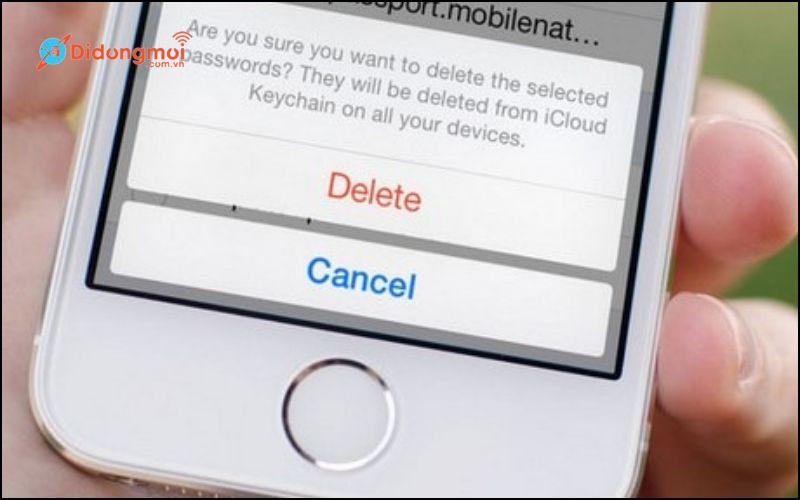
Bạn có thể xoá tài khoản iCloud trên máy vô cùng đơn giản
Sử dụng iCloud để làm gì?
Tài khoản iCloud đóng vai trò quan trọng trong việc lưu trữ và đồng bộ hóa dữ liệu trên các thiết bị Apple. Khi bạn cấp quyền tải lên, iCloud sẽ lưu trữ danh bạ, video, ảnh, ghi chú và nhiều dữ liệu khác. Nếu bạn sử dụng nhiều thiết bị Apple như iPhone, iPad, Macbook, việc có chung tài khoản iCloud sẽ giúp bạn dễ dàng đồng bộ hóa thông tin giữa các thiết bị, mang đến trải nghiệm liền mạch và tiện lợi.
Ngoài ra, iCloud còn có chức năng bảo mật và quản lý thiết bị hiệu quả. Khi thiết bị bị mất hoặc thất lạc, bạn có thể sử dụng iCloud để tìm kiếm và định vị vị trí thiết bị. Nếu thiết bị bị đánh cắp, bạn có thể sử dụng iCloud để vô hiệu hóa dữ liệu từ xa, đảm bảo an toàn cho thông tin cá nhân của bạn. 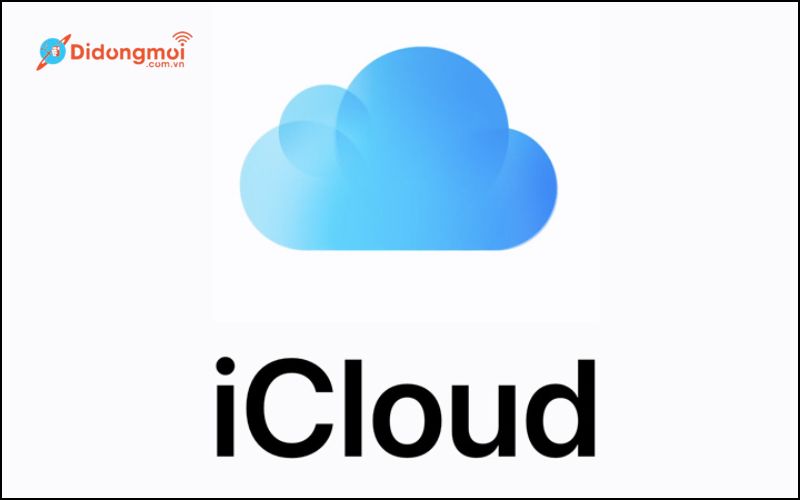
Tài khoản iCloud đóng vai trò quan trọng trong việc lưu trữ và đồng bộ hóa dữ liệu trên các thiết bị Apple
Vì sao nên xóa tài khoản iCloud khi mua điện thoại iPhone cũ?
Xóa iCloud cũ trên iPhone là thao tác cần thiết khi bạn mua iPhone cũ hoặc muốn thêm iCloud mới cho thiết bị. Việc xóa iCloud cũ giúp đảm bảo an toàn dữ liệu cá nhân của bạn, tránh trường hợp bị người dùng cũ theo dõi hoặc truy cập trái phép.
Cách xóa iCloud cũ trên iPhone dễ dàng, nhanh chóng
Cách xoá iCloud cũ trên iPhone khi còn nhớ mật khẩu
Bước 1: Vào Cài đặt > vào Tài khoản mà bạn muốn đăng xuất. 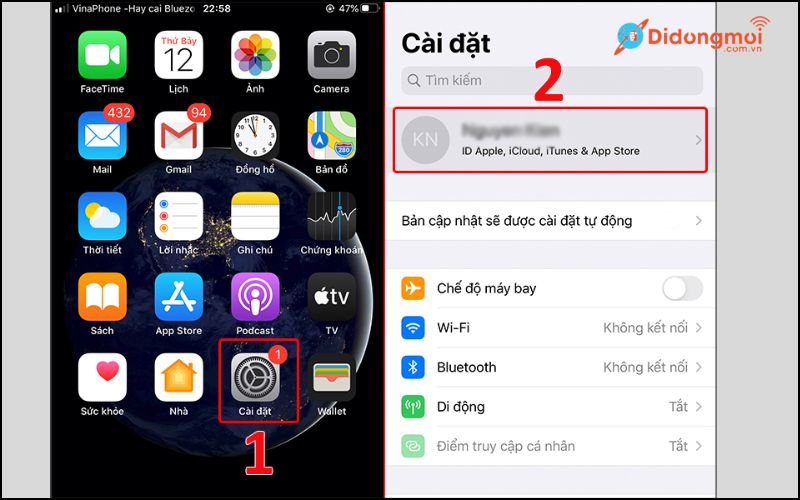
Vào Tài khoản mà bạn muốn đăng xuất
Bước 2: Chọn tên tài khoản iCloud của bạn và chọn "Đăng xuất". Xác nhận đăng xuất và chọn "Xóa khỏi iPhone của tôi" để xóa dữ liệu chưa được sao lưu. 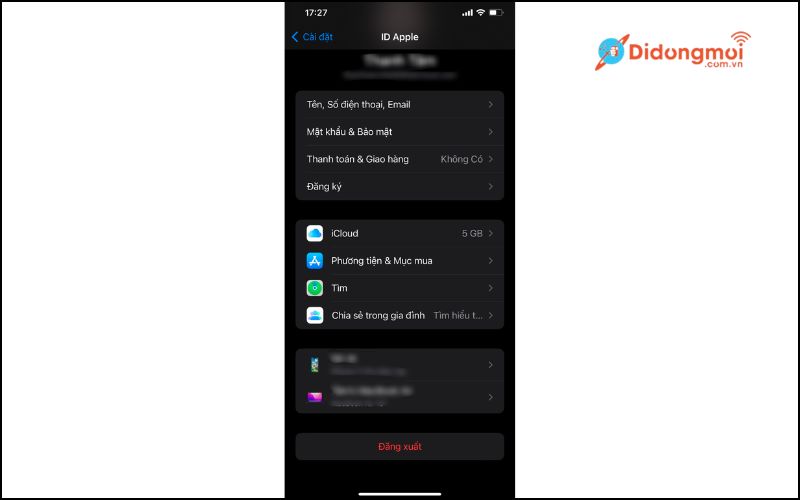
Chọn "Đăng xuất"
Bước 3: Xác nhận lại việc xóa dữ liệu và chọn "Xóa khỏi iPhone của tôi". Sau khi đăng xuất thành công, bạn có thể đăng nhập bằng tài khoản iCloud mới.
Cách xoá tài khoản iCloud cũ iPhone trên Website
Bước 1: Truy cập vào trang web iCloud tại địa chỉ theo link này và đăng nhập vào tài khoản iCloud của bạn. 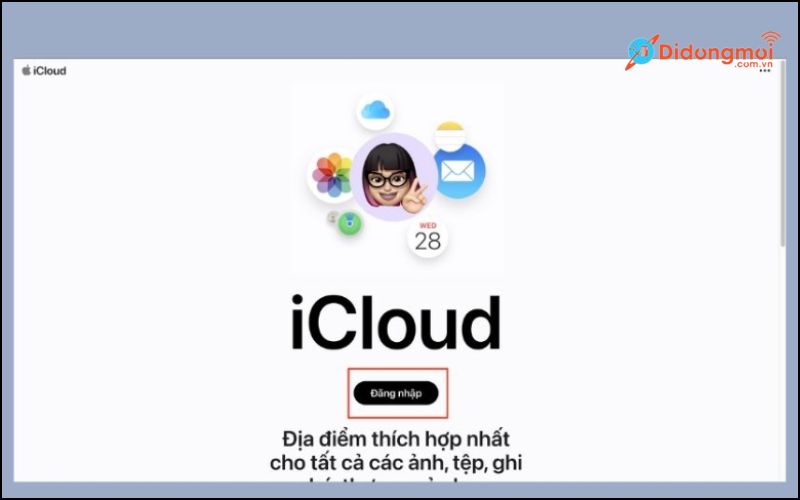
Đăng nhập vào tài khoản iCloud của bạn.
Bước 2: Tại trang chủ iCloud chọn biểu tượng ô vuông có dấu chấm trên góc phải màn hình > chọn “Tìm” để tìm thiết bị iPhone của bạn. 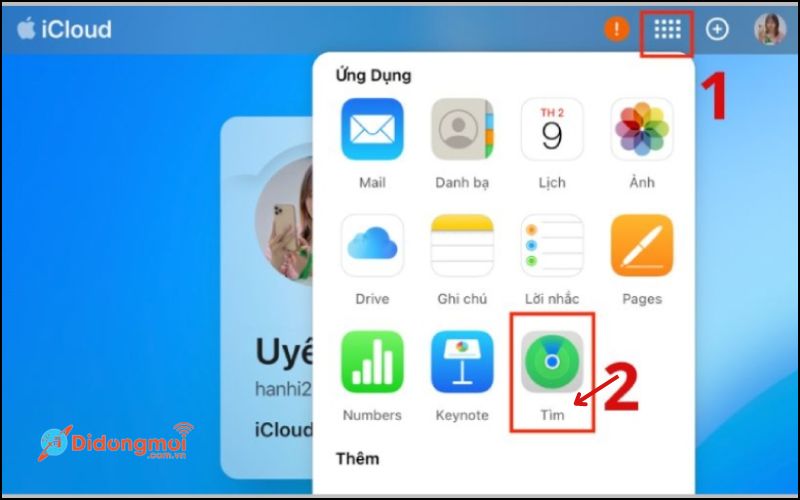
“Tìm” để tìm thiết bị iPhone của bạn
Bước 3: Tìm thiết bị mà bạn muốn iCloud ra khỏi máy. 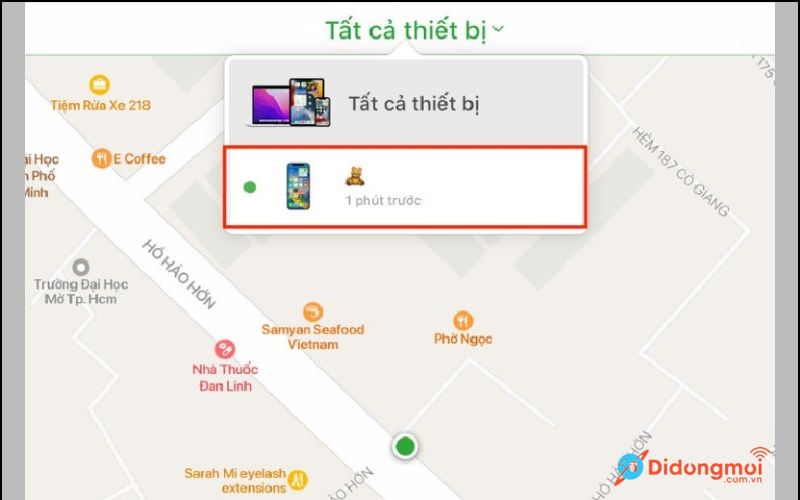
Tìm thiết bị mà bạn muốn iCloud ra khỏi máy
Bước 4: Nhấp vào mục tùy chọn “Xóa iPhone“. 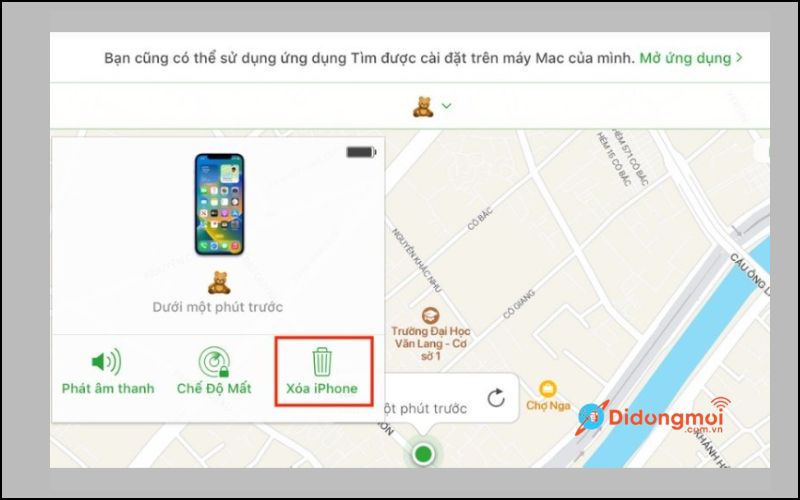
Nhấp vào mục tùy chọn “Xóa iPhone“
Bước 5: Giao diện xuất hiện “Bạn muốn xoá iCloud này không?” > nhấp vào nút “Xóa“. 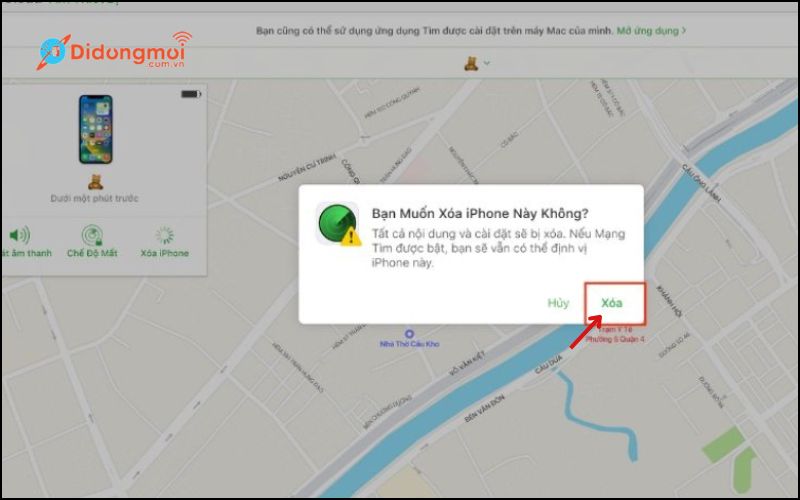
“Xóa“ để hoàn tất
Cách xóa iCloud trên Find My
Bước 1: Bạn vào ứng dụng Find My (Tìm) trên iPhone. Bước 2: Chọn vào thiết bị mà bạn muốn xoá iCloud trên iPhone đó. 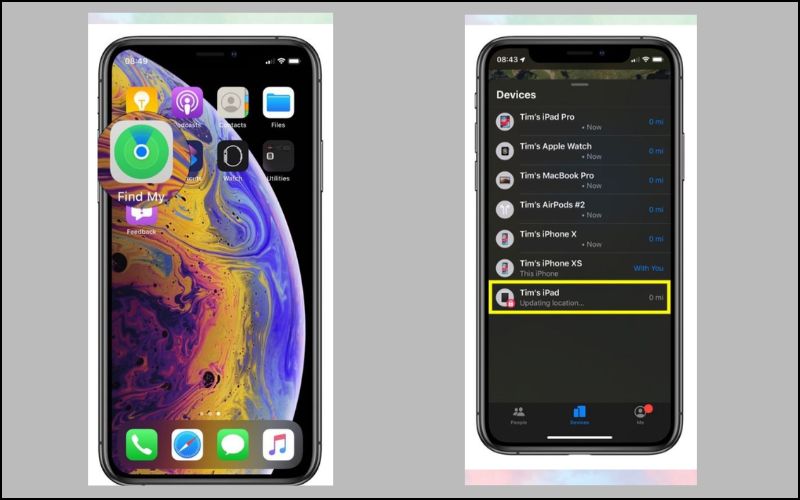
Chọn vào thiết bị mà bạn muốn xoá iCloud trên iPhone đó
Bước 3: Tiếp đến, bạn vuốt lên và nhấn vào Remove This Device. Bước 4: Xuất hiện bảng hỏi “Are you sure you want to remove this device?”, chọn Remove để hoàn thành thao tác. 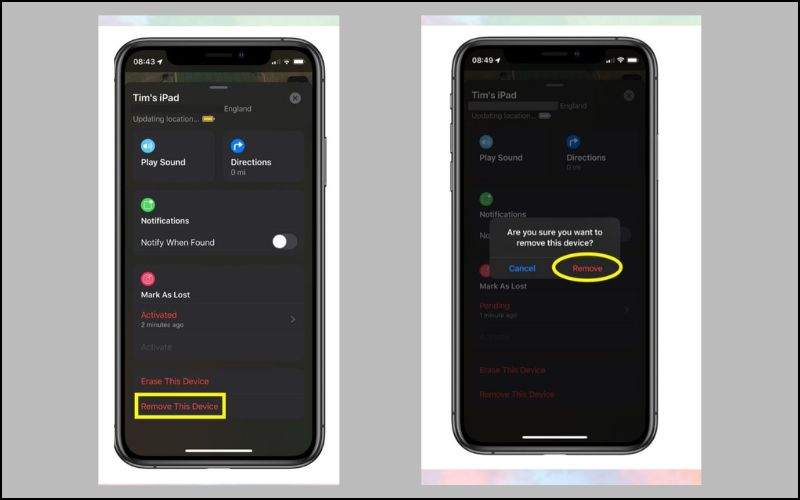
Nhấn vào Remove This Device > Remove để hoàn tất
Khi xóa cần lưu ý điều gì?
Dưới đây là một số lưu ý mà bạn có thể biết:- Tất cả dữ liệu iCloud trên điện thoại cũ của bạn sẽ bị xóa vĩnh viễn, bao gồm ảnh, video, danh bạ, lịch, ghi chú, tài liệu...
- Bạn không thể truy cập dữ liệu iCloud này nữa, ngay cả khi bạn tạo lại tài khoản iCloud sau này.
- Bạn sẽ mất quyền truy cập vào các dịch vụ Apple sử dụng tài khoản iCloud của bạn trên điện thoại cũ như App Store iTunes Store, Apple Music, iMessage...
- Gói iCloud hiện tại của bạn sẽ không bị hủy khi bạn xóa tài khoản iCloud trên điện thoại cũ.
- Các đăng ký của bạn sẽ không bị hủy khi bạn xóa tài khoản iCloud trên điện thoại cũ.
Vậy là bạn đã hoàn thành việc xóa iCloud cũ trên iPhone của mình! Hy vọng những hướng dẫn chi tiết trong bài viết này đã giúp bạn thực hiện thao tác một cách dễ dàng và thành công. Để tìm hiểu thêm nhiều thủ thuật hữu ích khác dành cho iPhone, bạn hãy đón chờ thêm nhiều bài tin trên website Di Động Mới nhé!
Xem thêm:
- 10 cách khắc phục iPhone không kết nối Wifi cực hiệu quả
- 4 cách cài 2 zalo trên iPhone đơn giản, thuận tiện và nhanh chóng
- Cách chuyển dữ liệu từ điện thoại Samsung sang iPhone cực đơn giản


