Các file PDF rất hữu ích nhưng chúng cũng rất khó chỉnh sửa nếu không có phần mềm đắt tiền. Tuy nhiên, bạn không cần phải giữ lại các watermark gây mất tập trung trên file PDF của mình. Với những công cụ miễn phí này, bạn có thể xóa watermark khỏi bất kỳ file PDF nào chỉ bằng vài cú nhấp chuột.
Cách xóa watermark khỏi file PDF bằng Canva
Canva là một công cụ trực tuyến mạnh mẽ, lý tưởng để tạo bài thuyết trình và đồ họa, nhưng nó cũng có khả năng xóa watermark khỏi file PDF miễn phí. Để xóa watermark khỏi file PDF bằng Canva, hãy thực hiện các bước sau:
- Tạo tài khoản Canva miễn phí hoặc đăng nhập vào tài khoản hiện có. Nếu được nhắc, bạn không cần phải mua bất kỳ đăng ký nào - chỉnh sửa PDF cơ bản là hoàn toàn miễn phí.
- Tiếp theo, upload file PDF có watermark bằng cách nhấp vào Create a design rồi chọn Import file.
- Sau khi upload file PDF lên, hãy nhấp vào file đó để mở trong trình chỉnh sửa tích hợp của Canva.
- Bấm vào watermark để chọn nó.
- Nhấn phím Backspace để xóa watermark. Nếu vô tình xóa nhầm đối tượng, bạn có thể nhấn Ctrl + Z để hoàn tác chỉnh sửa gần nhất và thử lại.
- Khi hoàn tất việc xóa watermark khỏi file PDF của mình, hãy nhấp vào Share ở góc trên cùng bên phải màn hình.
- Chọn Download > PDF Standard từ menu drop-down File type để đảm bảo tải xuống file PDF đúng cách.
Cuối cùng, nhấp vào nút Download để tải bản PDF không có watermark.
Cách xóa watermark khỏi file PDF bằng Microsoft Word
Microsoft Word là một trong những công cụ xử lý văn bản phổ biến nhất trên hành tinh. Bạn cũng có thể xóa watermark khỏi file PDF bằng Microsoft Word siêu dễ dàng và đơn giản.
- Khởi chạy Microsoft Word và nhấp vào Open.
- Chọn tài liệu PDF và nhấn Ok khi hộp thoại xuất hiện. Điều này sẽ chuyển đổi tài liệu PDF thành tài liệu Word.
- Nếu muốn chỉnh sửa hoặc xóa từng chữ cái trong watermark, chỉ cần click chuột vào chữ cái bất kỳ và nhấn Delete.
- Nếu không, hãy nhấp vào bất kỳ phần nào của trang bên ngoài watermark. Điều này sẽ chọn toàn bộ trang.
- Bây giờ, nhấn Delete để xóa toàn bộ watermark cùng một lúc.
Khi hoàn tất, chỉ cần nhấn Ctrl + S và lưu tài liệu không có watermark.
Cách xóa watermark khỏi file PDF bằng Google Docs
Nếu bạn đang tìm kiếm một giải pháp thay thế cho các công cụ web như Canva thì Google Docs là một lựa chọn rất phù hợp nhưng bạn sẽ cần phải chuyển đổi file PDF thành file DOCX trước khi có thể upload file đó lên và hiển thị chính xác trong Google Docs.
Đó là lúc công cụ chuyển đổi PDF sang DOCX trực tuyến của Adobe Acrobat trở nên hữu ích. Trước khi mở Google Docs, cần upload file PDF của mình lên trang web Adobe, đăng nhập và tải xuống DOCX mới bằng nút Download ở góc trên cùng bên phải của màn hình.
Bây giờ, sau khi chuẩn bị file xong, đây là cách để xóa watermark khỏi file PDF trong Google Docs:
- Đăng nhập vào tài khoản Google Drive và nhấp vào nút + New.
- Nhấp vào File Upload và chọn file DOCX có watermark.
- Bạn sẽ thấy thông báo "…upload complete" ở góc dưới bên phải màn hình. Bấm vào tên file.
- Nếu file không tự động mở, hãy nhấp vào menu drop-down Open with ở đầu trang rồi chọn Google Docs.
- Nếu watermark không được tự động xóa, hãy chọn watermark đó và nhấn Delete trên bàn phím.
- Nhấp vào File, chọn Download, sau đó nhấp vào PDF Document và file PDF không có watermark sẽ được lưu vào máy tính.
Cách xóa watermark khỏi file PDF ngoại tuyến bằng PDFGear
Nếu bạn muốn xóa watermark khỏi file PDF mà không cần kết nối Internet hoặc các sản phẩm của bộ công cụ Microsoft, lựa chọn tốt nhất là PDFGear. Mặc dù phiên bản portable của ứng dụng này bị hạn chế nhưng bạn có thể xóa watermark khỏi file PDF miễn phí bằng PDFGear trên Windows hoặc MacOS.
Sau khi chạy trình cài đặt từ trang web PDFGear, có thể xóa watermark khỏi file PDF bằng cách thực hiện các bước sau:
- Mở PDFGear, nhấp vào Open File và chọn file PDF từ trình duyệt file để mở.
- Chọn tab Edit.
- Nhấp vào menu drop-down Watermark và chọn Delete Watermark.
- Nhấp vào Yes khi được nhắc và PDFGear sẽ cố gắng xóa watermark khỏi file PDF.
- Cuối cùng, nhấn đồng thời Ctrl + Shift + S để lưu file PDF đã chỉnh sửa dưới dạng file mới.
Cách xóa watermark khỏi file PDF bằng Foxit PDF Editor
Foxit PDF Editor là giải pháp tiên tiến cho quy trình xóa watermark khỏi file PDF của bạn. Người dùng có thể truy cập vào tính năng watermark của công cụ này để xóa tất cả watermark khỏi tài liệu ngay lập tức.
Bước 1. Để bắt đầu quy trình này, hãy truy cập vào giao diện chính của Foxit PDF Editor và nhấn nút Open File để nhập file PDF có watermark.
Bước 2. Sau khi nhập file PDF, bạn sẽ được chuyển hướng đến cửa sổ chỉnh sửa của Foxit PDF Editor. Tại đây, hãy nhấp vào Organize từ thanh menu trên cùng và điều hướng đến công cụ Watermark để chọn Remove All từ menu drop-down.
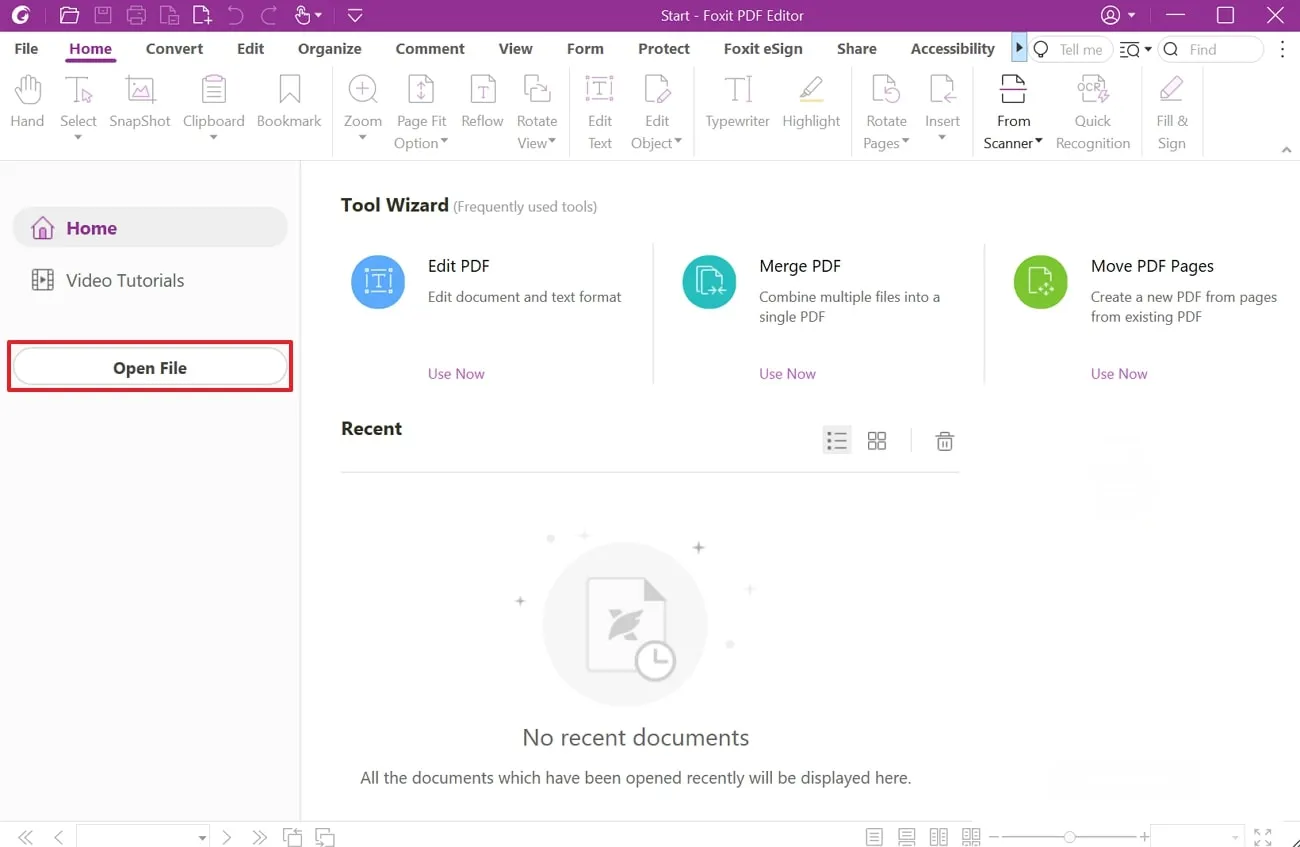
Cách xóa watermark khỏi file PDF bằng Nitro PDF
Với sự trợ giúp của công cụ tiên tiến này, người dùng có thể xử lý hiệu quả các watermark hiện có của PDF. Ngoài việc xóa watermark khỏi file, người dùng cũng có thể chỉnh sửa file để nâng cao chất lượng và khả năng hiển thị. Hơn nữa, bạn có thể thay đổi độ mờ, phông chữ và màu của watermark theo yêu cầu của mình. Thực hiện theo các bước dưới đây để tìm hiểu cách xóa watermark khỏi file PDF bằng Nitro PDF:
Bước 1. Bắt đầu quá trình xóa watermark bằng cách truy cập phần mềm trên thiết bị máy tính của bạn. Nhấn tùy chọn Edit từ giao diện chính để nhập file PDF mà bạn muốn xóa watermark.
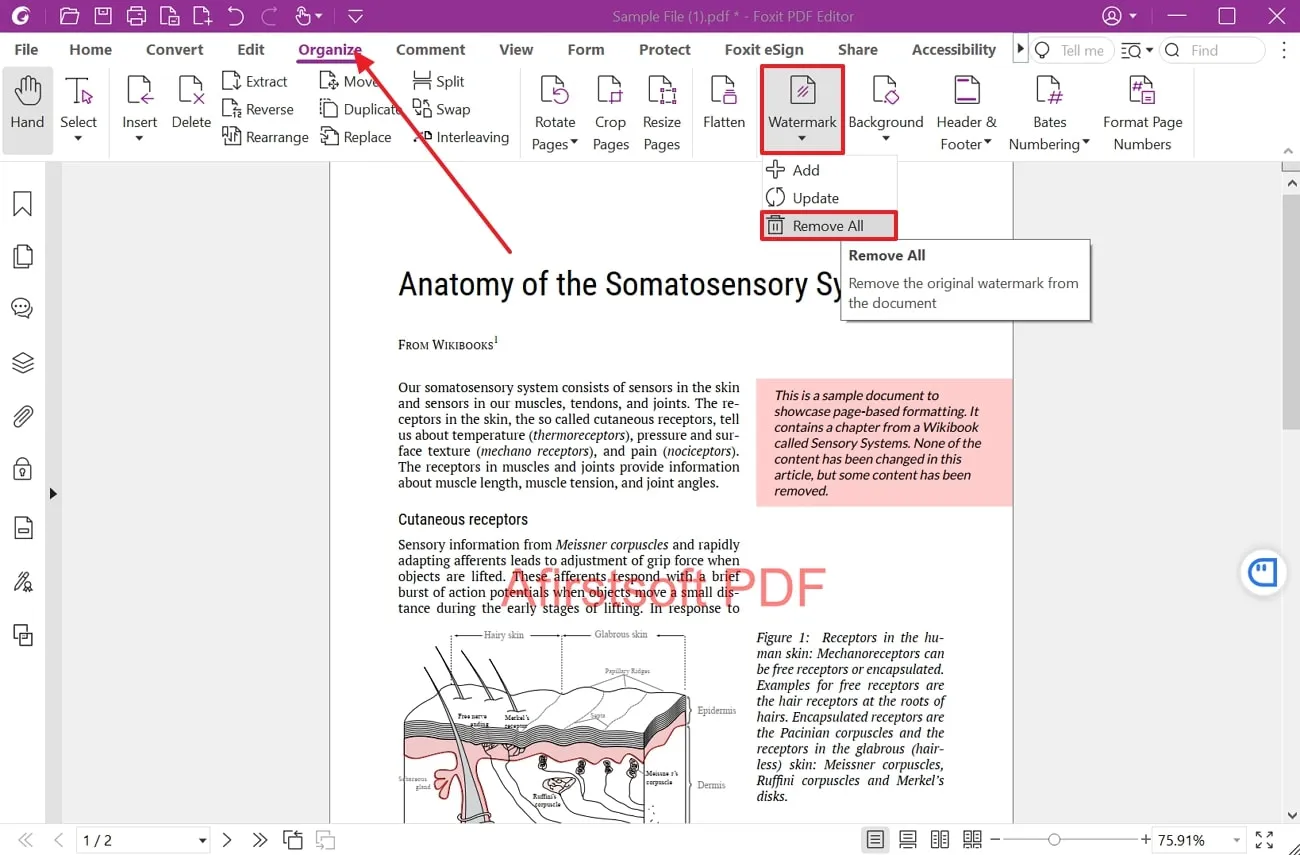
Bước 2. Tại cửa sổ chỉnh sửa của Nitro PDF, bạn phải điều hướng đến công cụ Page Layout từ thanh điều hướng trên cùng. Tiếp theo, chọn Remove Watermarks từ tính năng Watermark để xóa tất cả các watermark.
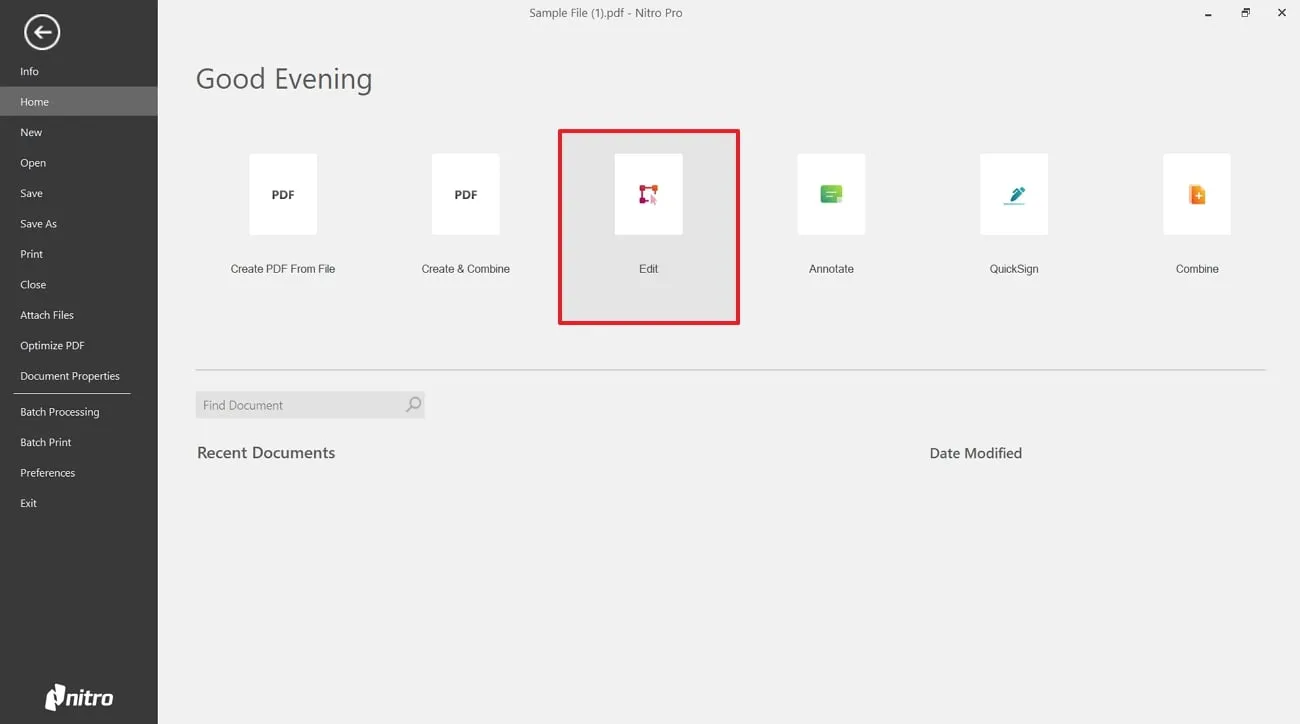
Cách xóa watermark khỏi file PDF bằng pdfFiller
Khi nói đến các công cụ trực tuyến cung cấp chức năng xóa watermark, pdfFiller sẽ là một trong những lựa chọn hàng đầu vì chức năng tiên tiến của nó. Công cụ quản lý PDF mở rộng này cho phép người dùng thêm hoặc xóa watermark khỏi tài liệu một cách liền mạch. Người dùng có thể sử dụng công cụ mở rộng này để tạo tài liệu chất lượng cao và xóa watermark. Để tìm hiểu cách xóa watermark khỏi PDF bằng pdfFiller, hãy làm theo các bước được đề cập bên dưới:
Bước 1. Bắt đầu quy trình bằng cách truy cập chức năng xóa watermark từ trang web chính thức của pdfFiller. Tiếp theo, upload tài liệu PDF của bạn lên bằng nút Select from Device.
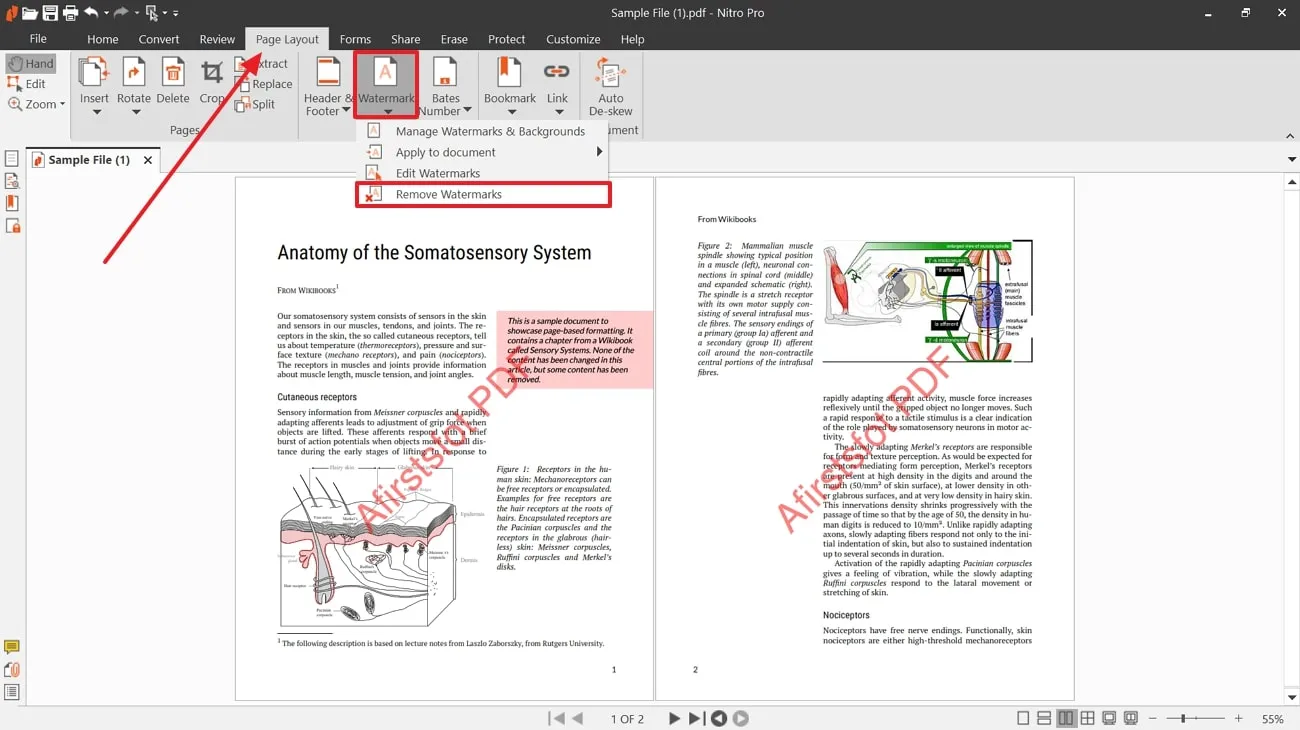
Bước 2. Sau khi tài liệu được upload lên thành công, bạn có thể thực hiện các tác vụ chỉnh sửa khác nhau trên file PDF của mình. Truy cập ribbon Edit Watermark từ phía bên phải của giao diện để tiếp tục quá trình.
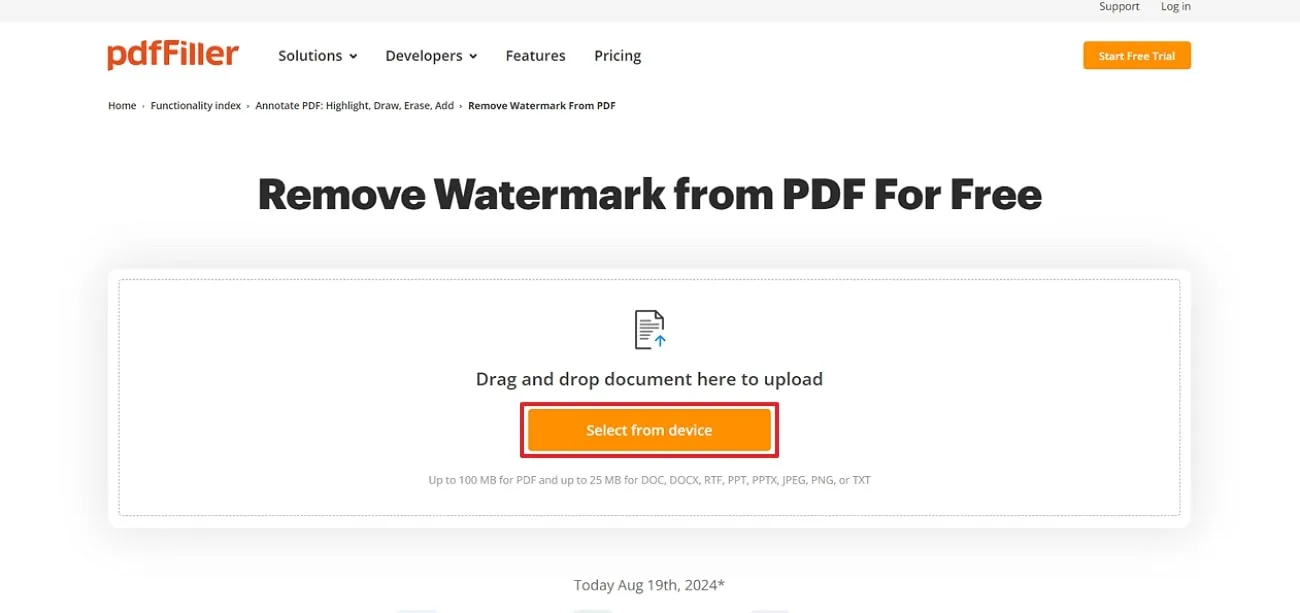
Bước 3. Tiếp theo, bỏ chọn hộp kiểm Watermark trong phần Insert và nhấp vào nút Save có sẵn ở góc trên bên phải để áp dụng các thay đổi đã thực hiện.
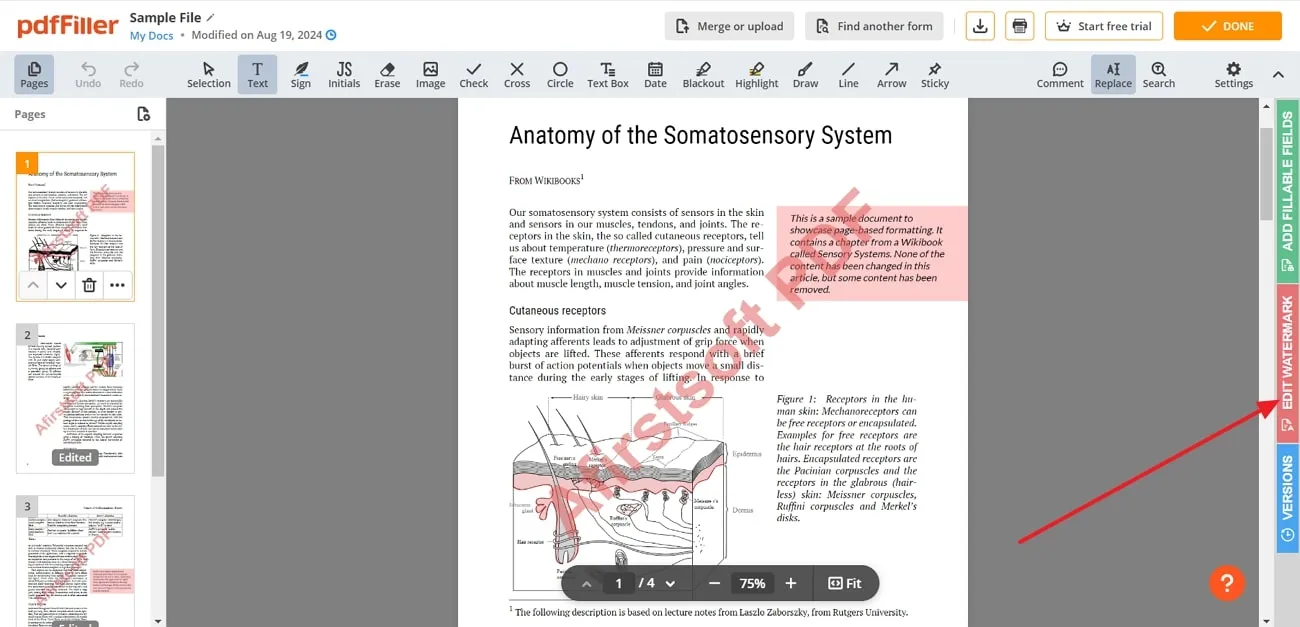
Cách xóa watermark khỏi file PDF bằng LightPDF
Một tùy chọn tuyệt vời khác cung cấp tiện ích xóa watermark khỏi tài liệu là LightPDF. Trình chỉnh sửa PDF trực tuyến toàn diện này cho phép người dùng xóa watermark khỏi file PDF một cách dễ dàng. Công cụ này sử dụng sức mạnh của trí tuệ nhân tạo để phân tích tài liệu của bạn và xóa watermark cùng các thành phần khác một cách liền mạch. Thực hiện theo các bước được đề cập bên dưới để tìm hiểu cách xóa watermark khỏi file PDF bằng chức năng mở rộng của LightPDF:
Bước 1. Để bắt đầu quy trình, hãy nhấp vào tùy chọn Select Files sau khi truy cập tính năng Watermark Remover từ trang web chính thức của LightPDF. Bạn cũng có thể thả trực tiếp file vào giao diện của công cụ để xử lý thêm.
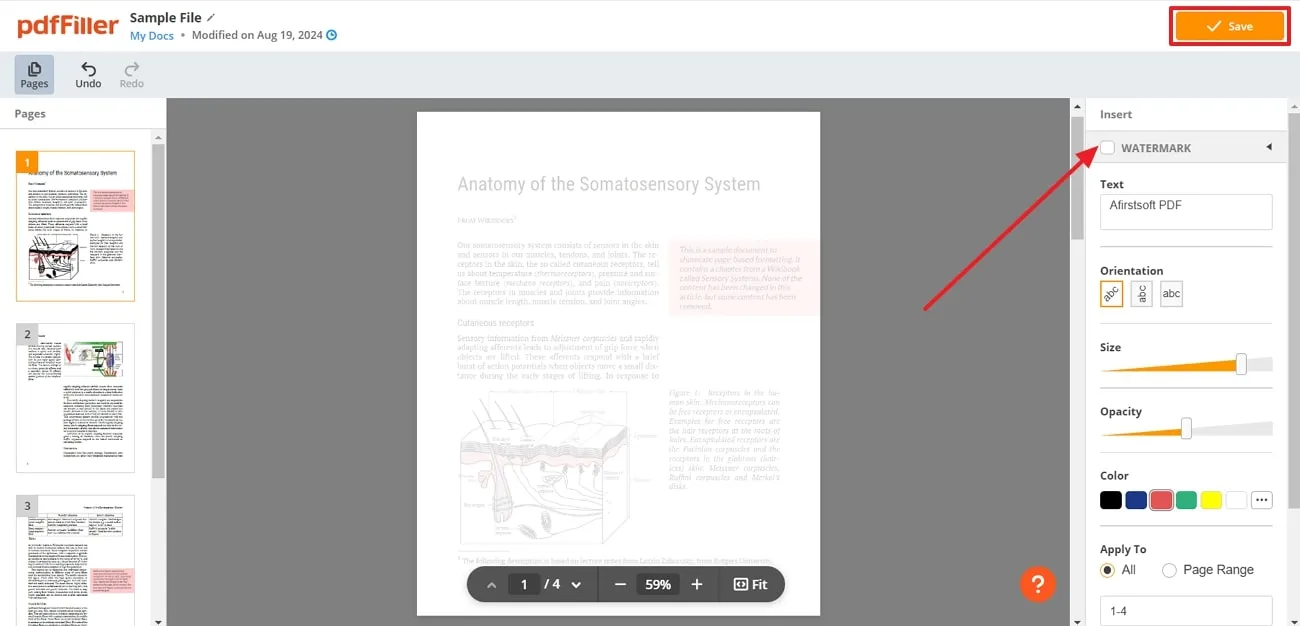
Bước 2. Sau khi upload file thành công lên giao diện tiếp theo, hãy nhấp vào nút Remove Watermark. Ngoài ra, bạn cũng có thể xử lý nhiều file bằng nút Add Files được cung cấp.
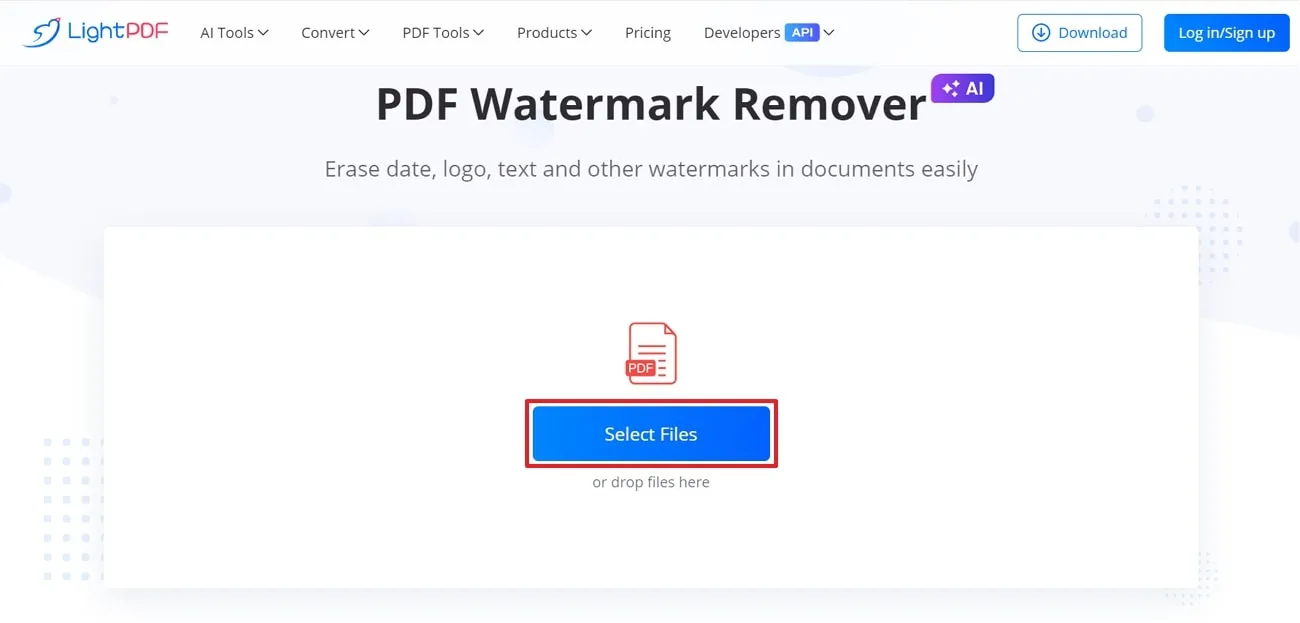
Bước 3. Trong giao diện tiếp theo, phiên bản mới của file có watermark đã xóa sẽ xuất hiện. Cuối cùng, hãy nhấp vào Download PDF File để lưu tài liệu vào thiết bị máy tính của bạn.
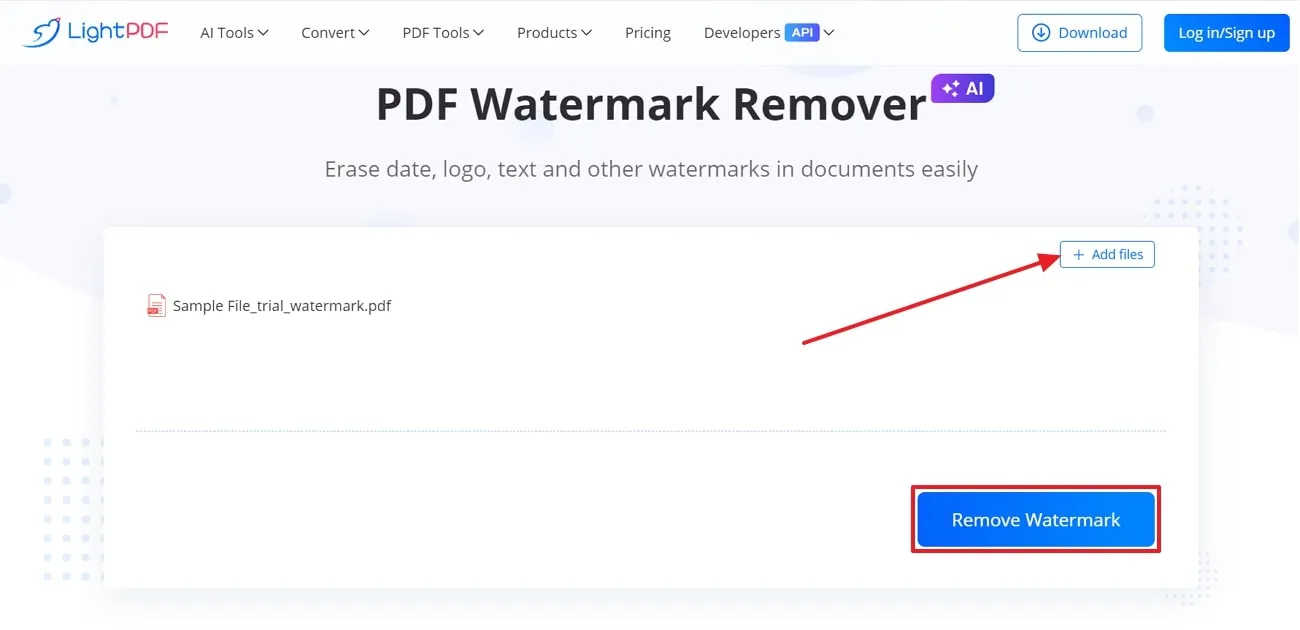
Cách xóa watermark khỏi file PDF bằng WPS Office
WPS Office là một ứng dụng toàn diện cho phép người dùng xóa watermark đã thêm vào file PDF. Người dùng cũng có thể sửa đổi watermark gốc để tăng cường màu sắc và độ mờ của watermark. Hơn nữa, cũng có thể thêm văn bản watermark mới nếu muốn thay thế watermark hiện tại. Hãy xem các bước dưới đây để tìm hiểu cách xóa watermark khỏi file PDF bằng WPS Office:
Bước 1. Tải xuống ứng dụng di động trên thiết bị của bạn thông qua App Store hoặc Play Store để nhập file PDF. Sau đó, nhấn vào nút Open files để nhập file PDF và xóa watermark chỉ bằng một cú nhấp chuột.
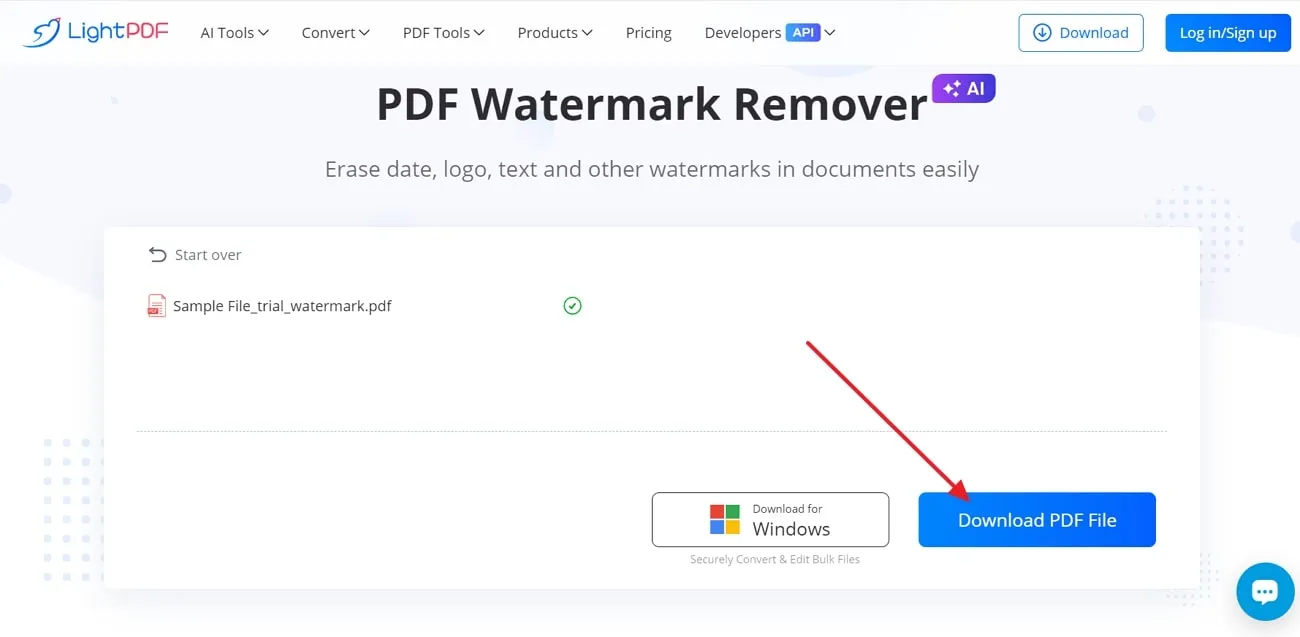
Bước 2. Sau khi file PDF có watermark của bạn nằm trong phần mềm, một màn hình mới sẽ mở ra nơi bạn có thể bắt đầu quá trình xóa. Sau đó, nhấn vào biểu tượng Watermark trên thanh menu dưới cùng của màn hình.
Bước 3. Bây giờ, bạn sẽ có hai tùy chọn là Modify watermark và Delete Watermark. Chỉ cần nhấn vào tùy chọn Delete để xóa tất cả watermark trong file PDF và lưu file đã chỉnh sửa vào thiết bị của bạn.

Cách xóa watermark khỏi file PDF bằng PDF Watermark Remover
Với sự trợ giúp của ứng dụng di động này, người dùng có thể xóa watermark hiện có khỏi tài liệu PDF của họ miễn phí. PDF Watermark Remover cho phép bạn xóa mọi loại watermark trên file. Ứng dụng này cũng có tính năng đám mây, nơi các file PDF trước đó của bạn được lưu trong My PDFs.
Bước 1. Truy cập giao diện chính và nhập file PDF mà bạn muốn làm việc bằng cách chọn tùy chọn phù hợp nhất với tiêu chí watermark của bạn.
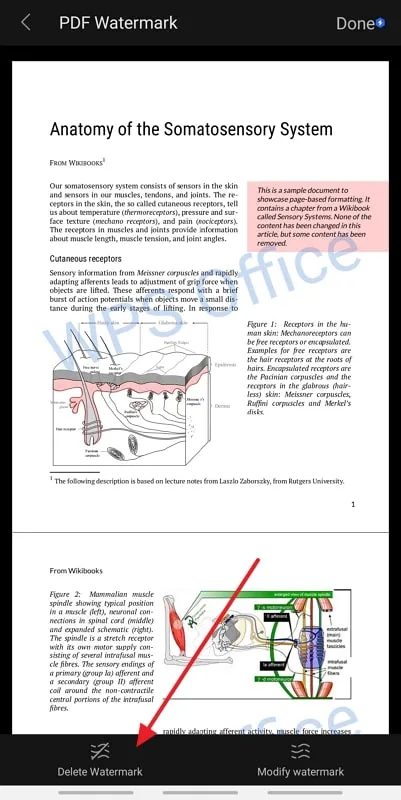
Bước 2. Tiếp theo, nhấn vào nút Remove Watermark sau khi điều chỉnh tất cả các cài đặt có liên quan để xóa tất cả watermark có trên file PDF của bạn.
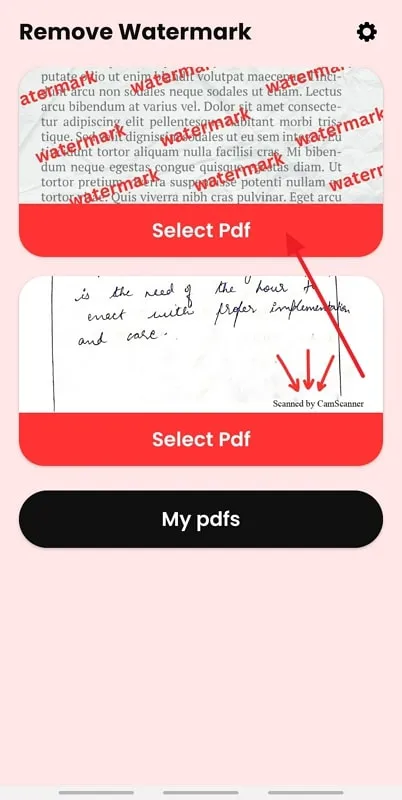
Có hàng trăm trình chỉnh sửa PDF có sẵn cho bạn lựa chọn và có thể cần thử nhiều tùy chọn trước khi tìm thấy trình chỉnh sửa tốt nhất cho mình. Sau khi tìm được trình chỉnh sửa PDF đáng tin cậy, bạn sẽ thấy rằng những công việc khó chịu như xóa watermark sẽ trở thành một trong những công việc dễ dàng nhất trong ngày.


