Ký hiệu độ trong Word được dùng cho rất nhiều nội dung khác nhau, cho các môn học hoặc trong tài liệu. Ký hiệu độ C trong Word về cơ bản cũng khá giống với tùy chọn viết số mũ trong Word, nhưng chúng ta có nhiều cách để chèn biểu tượng độ trong Word hơn. Dưới đây là hướng dẫn chèn ký hiệu độ trong Word trên các phiên bản.
Cách chèn ký hiệu độ trong Word 2019 trở lên
Cách 1: Copy ký tự độ C cho Word
Bạn chỉ cần tìm ký hiệu độ C trên Google sau đó paste vào trong Word là được.
Khi đó bạn điều chỉnh lại kích thước của ký hiệu độ C và nhập nội dung tiếp theo để hoàn thành.

Cách 2: Viết ký tự độ trong Word bằng chỉ số trên
Đầu tiên bạn viết số, sau đó nhấn tổ hợp phím Ctrl + Shift + dấu “ +” để chuyển sang viết chỉ số trên rồi nhấn chữ o trên bàn phím. Nhấn lại tổ hợp phím Ctrl + Shift + dấu “+” để trở lại nhập nội dung bình thường. Sau đó bạn nhấn chữ C trên bàn phím để hoàn thành chèn ký hiệu độ trong Word.

Hoặc tại vị trí cần chèn biểu tượng độ trong Word, bạn nhấn vào biểu tượng chỉ số trên như hình dưới đây. Sau đó bạn cũng viết chữ o để tạo ký tự độ, nhấn lại biểu tượng chỉ số trên trong Word để trở về chế độ nhập bình thường.

Cách 3: Chèn biểu tượng Word viết ký hiệu độ
Bước 1:
Chúng ta nhấn vào mục Insert rồi nhìn xuống mục Symbols rồi chọn Symbol rồi chọn More Symbols…
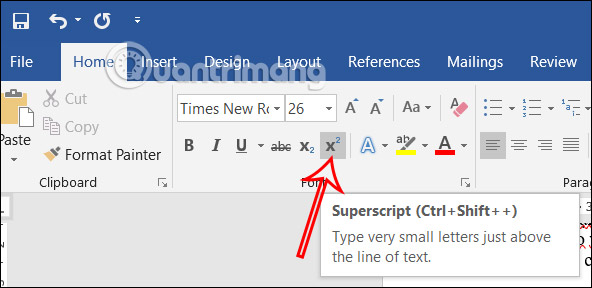
Bước 2:
Hiển thị giao diện các biểu tượng chèn trong Word, bạn tìm tới biểu tượng độ như hình dưới đây rồi nhấn Insert để chèn vào trong Word là được.
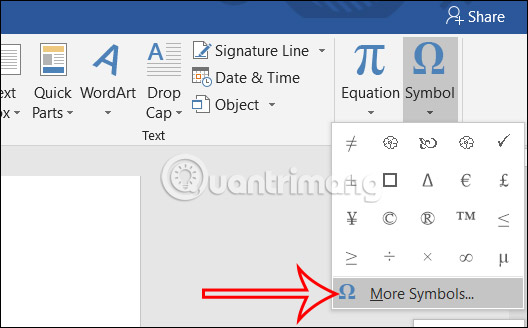
Cách 4: Chèn ký hiệu độ C trong Word bằng bàn phím
Tại vị trí muốn viết độ C, bạn nhấn tổ hợp phím Alt + 0186 (Nhấn giữ phím Alt và nhấn các phím 0, 1, 8, 6 theo thứ tự) sau đó thả tay thì ngay lập tức biểu tượng độ hiển thị.
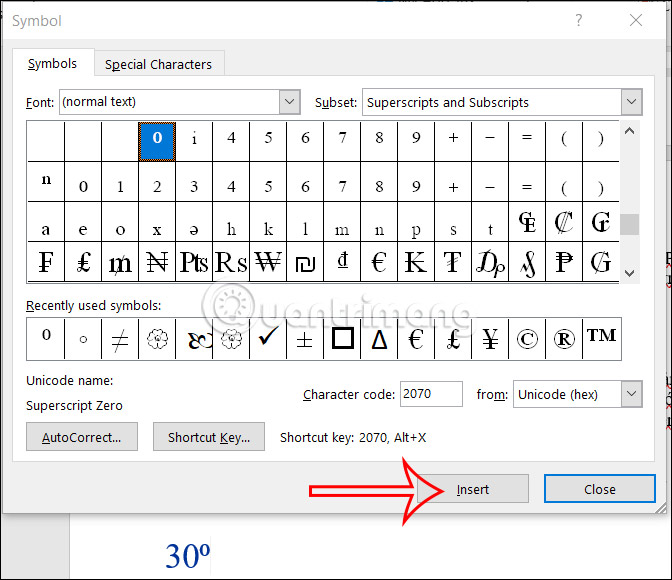
Cách chèn ký hiệu độ trong Word 2007
Cách 1: Copy ký tự độ C cho Word
Để có thể viết độ C trong nội dung văn bản, chúng ta copy ký tự º rồi paste vào nội dung trong văn bản muốn chèn.
Cách 2: Sử dụng Symbol cho Word
Chúng ta cũng có thể sử dụng cách khác với tính năng chèn biểu tượng có sẵn ngay trên Word hoặc Excel.
Bước 1:
Trước hết, chúng ta nhấn chọn vào mục Insert rồi chọn Symbol và More Symbol ở phía dưới.
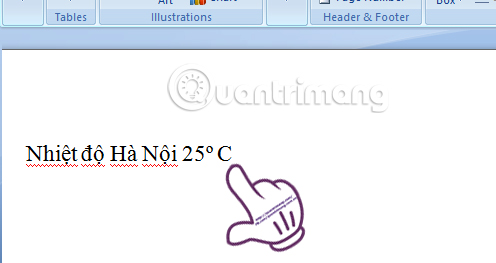
Bước 2:
Xuất hiện giao diện cửa sổ Symbol. Chúng ta sẽ tích vào tab Symbol. Phần Font chọn Normal text, Subset chọn Latin-1 Supplement,phía dưới phầnCharacter code là 00B0. Ngay sau đó, biểu tượng độ C sẽ xuất hiện trong danh sách và được đánh dấu bằng màu xanh để người dùng nhận biết. Nhấn Insert > Close để chèn biểu tượng này vào trong nội dung.
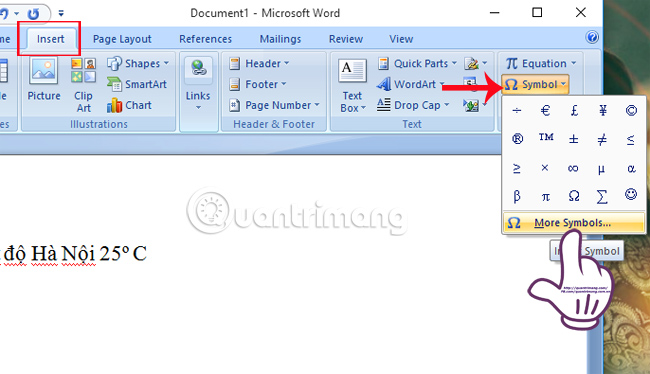
Sau đó, biểu tượng độ C cũng sẽ được chèn vào nội dung như hình dưới đây.
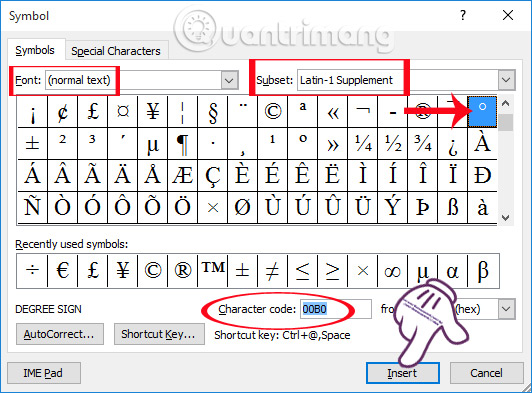
Cách 3: Chèn độ C dùng trong Word
Với nội dung trong Word, chúng ta sẽ sử dụng tổ hợp phím Ctrl + Shift + dấu + để viết số mũ và gõ chữ o vào sẽ được biểu tượng độ C. Nhấn lại tổ hợp phím Ctrl + Shift + dấu + để trở lại chế độ nhập văn bản cũ.
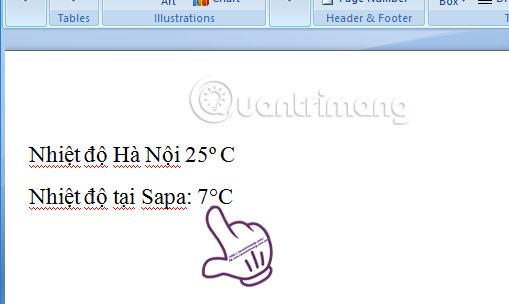
Cách 4: Tổ hợp phím Alt + 0186 với bàn phím số bên phải
Chúng ta sẽ nhấn và giữ phím Alt rồi lần lượt nhấn các phím số ở bàn phím bên phải 0, 1, 8, 6 để xuất hiện biểu tượng độ C. Bạn lưu ý là phải ấn số trên numpad, bàn phím số bên tay phải. Với những bàn phím không có numpad thì không thể thực hiện cách này.
Trên đây là một số cách có thể gõ biểu tượng độ C trên Word, Powerpoint và Excel. Tùy theo sự thuận tiện cho người dùng, cũng như mục đích chèn biểu tượng độ C cho công cụ văn phòng nào mà chúng ta lựa chọn cách gõ biểu tượng độ C sao cho phù hợp.


