Đối mặt với danh sách tên dài, từ hàng trăm đến hàng nghìn dòng, bạn muốn khám phá cách tìm tên trong Excel để tối ưu hóa xử lý dữ liệu. Mời bạn theo dõi những phương pháp độc đáo của Mytour dưới đây.

Mytour chia sẻ những bí quyết tìm tên trong Excel, hãy cùng khám phá.
Sử dụng Hộp thoại Tìm & Thay thế để Tìm Tên
Bước 1: Để tìm kiếm tên, hãy chọn cột tên và nhấn Ctrl + F, hoặc chọn Home -> Tìm & Chọn -> Tìm để mở cửa sổ tìm kiếm.
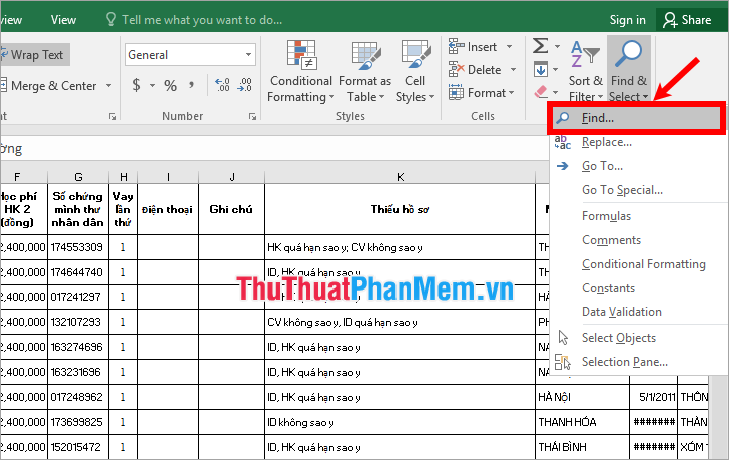
Bước 2: Trong cửa sổ Tìm và Thay thế, tại tab Tìm, nhập tên cần tìm trong ô Tìm. Để tìm kiếm mở rộng, nhấn Tùy chọn và thiết lập một số tùy chỉnh.
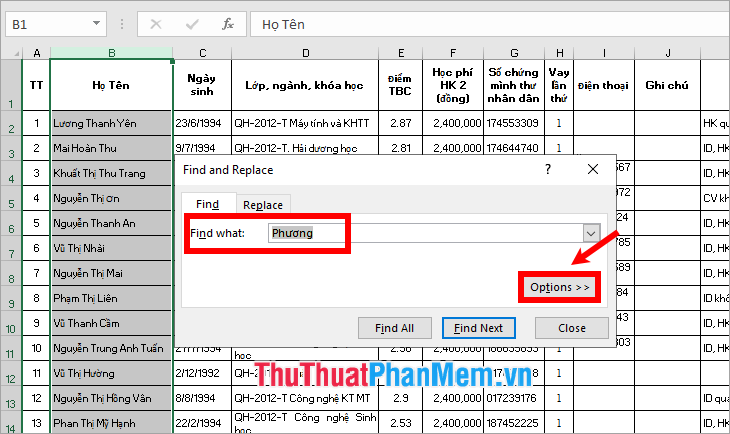
Bước 3: Tiếp theo, nhấn Tìm Tiếp theo để tìm kiếm từng tên lần lượt, hoặc Tìm Tất cả để tìm kiếm tất cả kết quả.
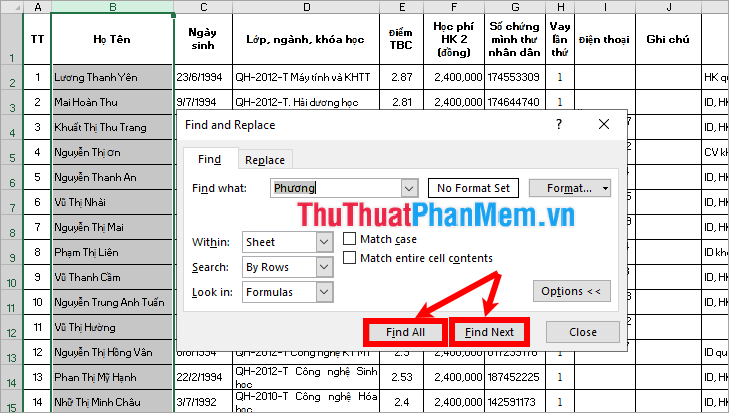
Nếu chọn Tìm Tiếp theo, Excel sẽ di chuyển đến từng tên được tìm thấy.
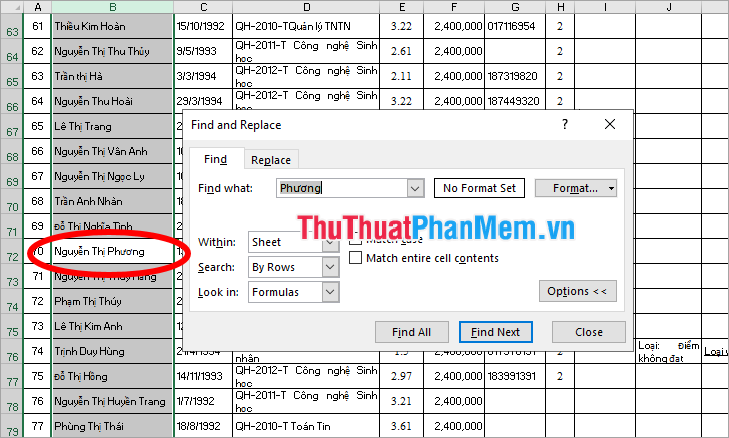
Chọn Hiển thị Tất cả, danh sách tên tìm thấy sẽ xuất hiện dưới cùng. Nhấn vào tên bạn muốn, Excel sẽ tự động hiển thị.
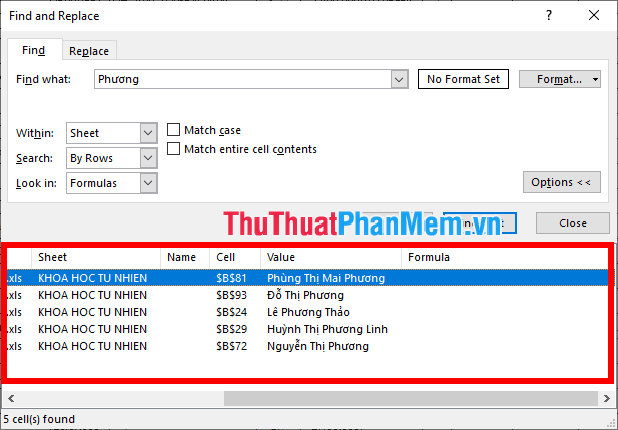
Tìm tên trong cột sử dụng Bộ Lọc Tự động
Tạo Bộ Lọc để tìm kiếm nhanh tên. Chọn cột tên, chuột phải, chọn Data -> Bộ Lọc để tạo Bộ Lọc.
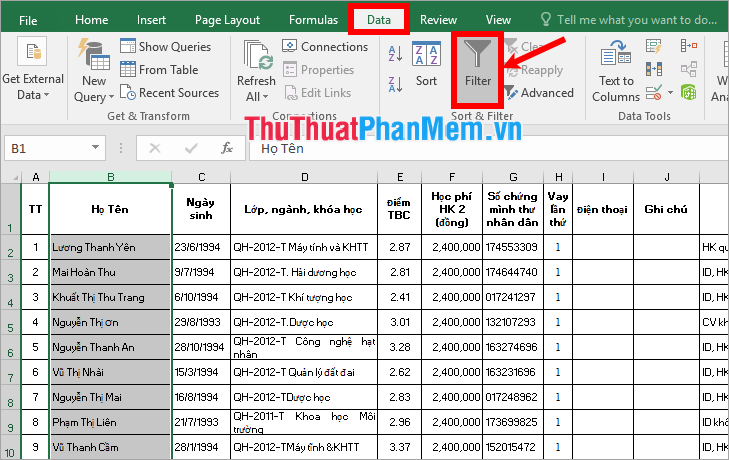
Cột đã tạo Bộ Lọc, nhấn mũi tên trên Bộ Lọc, nhập tên cần tìm trong ô Tìm kiếm, và nhấn biểu tượng tìm kiếm.
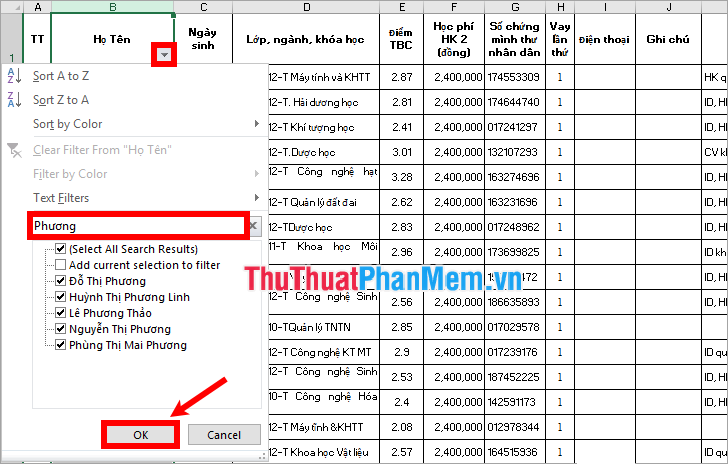
Dùng bộ lọc đã tạo để hiển thị danh sách tên mà bạn cần. Bạn đã thành công trong việc tìm kiếm và lọc theo tên.
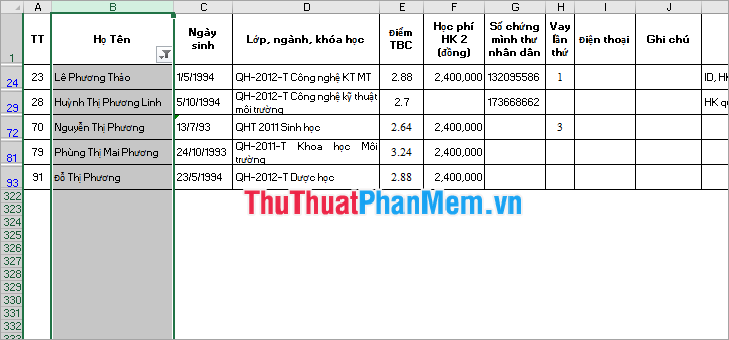
Tìm tên trên nhiều sheet
Nếu bạn cần tìm tên ở nhiều sheet trong file Excel, thực hiện theo các bước sau:
Bước 1: Sử dụng tổ hợp phím Ctrl + F để mở hộp thoại tìm kiếm.
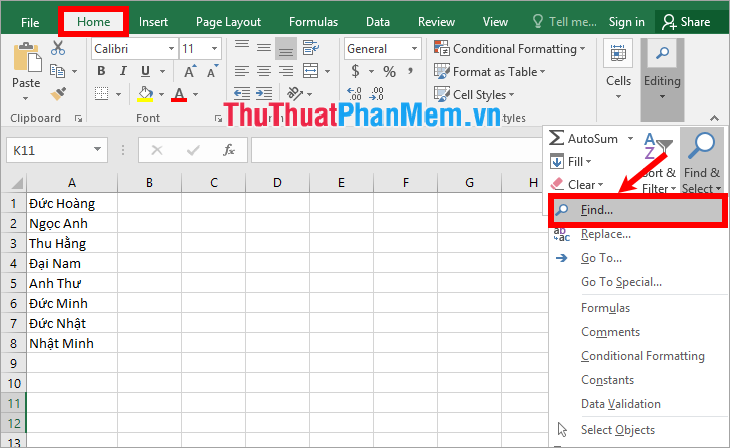
Bước 2: Trong phần Tìm của hộp thoại Tìm và Thay thế, nhập tên cần tìm trong ô Tìm kiếm, và chọn Tùy chọn.
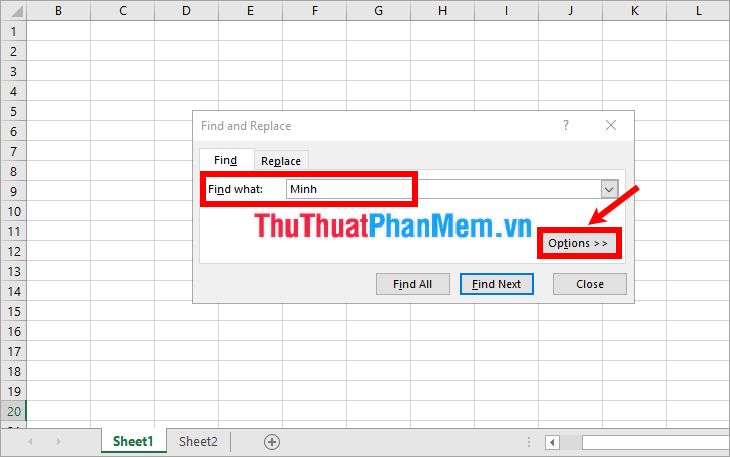
Bước 3: Chọn trong phần Trong là workbook và nhấn Tìm kiếm tiếp theo hoặc Tìm tất cả để tìm kiếm.
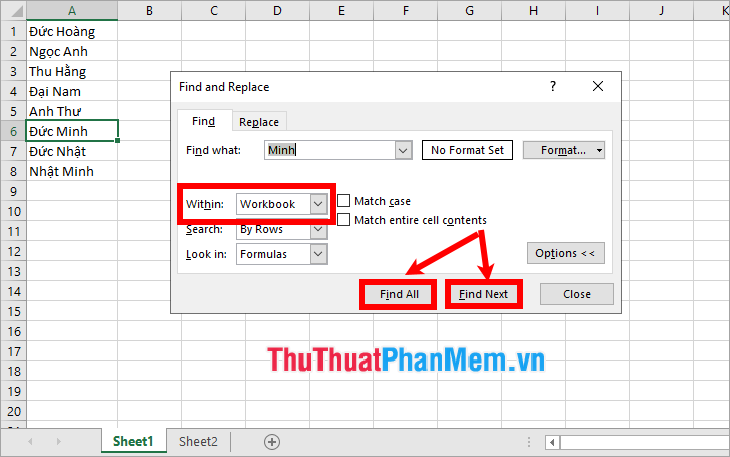
Như vậy tên sẽ được tìm thấy trong tất cả các sheet của file Excel.
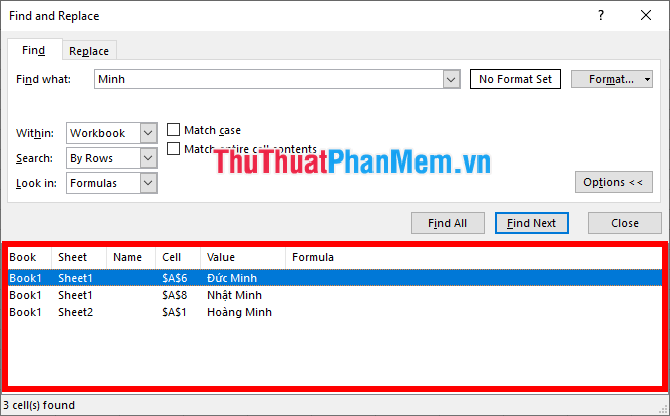
Mytour đã hướng dẫn cách tìm kiếm tên trong Excel. Bây giờ, việc tìm kiếm tên trong danh sách dài sẽ trở nên nhanh chóng và thuận tiện hơn. Chúc bạn thành công!


