Màn hình khóa máy tính là gì? Cách thay đổi màn hình khóa máy tính được thực hiện như thế nào? Hình nền cho màn hình máy tính khoá nếu như bạn không thiết lập thì hệ thống Windows sẽ tự động sử dụng những hình ảnh có sẵn ở trên hệ thống. Việc không sử dụng màn hình khoá riêng sẽ khiến cho người lạ không biết là máy của ai và cũng không có cách liên lạc khi cần thiết. Trong bài viết này, Tomko sẽ hướng dẫn các bạn cách thay đổi màn hình khóa máy tính Win 7, 10, 11 một cách nhanh chóng nhé!
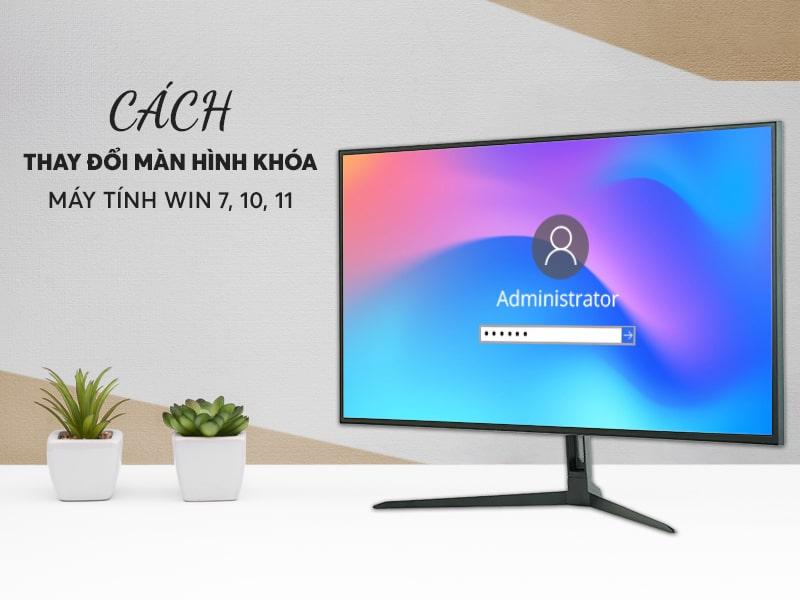
Có thể bạn quan tâm:
>>> Cách cài đặt, thay đổi thời gian khóa màn hình máy tính Win 7, 10, 11
>>> Cách cài đặt khóa màn hình máy tính, laptop Win 7, 10 bằng mật khẩu
1. Cách thay đổi màn hình khóa máy tính, laptop Win 7, 10, 11
1.1. Win 7 - Thay đổi màn hình khóa thủ công
Đối với Windows 7, thì tính năng thiết lập màn hình khoá đã bị nhà sản xuất ẩn đi, tuy nhiên bạn vẫn có thể sử dụng tính năng này bằng cách thay đổi Registry để mở lại mà không làm ảnh hưởng đến quá trình hoạt động máy tính.
1.1. 1. Kích hoạt tính năng màn hình khóa
Đầu tiên, các bạn phải tiến hành để có thể kích hoạt tính năng màn hình khóa trong Registry Editor.
- Bước 1: Các bạn mở cửa sổ Start và nhập “Regedit“, sau đó hãy nhấn Enter để mở.

- Bước 2: Trong Registry Editor thì các bạn lần lượt mở các thư mục theo thứ tự như sau: HKEY_LOCAL_MACHINE - SOFTWARE - Microsoft - Windows - CurrentVersion - Authentication - LogonUI - Background

- Bước 3: Tiếp theo, các bạn hãy nhìn sang phần bên phải. Nếu của các bạn không có bất kỳ file nào có tên OEMBackground thì các bạn phải thêm file này.
Nhấn chuột phải chọn New → DWORD (32-bit) và đặt tên cho file là OEMgroundground.

- Bước 4: Các bạn hãy nhấn đúp vào OEMgroundground để chỉnh sửa giá trị bên trong của file và tiến hành đặt Value data thành 1 và nhấn OK.
Lưu ý: Nếu như mỗi lần bạn thay đổi Theme hoặc chỉnh sửa giao diện trên máy tính, thì giá trị này sẽ mặc định về 0. Các bạn cần thao tác lại bước trên để đổi lại thành 1.
1.1.2. Cài đặt tại Local Group Policy Editor
Sau khi đã chỉnh sửa trên Registry xong, thì các bạn tiếp tục cài đặt tại Local Group Policy Editor bằng cách sau:
- Bước 1: Các bạn nhấn vào mục Start và nhập “gpedit.msc” sau đó hãy nhấn Enter để mở.

- Bước 2: Tại cửa sổ Local Group Policy Editor, các bạn lần lượt truy cập các thư mục sau:
Computer Configuration - Administrative Templates - System - Logon.
Lúc này, các bạn sẽ nhìn thấy một file có tên là : “Always use custom login background”, các bạn nhấn đúp chuột vào để chỉnh sửa.

- Bước 3: Tại file Always use custom login background, các bạn hãy tiến hành chọn Enabled và nhấn OK để lưu file lại.

1.1.3. Thêm hình ảnh vào thư mục
Như vậy, là chúng ta đã xong phần tùy chỉnh ở trên hệ thống, tiếp theo sẽ là bước thêm hình ảnh vào thư mục để hệ thống có thể nhận đó là ảnh màn hình khóa.
- Bước 1: Đầu tiên, các bạn hãy truy cập theo đường dẫn sau:
C:WindowsSystem32oobeinfobackgrounds
Mặc định tại thư mục oobe sẽ không có 2 thư mục con info và backgrounds. Các bạn phải thêm hai thư mục con này bằng cách:
Nhấn chuột phải → New Folder và đổi tên thành info. Trong thư mục con info các bạn sẽ tạo thêm thư mục backgrounds.

- Bước 2: Sau đó, các bạn hãy tiến hành thêm ảnh mình muốn làm màn hình khóa vào thư mục backgrounds đó.
(Đường dẫn: C:WindowsSystem32oobeinfobackgrounds)
Và tiến hành đổi tên ảnh thành: “backgroundDefault.jpg”.

Lưu ý: ảnh có định dạng là JPG và kích thước không lớn hơn 256KB.
1.2. Win 10
- Bước 1: Các bạn hãy nhấn chuột phải vào màn hình trên Desktop và chọn Personalize.

- Bước 2: Sau đó, các bạn chọn Lock Screen để có thể thiết lập màn hình khóa.

- Bước 3: Chọn hình nền
Tại mục Personalize Your Lock Screen sẽ cung cấp cho bạn 3 lựa chọn hình nền:
+ Windows spotlight: Đây là một tùy chọn hình nền khóa mặc định trên Windows 10, tùy chọn này sẽ lấy hình ảnh do Microsoft cung cấp tự động từ Internet và sẽ thay đổi hằng ngày.
+ Picture: Chọn một hình nền.
Ở tùy chọn này bạn có thể chọn hình ảnh từ danh sách Recent images hoặc nhấn Browse photos để chọn hình ảnh của riêng bạn.
+ Slideshow: Đây là tùy chọn sử dụng nhiều hình nền và có thể tự động thay đổi xoay vòng theo như thời gian.

Và bạn cũng có thể duyệt tìm đến thư mục chứa đầy hình ảnh mà bạn muốn sử dụng bằng cách nhấn vào Browse.
- Bước 4: Các bạn hãy tiến hành chọn hình ảnh cần đặt làm màn hình khóa và nhấn Choose Picture để chọn.
Như vậy, là các bạn đã tiến hành thay đổi màn hình khóa trên Windows 10 thành công. Bây giờ các bạn nhấn Windows + L để có thể khóa màn hình và xem màn hình nền khóa mới mà bạn mới cài đặt.
1.3. Win 11
- Bước 1: Các bạn hãy nhấn chuột phải vào màn hình trên Desktop và chọn Personalize.

- Bước 2: Sau đó, các bạn chọn Lock Screen để có thể thiết lập màn hình khóa.

- Bước 3: Chọn hình nền
Tại mục Personalize Your Lock Screen sẽ cung cấp cho bạn 3 lựa chọn hình nền:
+ Windows spotlight: Đây là một tùy chọn hình nền khóa mặc định trên Windows 11, tùy chọn này sẽ lấy hình ảnh do Microsoft cung cấp tự động từ Internet và sẽ thay đổi hằng ngày.
+ Picture: Chọn một hình nền.
Ở tùy chọn này bạn có thể chọn hình ảnh từ danh sách Recent images hoặc nhấn Browse photos để chọn hình ảnh của riêng bạn.
+ Slideshow: Đây là tùy chọn sử dụng nhiều hình nền và có thể tự động thay đổi xoay vòng theo như thời gian.

Và bạn cũng có thể duyệt tìm đến thư mục chứa đầy hình ảnh mà bạn muốn sử dụng bằng cách nhấn vào Browse.
- Bước 4: Cuối cùng, bạn hãy tiến hành chọn hình ảnh cần đặt làm màn hình khóa và nhấn Choose Picture để chọn.
Như vậy, là các bạn đã tiến hành thay đổi màn hình khóa trên Windows 11 thành công. Bây giờ các bạn nhấn Windows + L để có thể khóa màn hình và xem màn hình nền khóa mới mà bạn mới cài đặt.

2. Kết luận
Trên đây là cách thay đổi màn hình máy khóa máy tính Win 7,10,11 mà các bạn có thể tham khảo. Hy vọng qua bài viết này, Tomko đã mang đến những thông tin bổ ích và giúp bạn thay đổi khóa màn hình máy tính một cách dễ dàng và nhanh chóng. Chúc bạn thực hiện thành công.
Mọi thông tin chi tiết xin liên hệ
Công ty TNHH Thương Mại Thiết bị hiển thị TOMKO
- Trang web: https://tomko.com.vn/
- Mail: [email protected]/ [email protected]
- Hotline đặt hàng tại Website: 0399962388
- Hotline Showroom Hà Nội: 0868 881 266 - Hotline Showroom HCM: 0337 895 558
- Hotline Bảo hành: 19008625
- Địa chỉ: Lô D24-NV14, ô 25, khu D, khu đô thị Geleximco - Lê Trọng Tấn - Phường Dương Nội - Quận Hà Đông - Hà Nội
- Showroom HN: 192 Lê Thanh Nghị, Phường Đồng Tâm, Quận Hai Bà Trưng, Hà Nội
- Chi nhánh HCM: 382 đường 3 tháng 2, Phường 12, Quận 10, Thành phố Hồ Chí Minh


