Cách đưa Gmail ra màn hình máy tính như thế nào và có khó không? Đây là câu hỏi mà khá nhiều người dùng thắc mắc và mong muốn được giải đáp. Nếu bạn đang cần giải đáp về vấn đề trên thì hãy xem ngay bài viết này. Nội dung trong bài sẽ hướng dẫn bạn cách đưa Gmail ra màn hình nhanh chóng.
Cách đưa Gmail ra màn hình máy tính đơn giản nhất
Cách đưa Gmail ra màn hình máy tính rất nhanh chóng và đơn giản. Tuy nhiên không phải ai cũng biết cách thực hiện. Dưới đây là 3 cách giúp bạn đưa Gmail ra màn hình máy tính mà bạn có thể tham khảo:
Cách đưa Gmail ra màn hình máy tính bằng Chrome
Để thuận tiện cho việc truy cập và sử dụng Gmail. Bạn có thể đưa biểu tượng Gmail ra màn hình máy tính bằng trình duyệt Chrome. Việc này giúp bạn mở Gmail nhanh chóng mà không cần phải truy cập qua trình duyệt. Dưới đây là hướng dẫn đưa Gmail ra màn hình máy tính bằng Chrome:
Bước 1: Mở trình duyệt Chrome sau đó nhập chrome://apps/ vào thanh địa chỉ và nhấn Enter.

Bước 2: Nhấp chuột phải vào biểu tượng Gmail (hình phong bì) và chọn Create shortcut.
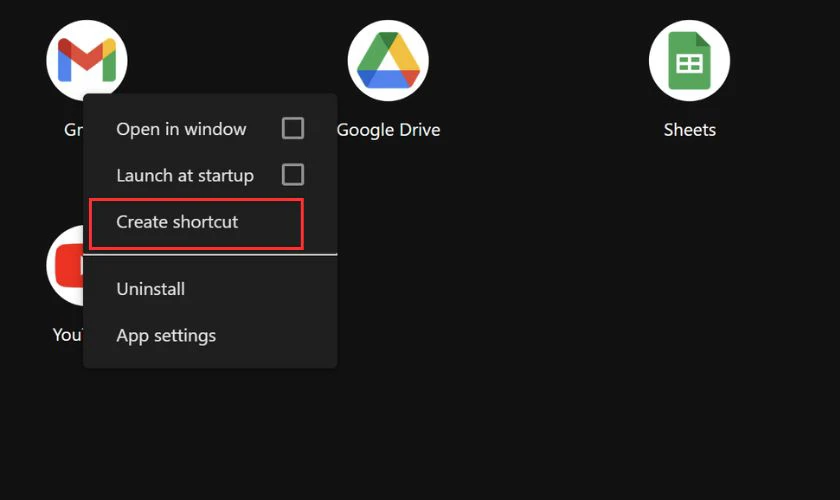
Bước 3: Bạn chọn vào ô Desktop rồi nhấn Create.
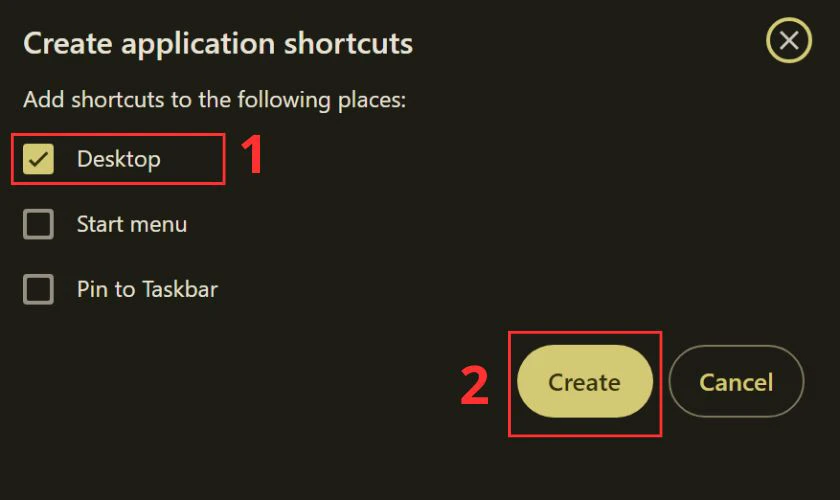
Với các bước đơn giản trên, bạn đã có thể đưa Gmail ra màn hình máy tính bằng Chrome. Bằng cách này, bạn có thể truy cập Gmail nhanh chóng và dễ dàng hơn.
Cách đưa Gmail ra màn hình máy tính bằng Microsoft Edge
Nội dung dưới đây sẽ hướng dẫn bạn cách đưa Gmail ra màn hình máy tính bằng Microsoft Edge. Cách này sẽ giúp bạn truy cập Gmail nhanh chóng chỉ với vài thao tác đơn giản:
Bước 1: Mở Microsoft Edge và truy cập trang Gmail.
Bước 2: Nhấp vào biểu tượng ba chấm ở góc trên bên phải cửa sổ trình duyệt rồi chọn vào Apps.
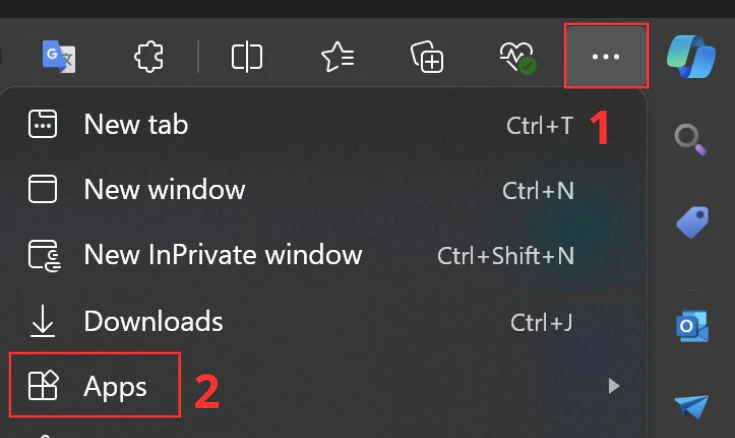
Bước 3: Cuối cùng bạn nhấp vào Install this site as an app.
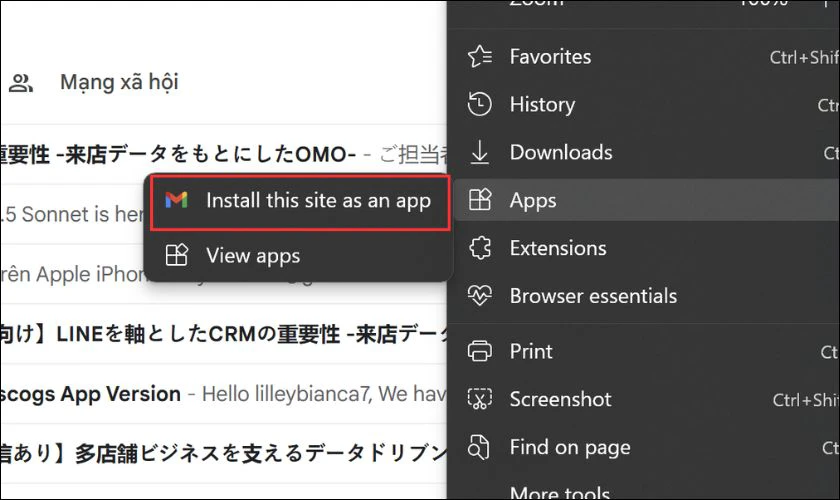
Khi cài đặt Gmail như ứng dụng, biểu tượng Gmail mới sẽ được tạo trên màn hình nền của bạn. Nhấp vào biểu tượng này để mở Gmail như một ứng dụng riêng biệt. Lúc này ứng dụng đã tách biệt khỏi cửa sổ trình duyệt Microsoft Edge.
Cách xóa ứng dụng Gmail trên Desktop
Gmail là một dịch vụ email phổ biến được nhiều người sử dụng. Tuy nhiên, đôi khi bạn có thể muốn xóa ứng dụng Gmail khỏi máy tính của mình. Dưới đây là các bước giúp gỡ cài đặt ứng dụng Gmail mà bạn có thể tham khảo:
Bước 1: Tại thanh menu Start, bạn hãy nhập Gmail.
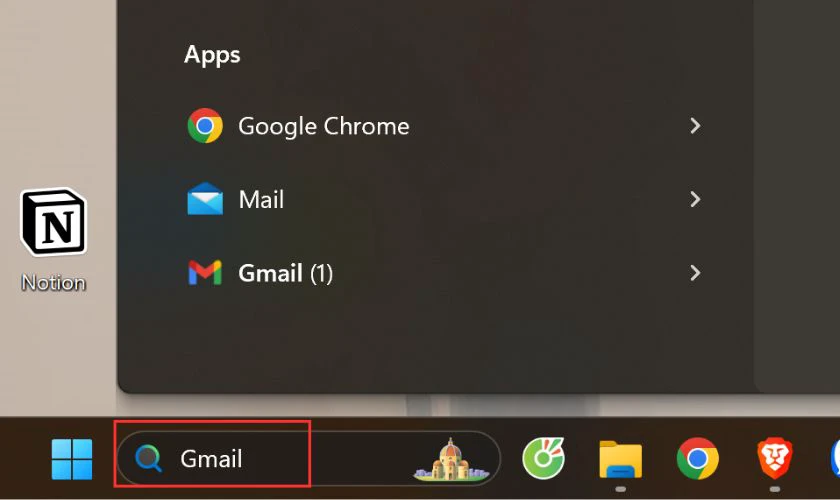
Bước 2: Nhấn chuột trái vào ứng dụng Gmail rồi chọn vào Uninstall.
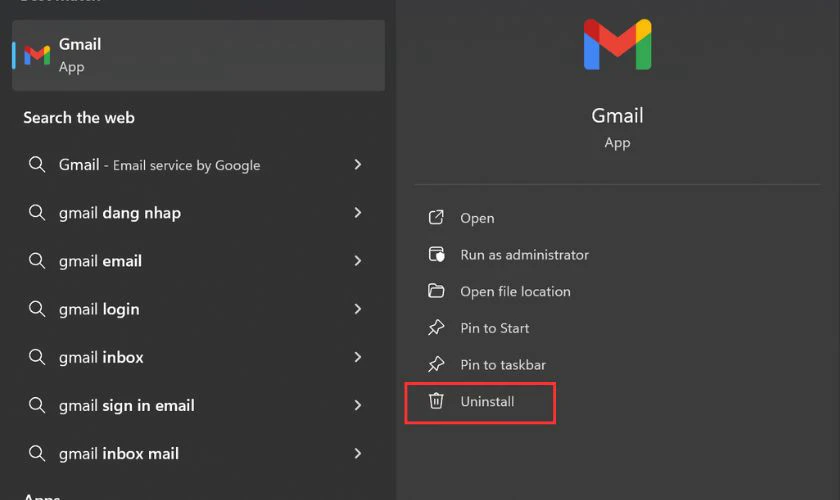
Bước 3: Bạn lướt tìm ứng dụng Gmail rồi chọn Uninstall một lần nữa.
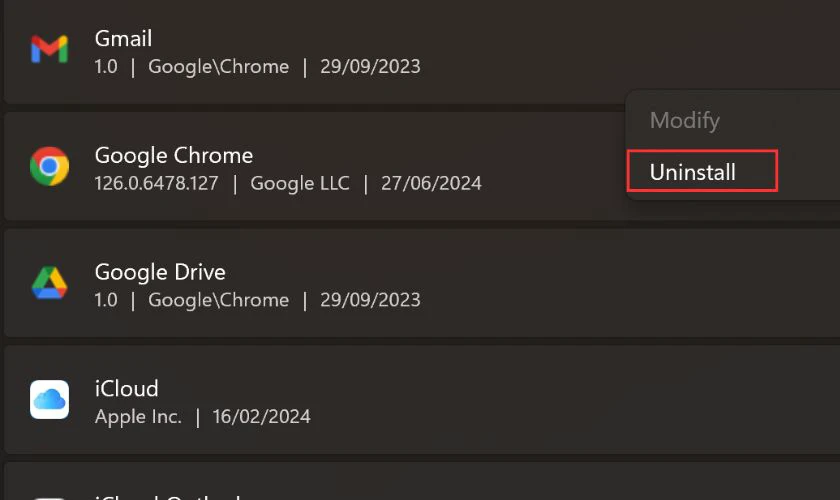
Lưu ý: Việc gỡ cài đặt ứng dụng sẽ chỉ xóa ứng dụng khỏi máy tính của bạn. Tài khoản Gmail của bạn sẽ vẫn còn nguyên vẹn. Bạn có thể truy cập tài khoản Gmail trên các trình duyệt web mà bạn muốn.
Tại sao cần biết cách đưa Gmail ra màn hình máy tính?
Việc biết cách đưa Gmail ra màn hình máy tính sẽ mang lại nhiều lợi ích cho người dùng. Dưới đây là một vài lợi ích cụ thể khi bạn đưa Gmail ra ngoài màn hình máy tính:
- Tiết kiệm thời gian: Thay vì phải mở trình duyệt web và truy cập trang Gmail mỗi lần. Bạn chỉ cần click chuột vào biểu tượng Gmail trên màn hình để truy cập ngay lập tức. Điều này giúp bạn tiết kiệm thời gian, đặc biệt khi bạn cần kiểm tra email thường xuyên.
- Tiện lợi: Việc đưa Gmail ra màn hình máy tính giúp bạn làm việc hiệu quả hơn. Đặc biệt khi bạn cần sử dụng Gmail thường xuyên cho công việc hoặc học tập.
- Dễ dàng truy cập: Việc có Gmail trên màn hình giúp bạn dễ dàng truy cập Gmail mọi lúc bằng một cú click chuột. Bạn không cần phải tìm kiếm trang web Gmail lịch sử duyệt web.
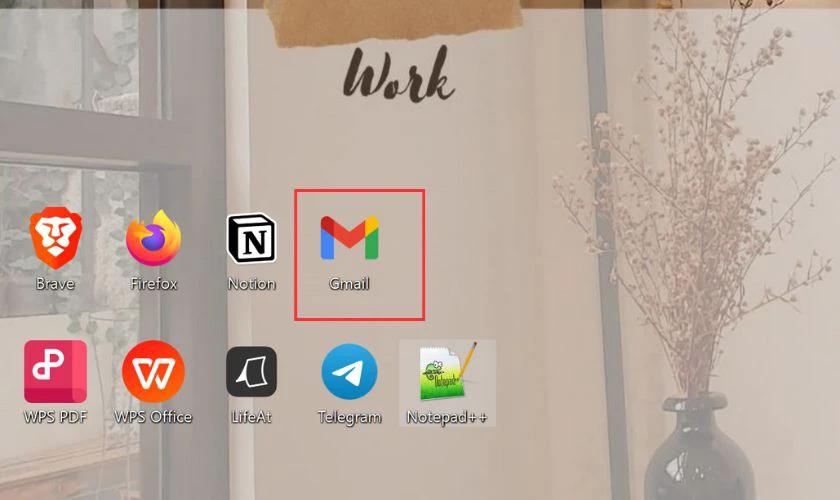
Biết cách đưa Gmail ra màn hình máy tính là một kỹ năng hữu ích. Việc này sẽ giúp bạn tiết kiệm thời gian, thao tác dễ dàng và làm việc hiệu quả hơn. Hãy dành thời gian để đưa Gmail ra màn hình máy tính để tận hưởng lợi ích mang lại nhé.
Một số câu hỏi liên quan đến cách đưa Gmail ra màn hình máy tính
Dưới đây là một số câu hỏi liên quan đến việc thiết lập một số tính năng trên Gmail. Bạn có thể tham khảo để sử dụng Gmail được hiệu quả hơn nhé.
Làm sao để nhận thông báo từ Gmail trực tiếp trên màn hình máy tính?
Việc theo dõi thông báo Gmail trên máy tính giúp bạn cập nhật nhanh chóng các email quan trọng mà không cần phải mở tab Gmail liên tục. Bài viết này sẽ hướng dẫn bạn cách cài đặt để nhận thông báo Gmail trực tiếp trên màn hình máy tính.
Bước 1: Truy cập trang web Gmail bằng trình duyệt web yêu thích của bạn.
Bước 2: Nhấp vào biểu tượng bánh răng ở góc trên bên phải màn hình rồi chọn Xem tất cả cài đặt.
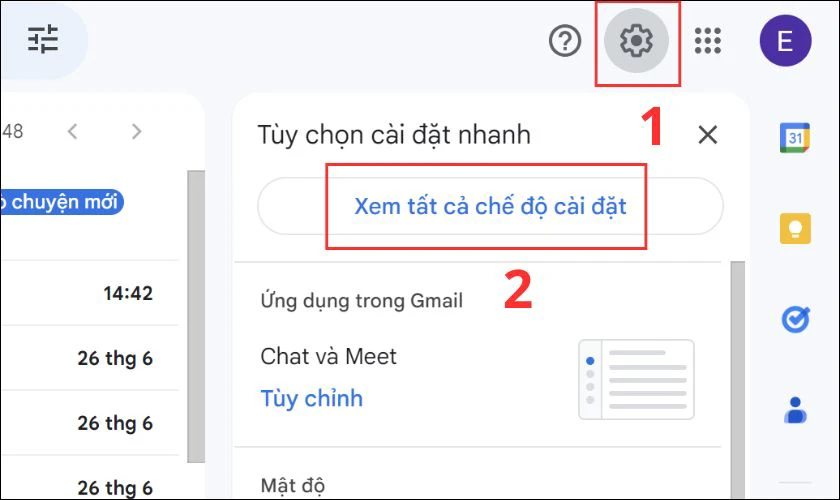
Bước 3: Trong phần thiết lập thông báo trên màn hình, hãy chọn cấp độ thông báo mong muốn:
- Bật thông báo thư mới: Nhận thông báo về tất cả email mới đến hộp thư của bạn.
- Bật thông báo thư quan trọng: Chỉ nhận thông báo về email được đánh dấu là quan trọng.
- Tắt thông báo thư: Không nhận bất kỳ thông báo nào từ Gmail.
- Ngoài ra bạn có thể chọn âm thanh mong muốn cho thông báo email tại Âm thanh thông báo thư.
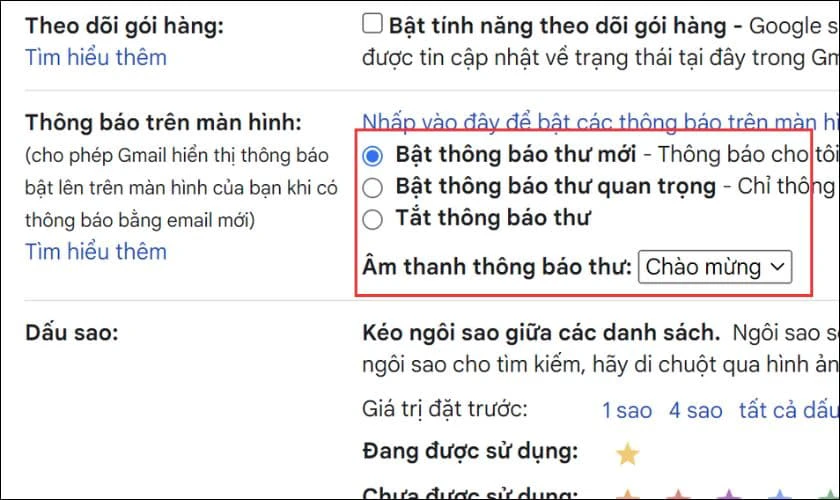
Bước 4: Cuộn xuống trang và nhấp vào Lưu thay đổi để lưu cài đặt của bạn.
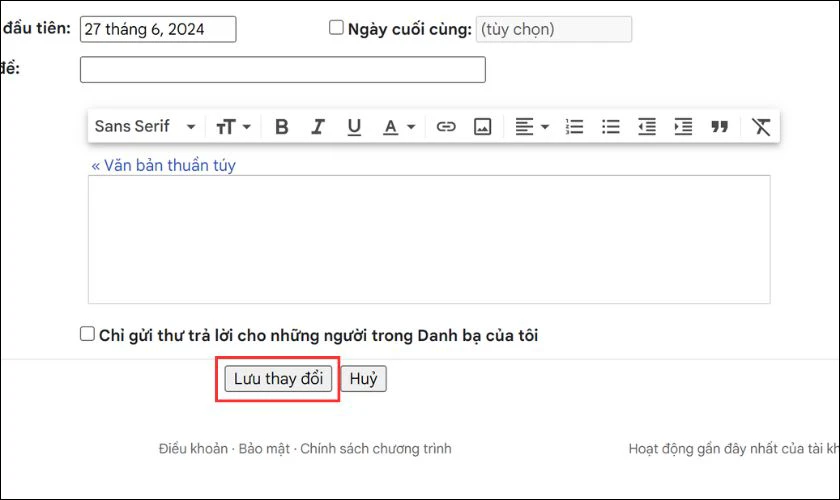
Với các bước đơn giản trên, bạn đã có thể kích hoạt thông báo Gmail trên màn hình máy tính. Sau đó bạn có thể nhận thông báo Email mới một cách nhanh chóng và tiện lợi.
Làm thế nào để kích hoạt chế độ ngoại tuyến trên Gmail?
Bạn thường xuyên di chuyển và không có kết nối internet? Gmail ngoại tuyến chính là giải pháp dành cho bạn! Tính năng này cho phép đọc email, soạn thảo thư (nháp sẽ được lưu ngoại tuyến)... khi không có mạng. Dưới đây là hướng dẫn cách bật chế độ ngoại tuyến trên Gmail mà bạn có thể tham khảo:
Bước 1: Truy cập vào trang Gmail trên máy tính.
Bước 2: Nhấp vào biểu tượng bánh răng ở góc trên bên phải rồi chọn Xem tất cả cài đặt.
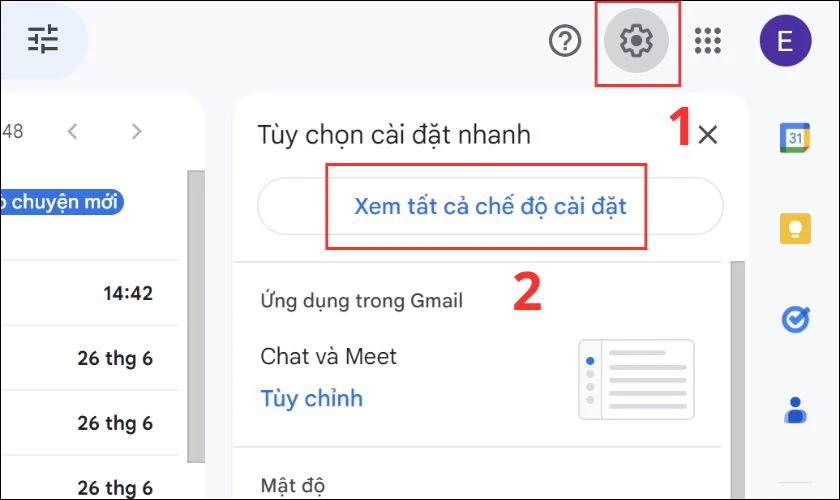
Bước 3: Chọn vào Ngoại tuyến rồi chọn vào ô Bật Thư ngoại tuyến. Cuối cùng bạn chọn vào mục Lưu thay đổi.
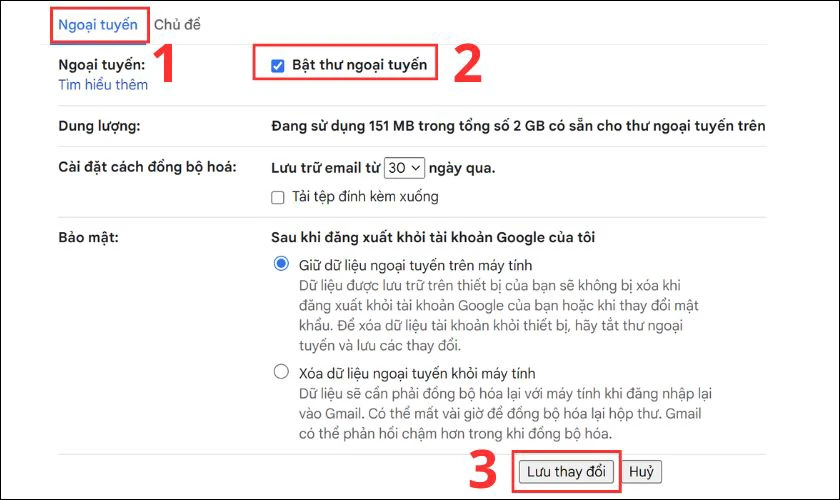
Chế độ ngoại tuyến trên Gmail là tính năng hữu ích giúp bạn truy cập email mọi lúc mọi nơi. Chỉ với vài bước đơn giản, bạn đã có thể dễ dàng kích hoạt và sử dụng tính năng này. Hãy thử ngay để trải nghiệm sự tiện lợi mà tính năng Gmail ngoại tuyến mang lại cho bạn nhé!
Kết luận
Cách đưa Gmail ra màn hình máy tính như thế nào đã được giải đáp trong bài. Hy vọng sau bài viết này bạn sẽ có thể đưa Gmail ra màn hình máy tính thành công. Hãy thường xuyên truy cập Điện Thoại Vui để được hướng dẫn nhiều mẹo hay về công nghệ nhé.


