Tại sao cần reset lại MacBook sau thời gian dài sử dụng và cách khôi phục cài đặt như thế nào? Đây có lẽ là câu hỏi được rất nhiều người sử dụng MacBook quan tâm. Ngay tại bài viết sau đây, QMac Store sẽ chia sẻ đến bạn cách đơn giản và hiệu quả nhất để reset lại chiếc MacBook của mình nhé!
Tham khảo thêm dịch vụ cài phần mềm MacBook miễn phí tại QMac Store (áp dụng cho tất cả khách hàng, bất kể trước đó có mua máy tại QMac hay chưa)
Vì sao phải reset (khôi phục cài đặt gốc) MacBook?
Trong quá trình sử dụng, bạn tải về MacBook của mình tập tin hay các phần mềm chương trình. Điều này khiến chiếc MacBook của bạn hoạt động nặng nề và chậm chạp. Vì vậy việc khôi phục cài đặt sau thời gian dài sử dụng là điều cần thiết với chiếc MacBook của bạn. Bên cạnh đó vẫn còn một số nguyên nhân khiến bạn phải khôi phục lại cài đặt gốc của MacBook như:
- Hệ điều hành không tương thích với các ứng dụng
- Có ý muốn lại hệ điều hành ban đầu
- Xung đột với phần mềm
- Reset máy để nhượng cho người khác.
Tham khảo thêm dịch vụ vệ sinh MacBook tại QMac Store

Lưu ý trước khi cài đặt lại MacBook
Trước khi khôi phục cài đặt gốc, hãy chú ý tới những lưu ý sau:
-
Sao lưu dữ liệu
Quá trình khôi phục cài đặt gốc trên MacBook sẽ tiến hành loại bỏ dữ liệu hiện có. Do vậy bạn nên chuyển dữ liệu từ máy MacBook sang một thiết bị hoặc một nơi lưu trữ mới. Ngoài ra bạn cũng có thể chọn cách tạo bản sao lưu bằng phần mềm Time Machine của Apple và sau khi khôi phục cài đặt xong bạn dễ dàng lấy lại dữ liệu.
-
Hủy đăng ký iTunes trước khi khôi phục lại cài đặt gốc MacBook
Mở iTunes > Account > Authorisations > De-authorise This Computer > nhập ID Apple và mật khẩu > chọn De-authorise.
-
Tắt FileVault để MacOS không bị mất dữ liệu
Bạn mở System Preferences > Security & Privacy > tab FileVault.
Kiểm tra tại đây xem có thông báo ‘FileVault is turned off for the disc [name of main hard drive]’ không. Nếu không có hãy nhấn chọn biểu tượng ổ khóa ở phía dưới góc trái, nhập mật khẩu và nhấp chọn Unlock > Turn Off FileVault.
Tham khảo thêm dịch vụ thay pin MacBook tại QMac Store
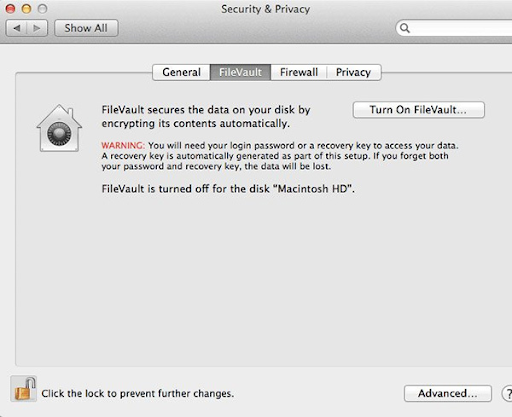
-
Tắt iCloud khi cài đặt lại MacBook
Mở System Preferences > iCloud > Sign Out Now > Delete from MacBook” trên mỗi cửa sổ bật lên để xóa tất cả dữ liệu cá nhân trên iCloud.
-
Khởi động lại máy MacBook ở chế độ khôi phục
Để vào Recovery Mode bạn thực hiện như sau: Chọn biểu tượng Apple ở phía trên cùng bên trái > Restart > nhấn giữ phím Command + R cho đến khi thấy logo Apple hoặc hình cầu quay.
Bạn cũng có thể sử dụng tổ hợp phím Option+Command+R để thực hiện nhanh hơn.
Tham khảo thêm dịch vụ dán full MacBook tại QMac Store
Hướng dẫn cách cài đặt lại MacBook
Bạn có thể tham khảo các bước hướng dẫn sau để cài đặt lại MacBook.
- Bước 1: Khởi động lại máy tính
Bạn nhấn vào biểu tượng Apple ở góc trái màn hình > Restart
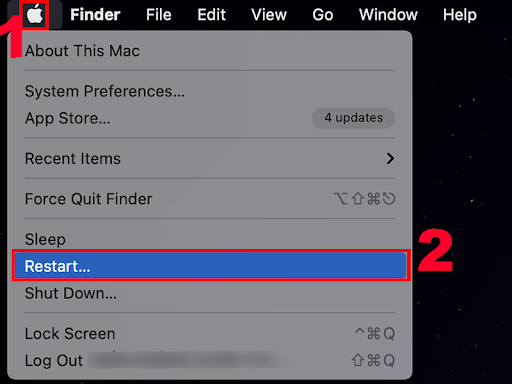
- Bước 2: Sử dụng tổ hợp phím
Sau khi MacBook khởi động lại, bạn hãy nhấn và giữ một trong những tổ hợp phím sau tùy vào tác vụ mà bạn muốn thực hiện cho đến khi đến khi thấy logo Apple xuất hiện, bao gồm:
- Cài đặt phiên bản mới nhất của macOS tương thích với máy tính: Ấn tổ hợp phím Option + Command + R. Nghĩa là nếu MacBook đang chạy hệ điều hành macOS Catalina 10.15.1 và bạn bấm tổ hợp phím trên, thì sau khi cài đặt lại, hệ điều hành lúc này sẽ là phiên bản cao nhất Apple hỗ trợ cho máy của bạn. Chẳng hạn như macOS Catalina 10.15.2 hoặc macOS Catalina 10.15.3,…
Tham khảo thêm dịch vụ sửa MacBook uy tín tại QMac Store
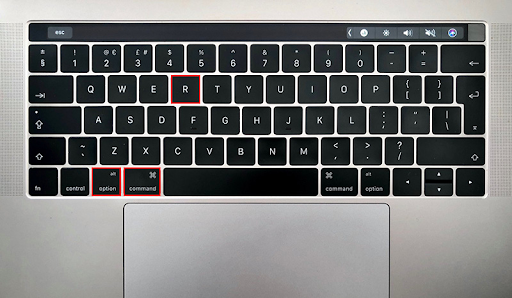
- Cài đặt lại phiên bản macOS mà bạn đang sử dụng trên máy Mac của mình: Ấn tổ hợp phím Command + R. Nghĩa là nếu MacBook của bạn đang chạy hệ điều hành macOS Catalina 10.15.1 và bạn bấm tổ hợp phím trên, thì sau khi khôi phục cài đặt gốc xong, hệ điều hành trên máy vẫn là macOS Catalina 10.15.1.
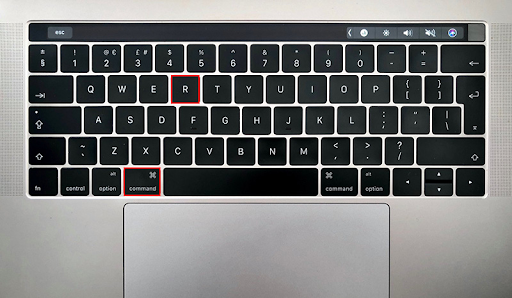
- Bước 3: Xóa dữ liệu trên ổ cứng
Sau khi nhấn phím, một cửa sổ macOS Utilities sẽ xuất hiện, bạn nhấn Disk Utility > Continue
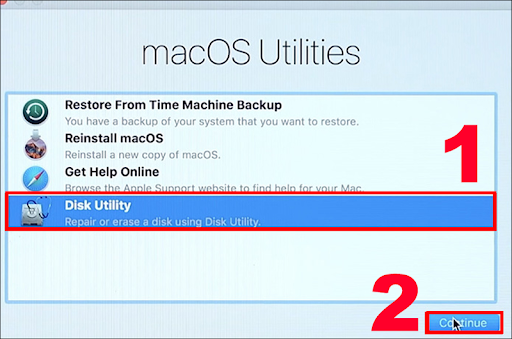
Bạn chọn Macintosh HD > Erase (Xoá).
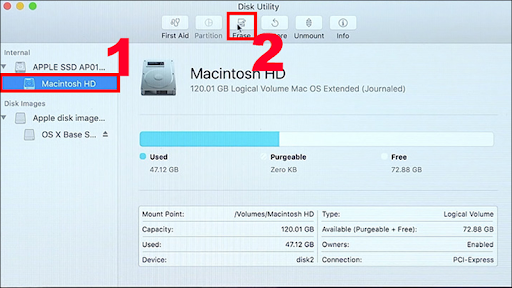
Hệ thống sẽ xác nhận bạn có muốn xóa Macintosh HD hay không. Bạn nên đảm bảo rằng format được chọn là Mac OS Extended (Journaled). Bạn kiểm tra lại format và chọn Erase
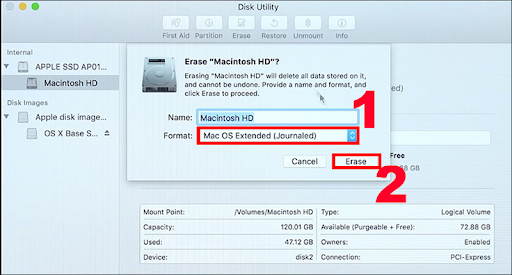
- Bước 4: Cài đặt lại macOS
Sau khi đã xóa, bạn thoát khỏi Disk Utility và trở về cửa sổ macOS Utilities. Nhấn Reinstall macOS > Continue.
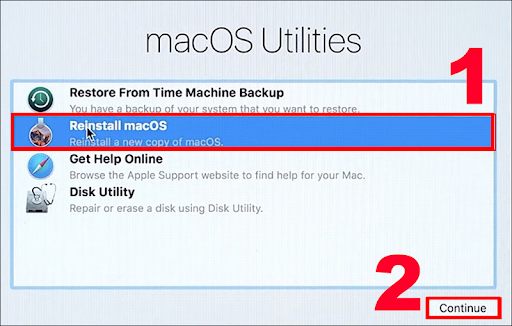 Tiếp đến, bạn làm theo hướng dẫn để cài đặt hệ điều hành cho máy Mac.
Tiếp đến, bạn làm theo hướng dẫn để cài đặt hệ điều hành cho máy Mac.
Cách Setup lại MacBook sau khi reset
- Chọn vùng
Sau khi khởi động, MacBook sẽ yêu cầu bạn lựa chọn quốc gia. Lưu ý rằng, bạn vẫn có thể thay đổi tùy chọn này trong System Preferences ở mục Language & Region.
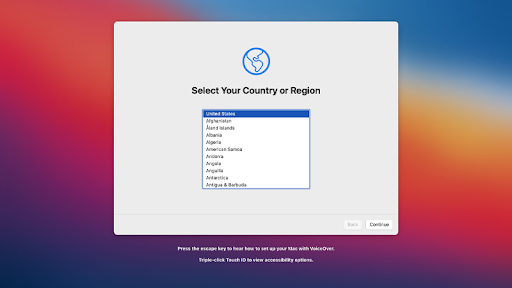
- Chọn keyboard Layout
Nếu bạn chọn vùng là Việt Nam, MacBook sẽ đề xuất ABC và Tiếng Việt làm bàn phím tiêu chuẩn. Bạn click Tiếp tục là máy sẽ được tích hợp hai ngôn ngữ là Tiếng Anh và Tiếng Việt (bộ gõ Telex).
- Phục hồi dữ liệu từ Time Machine
Nếu bạn đang sử dụng bản sao lưu Time Machine từ một máy Mac khác, bạn có thể kết nối ổ đĩa và làm theo hướng dẫn để phục hồi dữ liệu.
Tham khảo thêm dịch vụ thu mua MacBook tại QMac Store
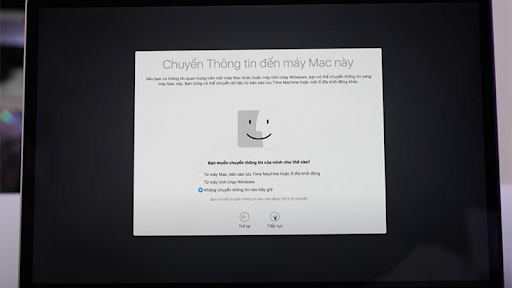
- Đăng nhập Apple ID
Bạn sẽ đăng nhập ID Apple hoặc cũng có thể nhấp vào Set Up Later để thiết lập sau.
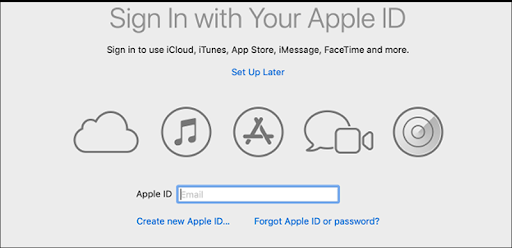
- Đặt tên và mật khẩu cho MacBook
Ở bước này bạn có thể đặt tên và mật khẩu bất kỳ tùy ý.
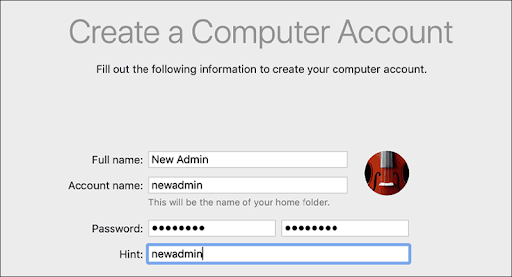
- Tùy chọn FileVault
Ở mục này, bạn nên tắt, bỏ chọn các mục. Đây là tính năng giúp mã hoá các thông tin của bạn trên máy. Chỉ khi được kích hoạt mở khóa mới có thể khởi động hoặc mở khóa ổ đĩa. Sau khi mở khóa, những người dùng khác (bao gồm Guest User) cũng có thể sử dụng máy tính cho đến khi tắt máy.
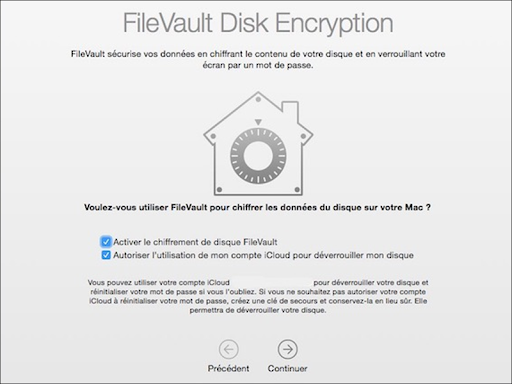
Trên đây là những hướng dẫn chi tiết về quy trình khôi phục lại cài đặt gốc cho chiếc MacBook thân yêu của bạn. QMac Store sẽ luôn đồng hành cùng bạn, nếu có bất cứ thắc mắc gì trong quá trình đặt lại MacBook thì hãy liên hệ ngay với chúng tôi nhé. Chúc bạn thành công.
Địa chỉ liên hệ QMac Store
Địa chỉ 399/35 Nguyễn Đình Chiểu, Phường 5, Quận 3, TPHCM (Xem bản đồ) Tư vấn 0938.008.069 (Call, iMessage, Zalo, Viber) Email qmacstore.vn@gmail.comTham khảo thêm tại MacKeeper


