Trong quá trình kiểm tra lỗi chính tả và sửa đổi tài liệu, cả bằng tay và thông qua sự hỗ trợ của máy tính, định dạng gạch ngang truyền đạt ý định của người biên tập rằng phần văn bản được đề cập không còn giá trị hoặc cần phải lược bỏ để thay thế bằng thông tin mới. Ngoài ra, định dạng gạch ngang còn có thể được áp dụng để đánh dấu những việc đã hoàn thành trong danh sách công việc hoặc những mặt hàng đã mua trong danh sách mua sắm. Bài viết dưới đây sẽ chia sẻ cho bạn các cách tạo gạch ngang chữ trong Google Docs và Google Sheets.
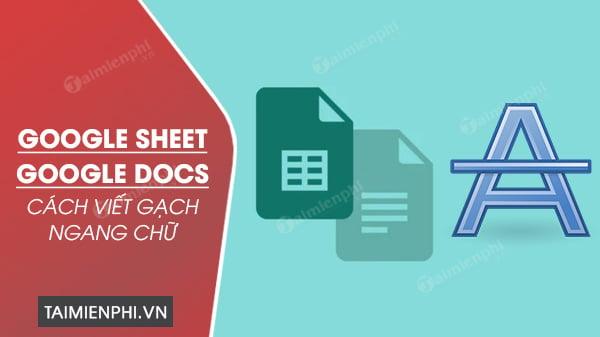
Hướng dẫn viết chữ gạch ngang trong Google Docs và Google Sheet
I - Cách tạo chữ gạch ngang trong Google Sheets
Để áp dụng định dạng chữ gạch ngang trong bảng tính Google Sheets, bạn có thể lựa chọn một trong ba cách sau đây:
1. Tạo chữ gạch ngang trong Google Sheets bằng phím tắt
Bước 1: Nhấn chọn một ô hoặc các ô chứa văn bản bạn muốn áp dụng kiểu chữ gạch ngang.
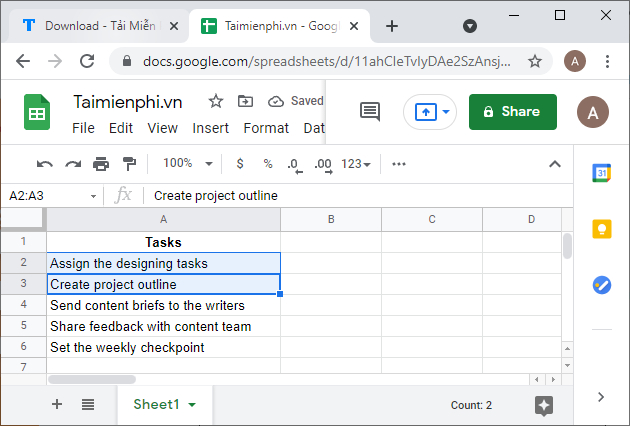
Bước 2: Sau đó, nhấn tổ hợp phím Alt + Shift + 5 trên Windows hoặc Command (⌘) + Shift + X trên máy Mac.
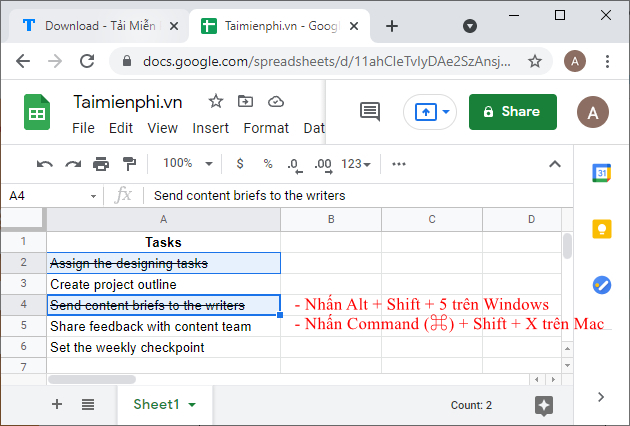
2. Áp dụng kiểu chữ gạch ngang trong Google Sheets từ menu Format
Bước 1: Nhấn chọn một ô hoặc các ô chứa văn bản bạn muốn áp dụng kiểu chữ gạch ngang.

Bước 2: Chọn Định dạng (Format) trong thanh ribbon và chọn Strikethrough (Gạch ngang).
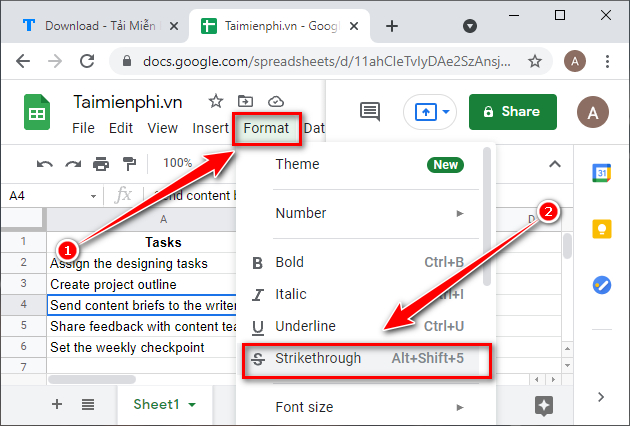
3. Áp dụng định dạng gạch ngang trong Google Sheets từ thanh công cụ
Bước 1: Chọn một ô hoặc các ô chứa văn bản bạn muốn áp dụng định dạng gạch ngang.Bước 2: Click vào biểu tượng Gạch ngang (chữ S có đường gạch ngang ở giữa) trên thanh công cụ.
Định dạngChữÁp dụng gạch ngang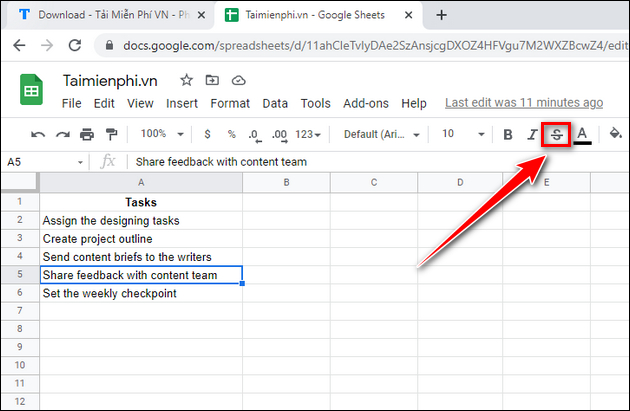
II - Cách sử dụng gạch ngang chữ trong Google Docs
Để định dạng chữ với gạch ngang trong Google Docs là một thao tác đơn giản. Hãy làm theo hướng dẫn sau:
1. Kích hoạt định dạng gạch ngang trong Google Docs bằng phím tắt
Bước 1: Chọn phần văn bản muốn áp dụng định dạng gạch ngang.
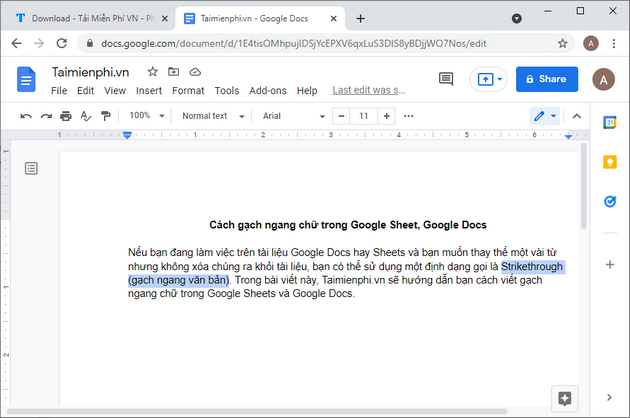
Bước 2: Sau đó, nhấn tổ hợp phím Alt + Shift + 5 trên Windows hoặc Command (⌘) + Shift + X trên máy Mac.

2. Kích hoạt định dạng gạch ngang trong Google Docs từ menu Format
Bước 1: Chọn đoạn văn bản cần thêm định dạng gạch ngang.
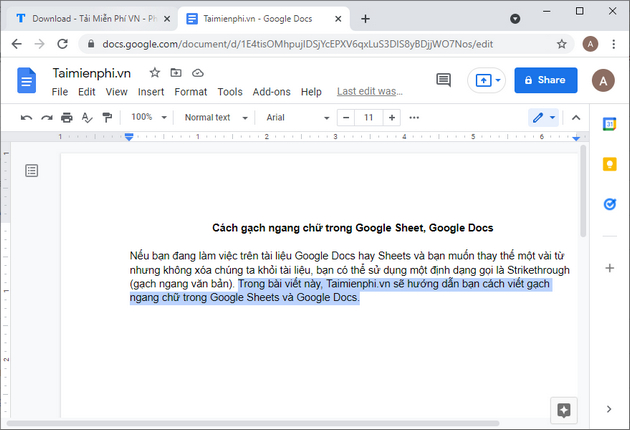
Bước 2: Truy cập menu Format (Định dạng) trên thanh ribbon, chọn Text (Văn bản) > Strikethrough (Gạch ngang).
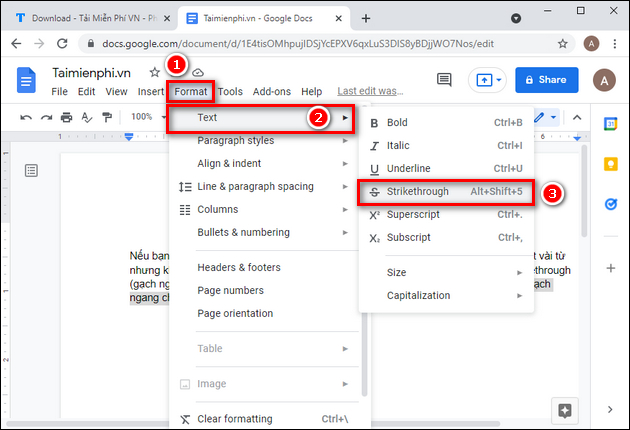
III - Gỡ bỏ định dạng gạch ngang trong Google Docs và Google Sheets
Nếu gạch ngang là bước cuối cùng bạn thực hiện, bạn có thể nhấn ngay vào nút Hoàn tác (Undo) ở góc trên bên phải màn hình hoặc từ menu Chỉnh sửa (Edit) trên thanh ribbon để xóa định dạng gạch ngang.
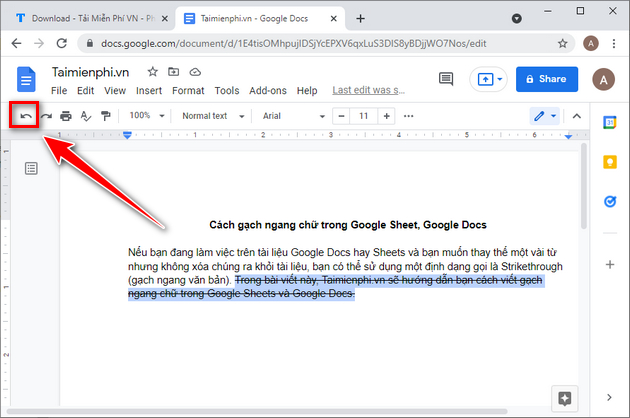
Nếu không, chỉ cần lựa chọn đoạn văn bản đã được định dạng gạch ngang trong bảng tính Google Sheets hoặc tài liệu Google Docs, sau đó nhấn tổ hợp phím Alt + Shift + 5 trên Windows hoặc Command (⌘) + Shift + X trên máy Mac. Bạn cũng có thể xóa định dạng gạch ngang bằng cách thực hiện lại các thao tác giống như khi áp dụng định dạng gạch ngang cho văn bản.
Xem thêm: Cách xoá gạch ngang trong Google SheetsMặc dù định dạng gạch ngang không thường được sử dụng nhiều, nhưng sẽ đến lúc bạn cần nó. Khi đó, áp dụng các cách mà Mytour đã chia sẻ trong bài viết để gạch ngang chữ trong Google Docs và Google Sheets.


