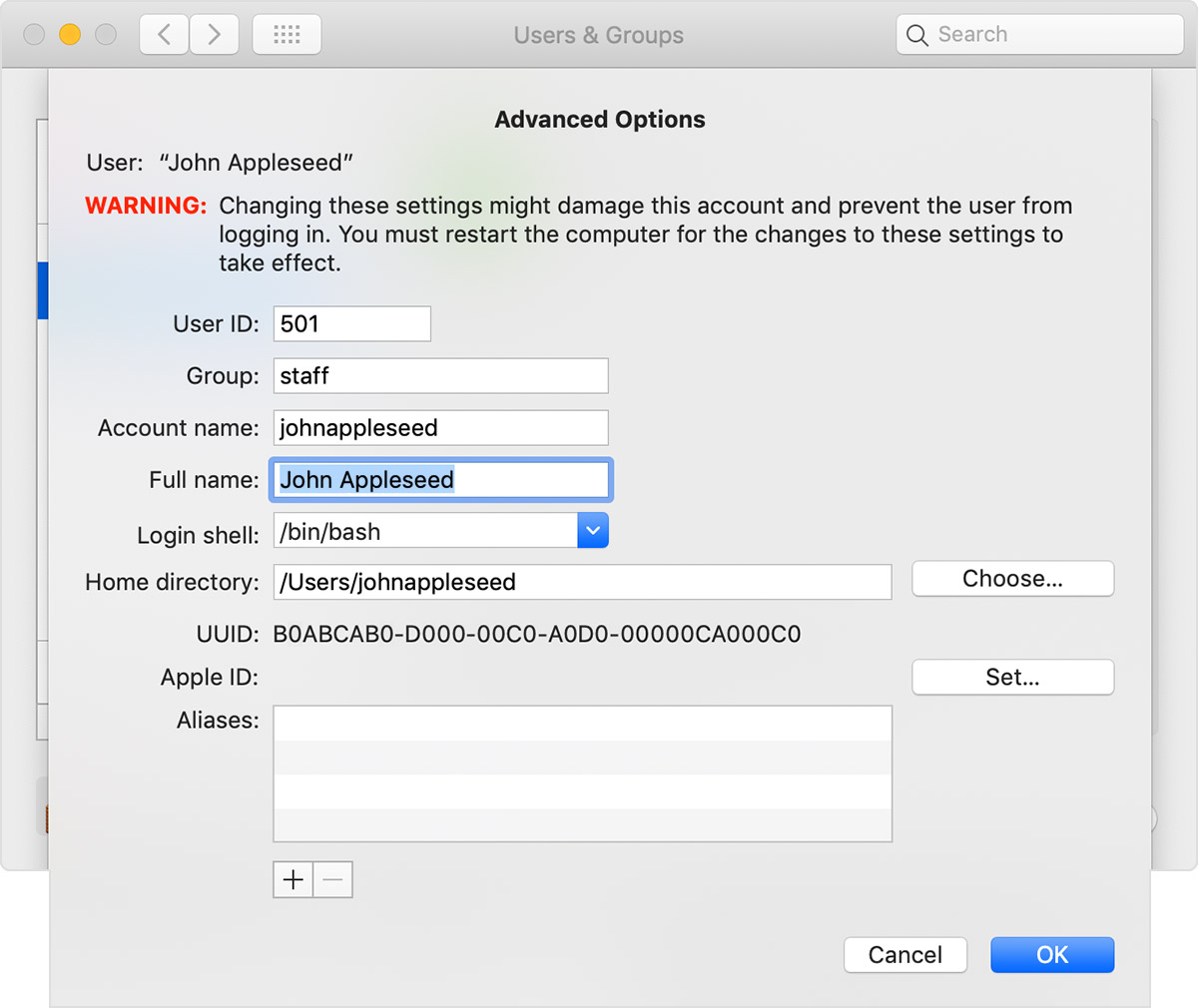Bạn có thể đổi tên thư mục chính và tài khoản người dùng macOS. Đây là các mục được đặt tên khi tạo tài khoản.
Tạo một tài khoản quản trị viên khác, nếu cần
Bạn chỉ có thể thay đổi tên tài khoản người dùng khi đã đăng nhập vào một tài khoản khác. Tài khoản này phải là tài khoản quản trị viên. Nếu máy Mac không được thiết lập bằng tài khoản quản trị viên khác, trước tiên, bạn phải thêm tài khoản quản trị viên trong phần cài đặt Người dùng & nhóm:
Thêm tài khoản quản trị viên trong macOS Ventura trở lên
Thêm tài khoản quản trị viên trong các phiên bản macOS cũ
Đổi tên thư mục chính
Đăng xuất khỏi tài khoản bạn đang đổi tên: Chọn menu Apple > Đăng xuất.
Đăng nhập vào tài khoản quản trị viên khác. Không đăng nhập vào tài khoản bạn đang đổi tên.
Từ thanh menu trong Finder, chọn Đi > Vào thư mục, sau đó nhập /Users và nhấn Return. Thư mục Người dùng sẽ mở ra.
Trong thư mục Người dùng, chọn thư mục tài khoản bạn đang đổi tên, sau đó nhấn Return và nhập tên mới. Không sử dụng bất kỳ dấu cách nào trong tên mới. Khi được nhắc, hãy nhập tên và mật khẩu của tài khoản quản trị viên mà bạn vừa dùng để đăng nhập.
Sau đó, đổi tên tài khoản
Sau khi đổi tên thư mục chính và trong khi vẫn đăng xuất khỏi tài khoản bạn đang đổi tên, hãy làm theo các bước bổ sung sau, tùy theo phiên bản macOS bạn đang sử dụng.
macOS Ventura trở lên
Chọn menu Apple > Cài đặt hệ thống.
Bấm vào Người dùng & nhóm trong thanh bên.
Nhấn và giữ phím Control trên bàn phím, sau đó bấm vào tên tài khoản bạn đang đổi tên. Chọn Tùy chọn nâng cao từ menu hiện ra.
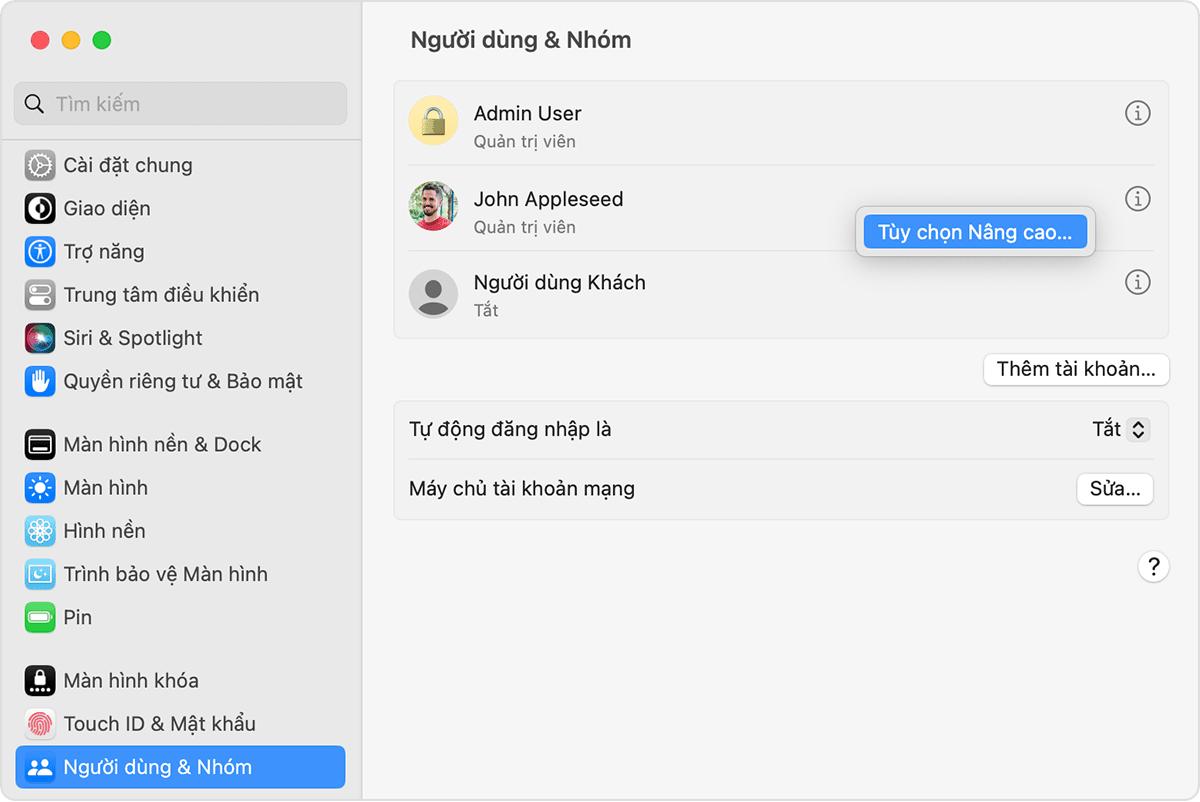
Khi được nhắc, hãy nhập tên và mật khẩu của quản trị viên mà bạn vừa dùng để đăng nhập.
Cập nhật trường “Tên người dùng”, không phải trường “Người dùng”, sao cho khớp với tên bạn mới đặt cho thư mục chính ở phần trước.
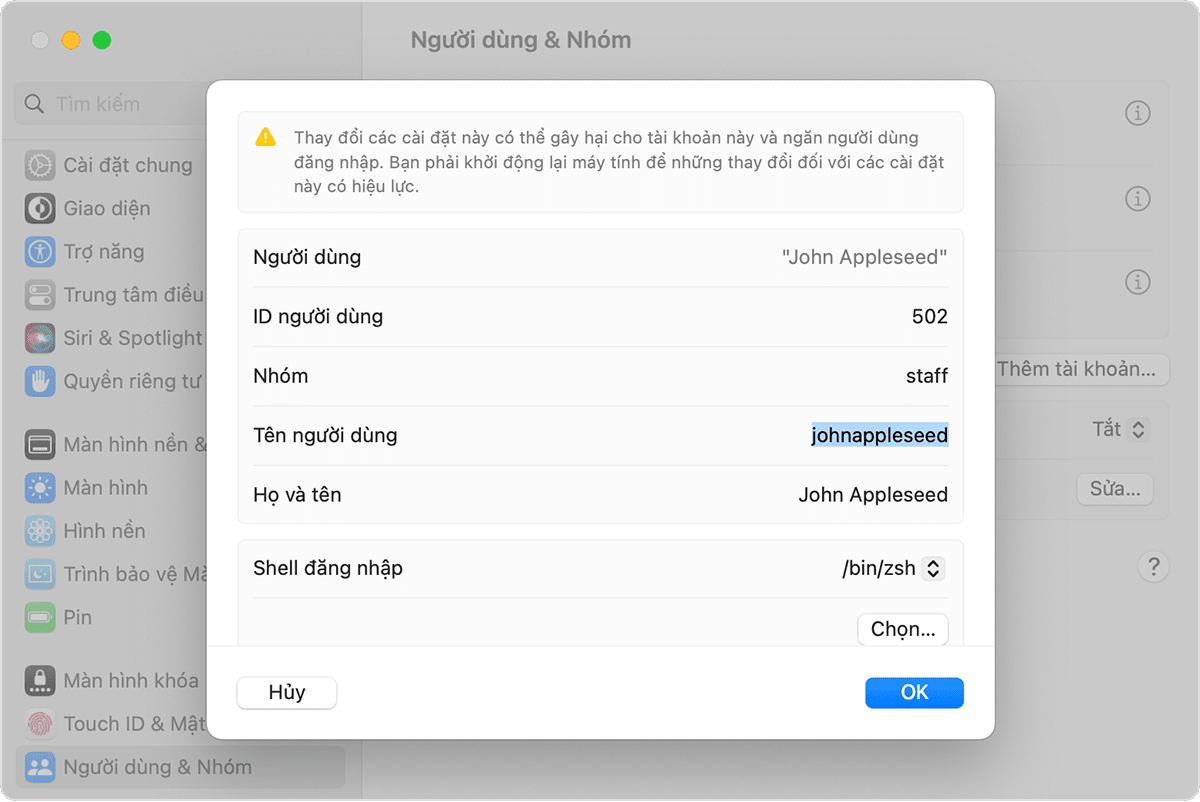
Không bắt buộc: Cập nhật trường “Tên đầy đủ”. Tên đầy đủ không cần khớp với tên người dùng và có thể chứa dấu cách. Bạn có thể sử dụng tên người dùng hoặc tên đầy đủ khi đăng nhập hoặc thực hiện các thay đổi yêu cầu tên và mật khẩu tài khoản của bạn.
Cuộn xuống để thấy được trường “Thư mục chính”. Cập nhật tên người dùng trong trường đó, nhưng không xóa /Users/. Ví dụ: nếu “Tên người dùng” là johnappleseed, thì “Thư mục chính” sẽ là /Users /johnappleseed.
Bấm vào OK, sau đó khởi động lại máy Mac và đăng nhập vào tài khoản đã đổi tên.
Các phiên bản macOS cũ
Chọn menu Apple > Tùy chọn hệ thống.
Bấm vào Người dùng & nhóm.
Bấm vào Khóa, sau đó nhập tên quản trị viên và mật khẩu mà bạn đã sử dụng để đăng nhập.
Nhấn và giữ phím Control trên bàn phím, sau đó bấm vào tên tài khoản bạn đang đổi tên. Chọn Tùy chọn nâng cao từ menu hiện ra.
Cập nhật trường “Tên tài khoản” sao cho khớp với tên bạn mới đặt cho thư mục chính ở phần trước.
Không bắt buộc: Thay đổi trường “Tên đầy đủ”. Tên đầy đủ không cần khớp với tên người dùng và có thể chứa dấu cách. Bạn có thể sử dụng tên người dùng hoặc tên đầy đủ khi đăng nhập hoặc thực hiện các thay đổi yêu cầu tên và mật khẩu tài khoản của bạn.
Cập nhật tên người dùng trong trường “Thư mục chính”. Thay đổi tên đó sao cho khớp với tên mới của thư mục chính, nhưng không xóa /Users/. Ví dụ: nếu “Tên người dùng” là johnappleseed, thì “Thư mục chính” sẽ là /Users /johnappleseed.
Bấm vào OK, sau đó khởi động lại máy Mac và đăng nhập vào tài khoản đã đổi tên.