
Đổi tên AirDrop đơn giản, dễ thực hiện
1. AirDrop là gì? Tại sao cần phải đổi tên AirDrop
AirDrop là tính năng cho phép chia sẻ tệp tin, dữ liệu dành riêng cho hệ điều hành iOS. Là tính năng độc quyền mà nhà Táo trang bị cho thiết bị điện tử của hãng, điều này dễ thấy bởi AirDrop chỉ tồn tại trên các model của iPhone, iPad và MacBook.
Phương thức hoạt động của AirDrop và Bluetooth có phần khá giống nhau. Người dùng có thể chuyển được các dữ liệu về hình ảnh, video, danh bạ của mình sang một thiết bị điện tử iOs khác một cách nhanh chóng.
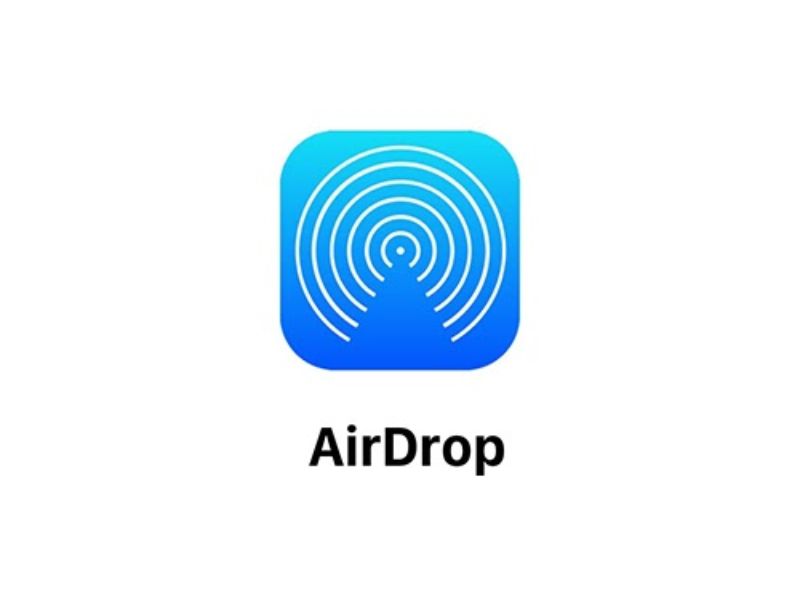
AirDrop là gì?
Ban đầu mỗi thiết bị đều có chung một tên AirDrop được cài mặc định. Đổi tên AirDrop sẽ giúp bạn tránh nhầm lẫn khi gửi hay nhận dữ liệu. Vậy nên việc đổi tên AirDrop cho các thiết bị điện tử là điều rất cần thiết.
2. Tổng hợp các cách đổi tên AirDrop cho iPhone, iPad, Macbook
IPhone, iPad, Macbook sẽ có những cách đổi tên khác nhau mà không phải ai cũng biết. Hãy cùng Di Động Xanh tìm hiểu xem mỗi thiết bị điện tử đổi tên AirDrop sẽ được thực hiện thông qua các bước nào.
2.1. Cách đổi tên AirDrop trên iPhone
Đổi tên AirDrop trên iPhone vô cùng đơn giản và dễ thực hiện. Dưới đây là những hướng dẫn chi tiết cho 2 cách đổi tên AirDrop, các iFans cùng xem nhé!
Cách 1:
- Bước 1: Vào mục “Cài đặt” > Truy cập “Cài đặt chung”
- Bước 2: Vào “Giới thiệu”
- Bước 3: Ấn vào mục “Tên” và thay đổi tên thiết bị.
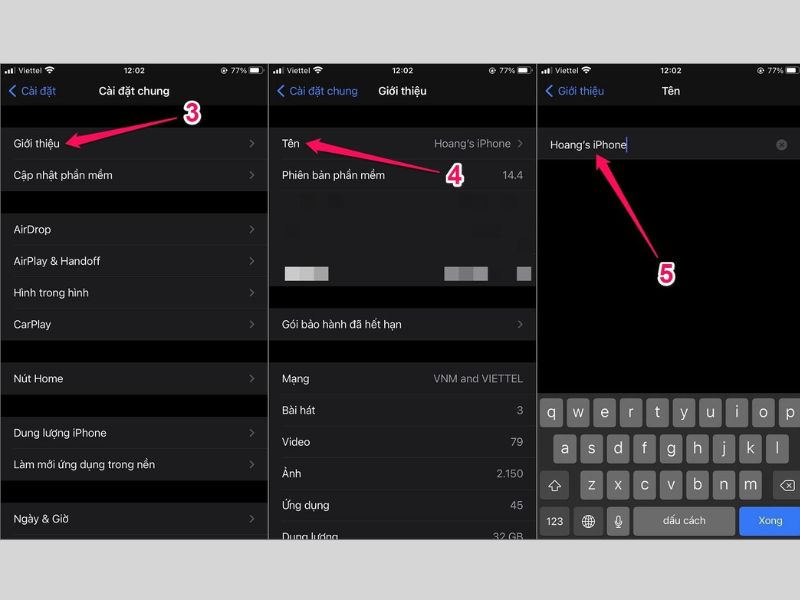
Cách đổi tên AirDrop trên iPhone
Cách 2:
Tên AirDrop trên iPhone và tên đặt trong thẻ Danh bạ của bạn có mối liên quan với nhau. Vì vậy, thao tác đổi tên AirDrop có khả năng sẽ ảnh hưởng đến những thay đổi mà bạn không mong muốn xảy ra. Điều này khác với việc đổi tên AirDrop cho iPad và máy Macbook.
Lưu ý, nếu bạn đổi tên thành Master Y từ Trang X thì bất kỳ khi nào các biểu mẫu trên Safari có phần điền tên tự động, tên Master Y sẽ luôn là tên được mặc định điền đầu tiên. Điều này có khả năng sẽ khiến bạn cảm thấy không hài lòng. Vì thế hãy cân nhắc đến việc đổi tên AirDrop nhé!
Cách đổi tên AirDrop trên iPhone sẽ được thực hiện theo các thao tác sau:
- Bước 1: Bạn mở Danh bạ trên iPhone > Click chọn Tên của bạn nằm ở phía đầu.
- Bước 2: Nhấn nút Edit (chỉnh sửa)
- Bước 3: Nhấn vào Tên của bạn, nhấn dấu X để xóa đi. Sau đó bạn nhập Tên mới muốn dùng vào và nhấn Done (Xong). Sau khi hoàn tất, tên AirDrop mới sẽ chỉ hiện trên iPhone, dù bạn có đăng nhập tên cùng ID Apple thì các thiết bị khác vẫn sẽ hiện tên cũ trước đó.
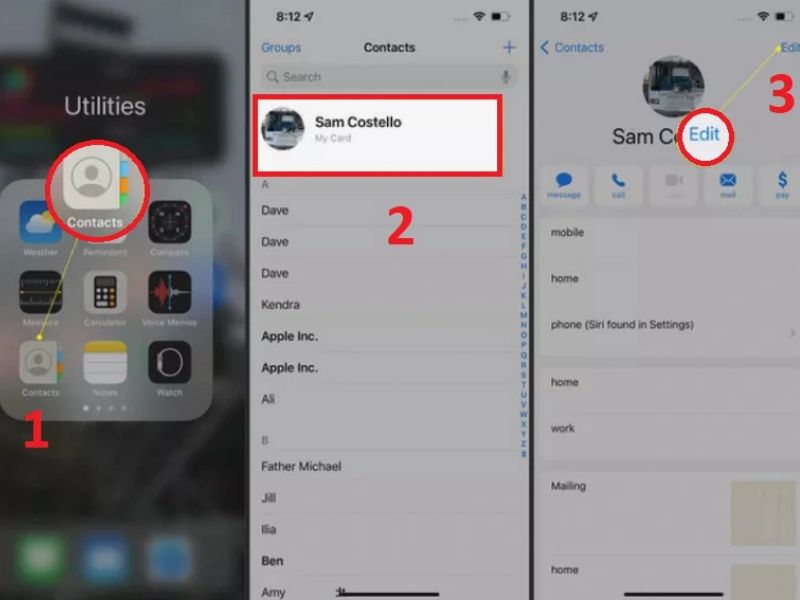
Cách đổi tên AirDrop thông qua đổi tên Danh bạ
2..2. Cách đổi tên AirDrop trên iPad
- Bước 1: Vào mục “Setting” để cài đặt > Chọn “General”
- Bước 2: Chọn “About” > Click “Name”
- Bước 3: Ấn xoá tên AirDrop mặc định của iPad rồi nhập tên mới mình muốn tùy chỉnh
- Bước 4: Nhấn nút “Xong (Done)”
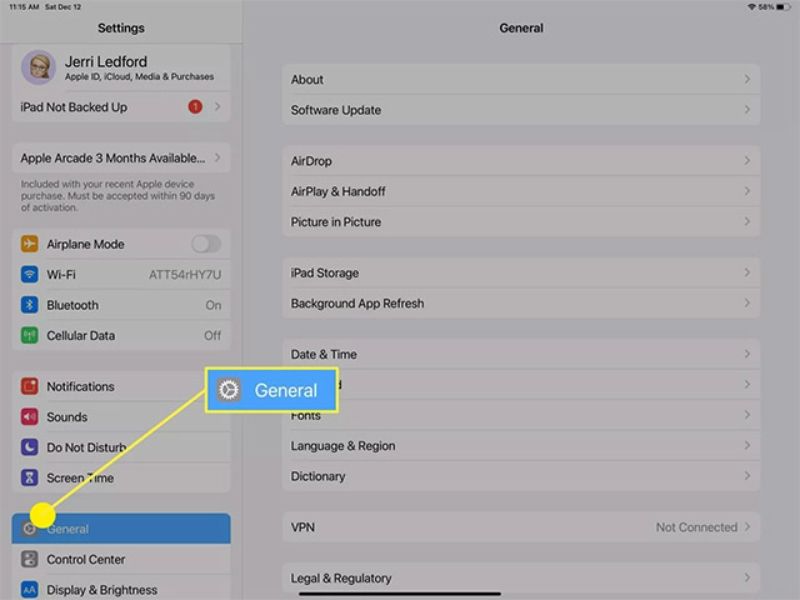
Cách đổi tên AirDrop trên iPad
2.3. Cách đổi tên AirDrop trên Macbook
Cách thay đổi tên AirDrop trên máy Mac cũng được thực hiện giống như trên iPad với những bước sau:
- Bước 1: Ở góc trên cùng bên trái của màn hình, chọn menu Apple, rồi chọn Tùy chọn hệ thống (System Preferences).
- Bước 2: Nhấn chọn Chia sẻ (Sharing).
- Bước 3: Tại Tên máy tính (Computer Name), bạn hãy xóa tên hiện tại rồi nhập tên mới mà bạn muốn thay đổi. Sau đó, bạn chỉ cần đóng cửa sổ để lưu tên mới là xong!
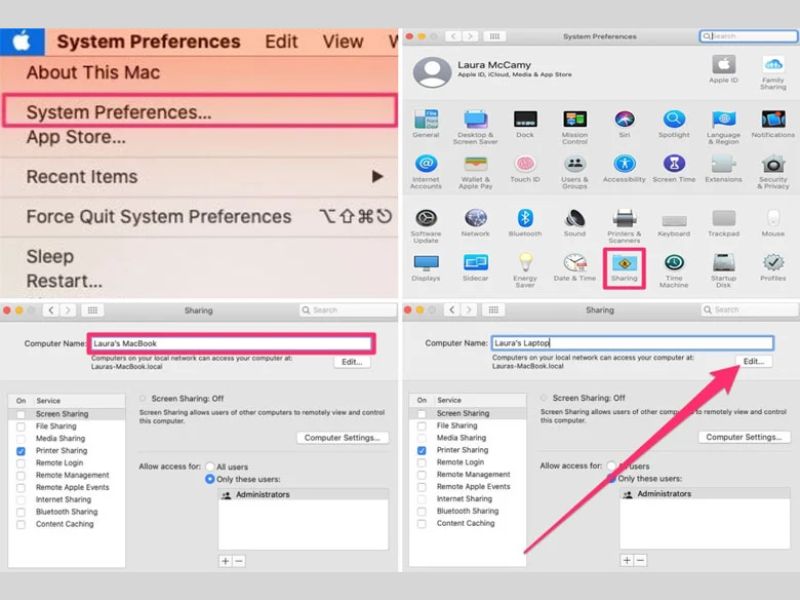
Cách thay đổi tên AirDrop trên máy Mac tương tự iPad
2.4. Cách đổi tên AirDrop bằng iTunes
Bên cạnh những cách trên, bạn có thể tham khảo cách đổi tên AirDrop thông qua ứng dụng iTunes của Apple trên máy tính.
Trước hết, bạn cần tải và cài đặt ứng dụng cho máy tính. Sau đó, dùng dây cáp để kết nối iPhone hoặc iPad với máy tính và cho khởi chạy iTunes.
Tiếp theo bạn nhấp chuột vào biểu tượng điện thoại từ thanh công cụ ở phía trên.
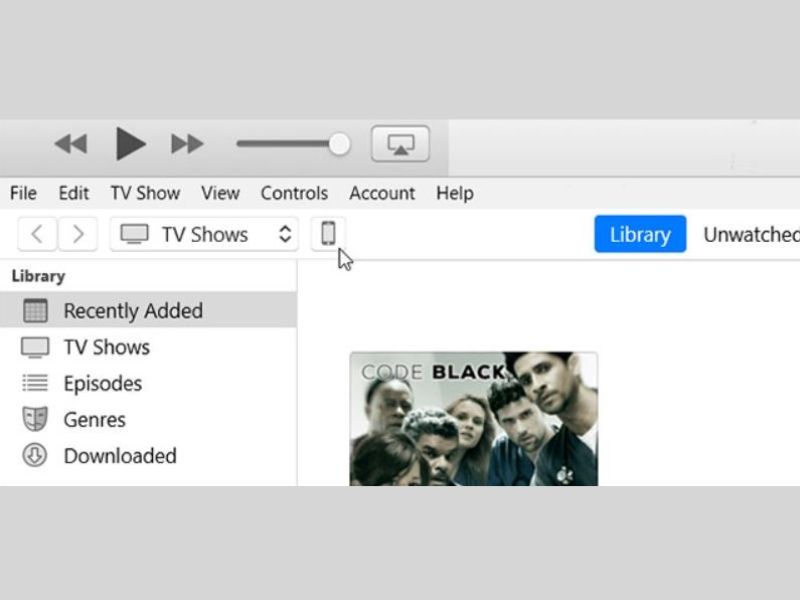
Chọn biểu tượng điện thoại trên thanh công cụ
Bạn click vào phần tên thiết bị tại bảng điều khiển (góc trên trái màn hình) và tiến hành nhập lại tên mới mà bạn muốn đặt, đồng thời tên AirDrop cũng sẽ được thay đổi.
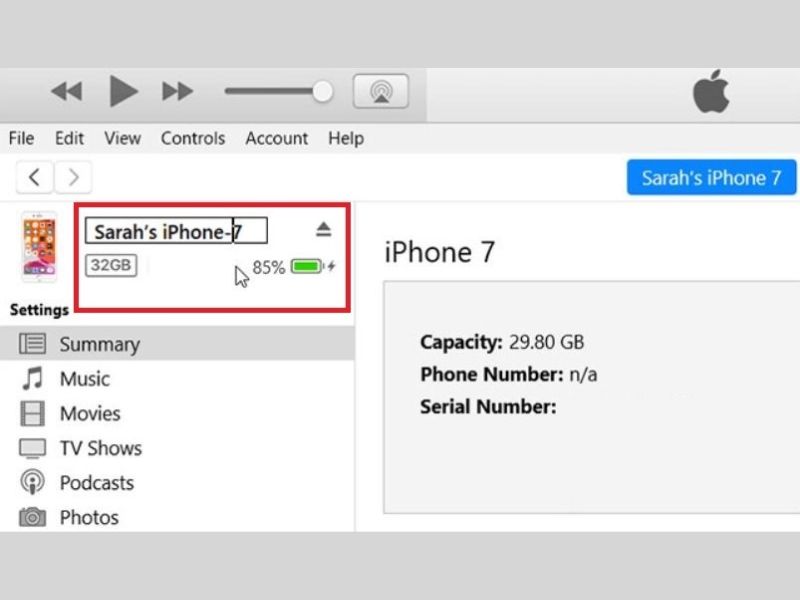
Tiến hành nhập tên mới cho AirDrop
3. Hướng dẫn cách bật AirDrop trên iPhone và Macbook
Việc truyền dữ liệu giữa các thiết bị điện tử của hãng Apple gặp khó khăn bởi bạn vẫn chưa biết cách bật AirDrop thì dưới đây chính là các bước bạn cần thực hiện:
- Với IPhone: Bạn mở Control Center (trung tâm điều khiển), nhấn giữ ô đầu tiên để hiện ra biểu tượng AirDrop và bật tính năng này. Sau đó bạn chọn (Contacts Only) hoặc Everyone (Mọi người). Trong trường hợp bạn không thấy tính năng AirDrop hãy vào mục Cài đặt > Chung > kích hoạt AirDrop.
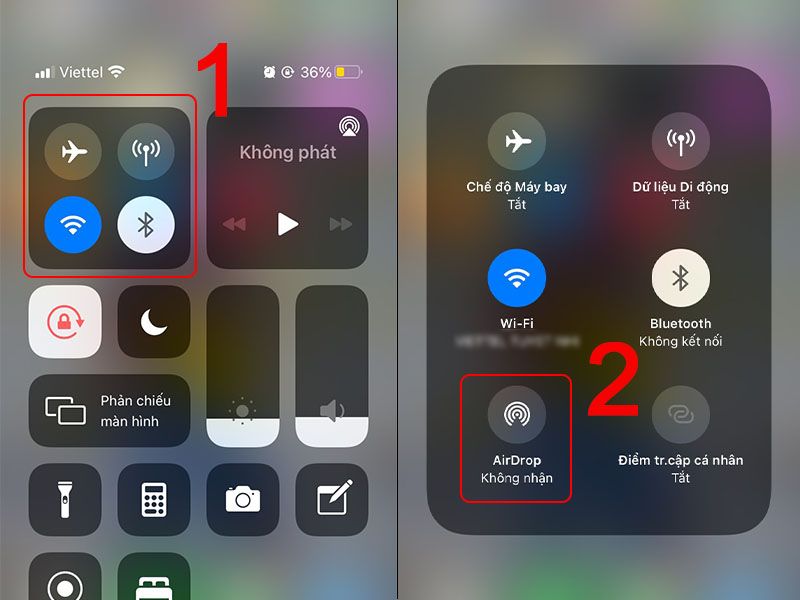
Hướng dẫn cách bật tính năng AirDrop
- Với Macbook: Mở Finder > Ấn chọn Go > chọn AirDrop. Tại cuối cửa sổ sẽ hiện ra những người cũng đang mở tính năng AirDrop, hãy chọn 1 đối tượng mà bạn muốn kết nối để truyền tin.
4. Câu hỏi liên quan AirDrop thường gặp
4.1. Ảnh gửi qua AirDrop sẽ được lưu ở đâu?
Khi chuyển dữ liệu qua AirDrop trên iPhone, tùy theo đặc tính dữ liệu - tệp tin mà được lưu vào mục tương ứng. Chẳng hạn, truyền ảnh qua AirDrop thì ảnh sẽ nằm trong ứng dụng Ảnh trên iPhone. Tuy nhiên trên máy Mac thì các dữ liệu được truyền qua AirDrop đều được nằm trong mục Tải xuống.
4.2. Dữ liệu gửi qua AirDrop có giới hạn dung lượng hay thời gian lưu trữ hay không?
Câu trả lời là không. AirDrop là một tính năng chia sẻ dữ liệu tuyệt vời cho phép bạn truyền đi các dữ liệu có dung lượng lớn. Thời gian lưu trữ không giới hạn, chỉ khi bạn chủ động xóa tệp thì dữ liệu mới được đưa vào thùng rác.
4.3. AirDrop hoạt động tốt trong khoảng cách nào?
Câu hỏi này có thể nhiều người dùng Táo vẫn đang thắc mắc. Theo như Apple công bố thì phương thức truyền tải thông tin dữ liệu thông qua AirDrop sẽ hoạt động hiệu quả nhất trong phạm vi 9m đổ lại.
Trên đây là những chia sẻ về cách đổi tên AirDrop cũng như những thông tin liên quan đến AirDrop mà nhiều iFan có thể vẫn chưa biết. Hi vọng với bài viết trên bạn sẽ trang bị thêm những kiến thức cho mình. Theo dõi Di Động Xanh để cập nhật nhiều mẹo hay về iPhone!


