Tương tự như cách định dạng số, việc định dạng tiền VND trong Excel là bước quan trọng giúp bạn quản lý ngân sách hiệu quả hơn. Tuy nhiên, không phải ai cũng biết cách thực hiện điều này. Để giúp bạn, chúng tôi sẽ hướng dẫn cách định dạng tiền tệ VND trong Excel một cách đơn giản và nhanh chóng.
Bí quyết định dạng tiền VND trong Excel bằng 3 bước đơn giản
Để định dạng tiền VND trong Excel, bạn chỉ cần thực hiện 3 bước sau đây:
Bước 1: Mở bảng tính Excel và chọn ô hoặc dải ô cần định dạng. Sau đó, vào tab Home và chọn Format (hoặc Orientation tùy phiên bản).
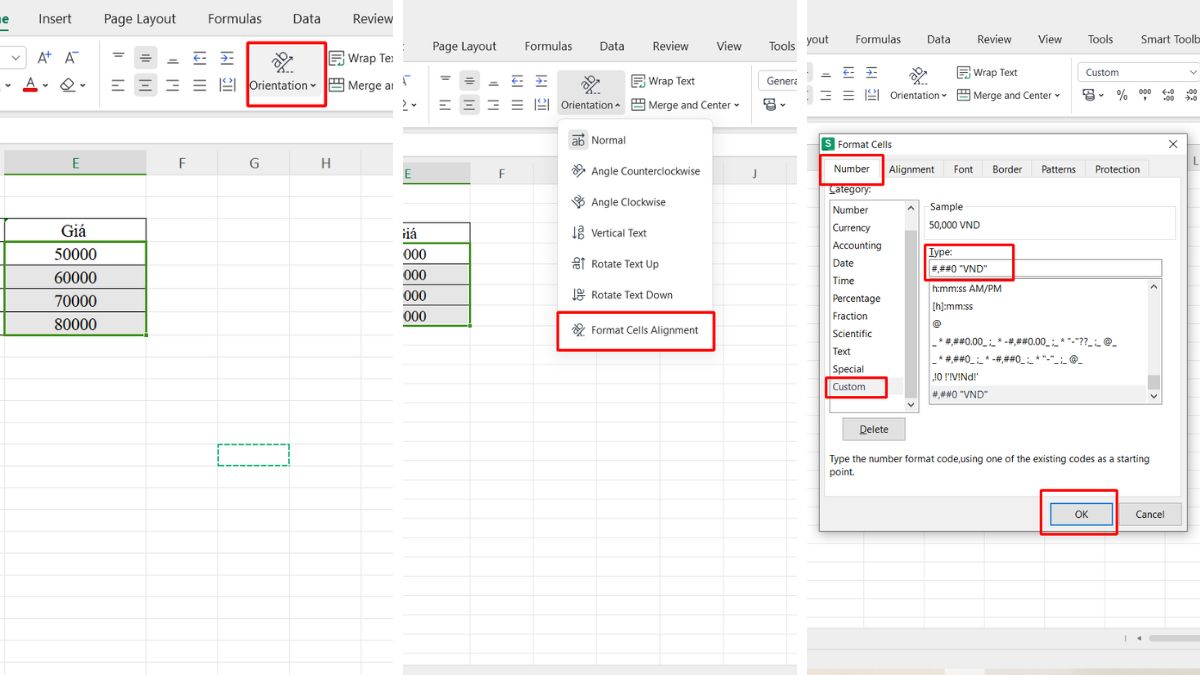 Cách định dạng tiền VND trong Excel siêu dễ
Cách định dạng tiền VND trong Excel siêu dễBước 2: Tiếp theo, bạn click vào lựa chọn Format Cells cuối cùng.
Bước 3: Trong hộp thoại Format Cells, bạn chọn tab Number. Sau đó, trong mục Category, bạn chọn Custom. Cuối cùng, nhập #,##0 'VND' vào trường Type và nhấn OK để hoàn tất.
Bên cạnh đó, bạn có thể mở hộp thoại Format Cells và thực hiện cách định dạng VND trong Excel như sau:
- Bạn có thể sử dụng tổ hợp phím Ctrl + 1 để mở hộp thoại này ngay lập tức. Phương pháp này đặc biệt hữu ích cho những người thích sử dụng bàn phím hơn là chuột.
- Bạn cũng có thể chọn vùng dữ liệu cần định dạng tiền tệ và sau đó nhấp chuột phải vào đó. Trong danh sách tùy chọn xuất hiện, bạn tìm và chọn Format Cells.
Các phương pháp định dạng tiền tệ phổ biến trong Excel
Ngoài cách trên, còn có những phương pháp khác để định dạng tiền VND trong Excel như sử dụng phím tắt hoặc tùy chọn Currency. Hãy tìm hiểu cách thực hiện những phương pháp này như thế nào dưới đây:
Sử dụng tùy chọn Currency
Một cách thuận tiện khác để định dạng tiền VND trong Excel là sử dụng các tùy chọn có sẵn mà không cần nhập thông tin chi tiết. Hãy làm như sau:
Bước 1: Bắt đầu bằng việc mở hộp thoại Format Cells bằng một trong các phương pháp đã được hướng dẫn trước đó.
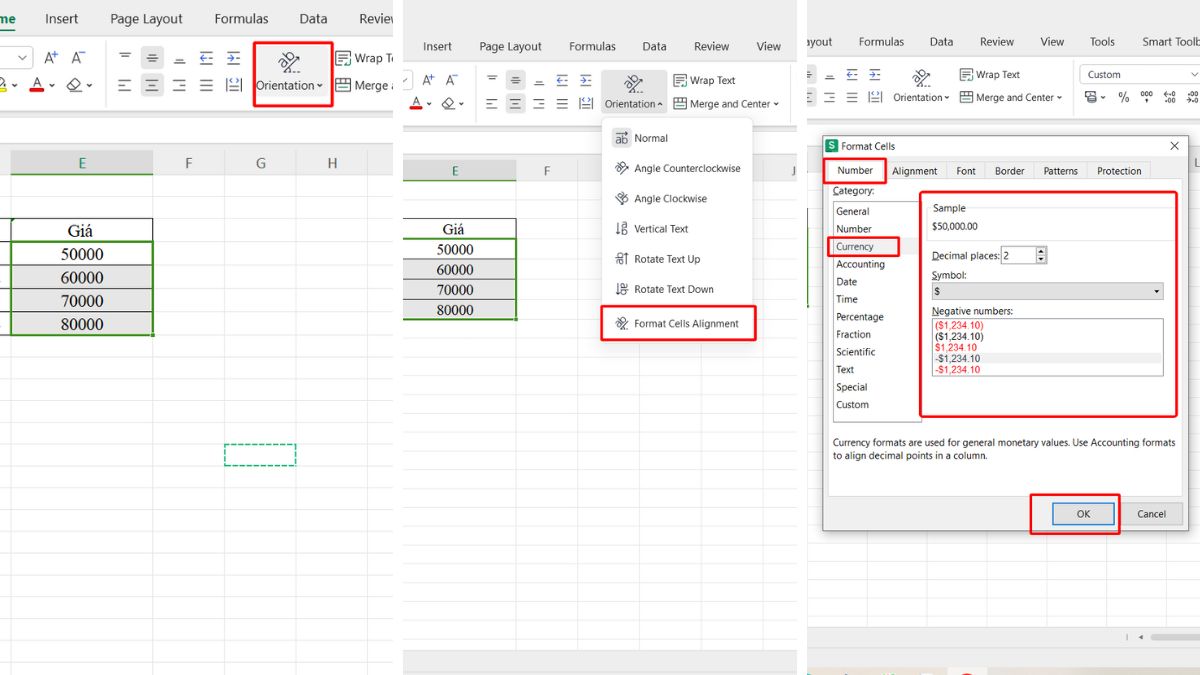 Sử dụng Currency để định dạng tiền VND trong Excel
Sử dụng Currency để định dạng tiền VND trong ExcelBước 2: Sau đó, trong tab Number, chọn mục Currency để sử dụng các cài đặt sẵn có của Excel.
Bước 3: Bây giờ, bạn có thể chọn một trong những tùy chọn phù hợp và nhấn Ok để hoàn tất. Dưới đây là mô tả cụ thể về các tùy chọn:
- Decimal places: Số lượng chữ số hiển thị sau dấu phẩy trong phần thập phân.
- Symbol: Chọn ký hiệu tiền tệ từ danh sách có sẵn.
- Negative numbers: Hiển thị số âm theo ý muốn của bạn.
Sử dụng phím tắt
Một phím tắt để định dạng tiền tệ VND trong Excel là Ctrl + Shift + 4. Đơn giản như vậy!
Cách bỏ định dạng tiền VND trong Excel
Để bỏ định dạng tiền tệ VND trong Excel, bạn có thể làm theo các bước sau đây.
Bước 1: Chọn phạm vi dữ liệu cần bỏ định dạng và mở hộp thoại Format Cells như đã hướng dẫn trước đó.
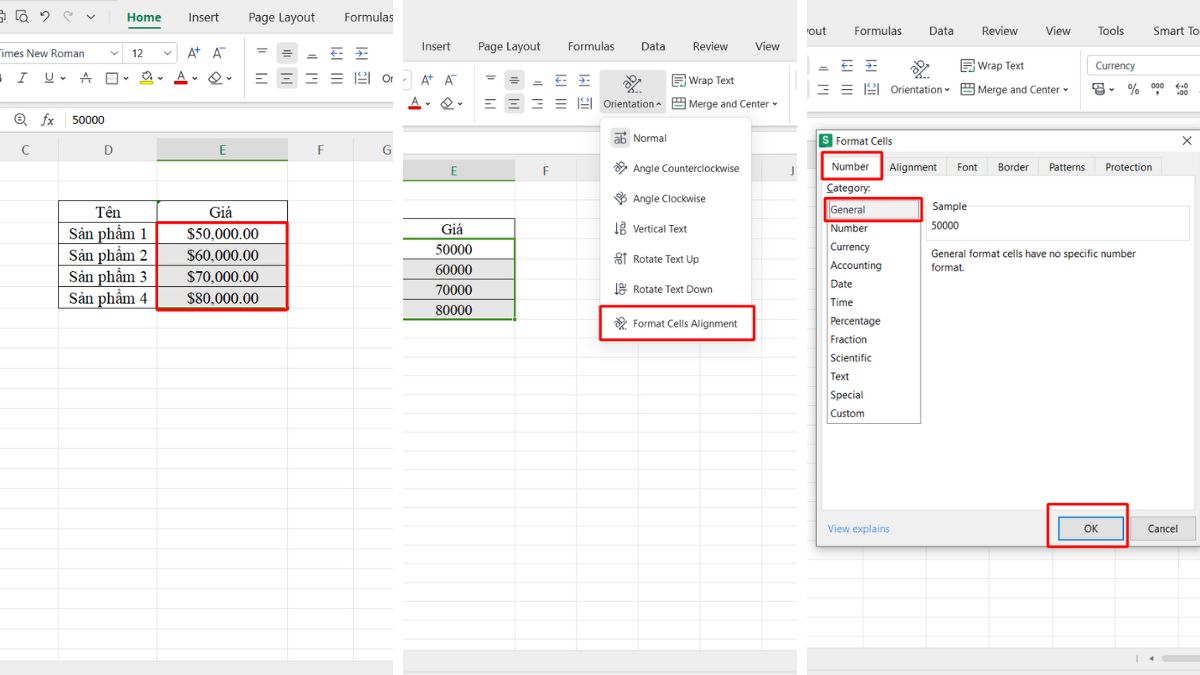 Thực hiện bỏ định dạng tiền tệ VND trong Excel
Thực hiện bỏ định dạng tiền tệ VND trong ExcelBước 2: Trên thẻ Number, chọn General trong mục Category (tùy chọn đầu tiên).
Bước 3: Nhấn OK để hoàn tất quá trình loại bỏ định dạng tiền tệ VND trong Excel.
Khắc phục lỗi ##### khi định dạng tiền tệ và cách xử lý
Nếu bạn đã thử các cách định dạng tiền VND trong Excel như hướng dẫn trước đó nhưng gặp vấn đề về lỗi ###### trong các ô dữ liệu, đừng lo lắng quá.
Để khắc phục tình trạng này, bạn chỉ cần di chuyển con trỏ chuột đến ranh giới giữa hai cột và kéo chúng ra để làm rộng hơn.
Hoặc bạn có thể nhấp đúp chuột vào các đường chia cột để Excel tự động điều chỉnh kích thước của các cột.
Để thực hiện các thao tác trên Excel một cách hiệu quả hơn, hãy trang bị cho mình một chiếc laptop chất lượng.


