3 bước định dạng văn bản trong Word
(Nguyễn Văn Ninh - Giáo viên Tin học)
Trong bài hướng dẫn dưới đây sẽ hướng dẫn chi tiết cách định dạng đoạn văn bản trong Word 2016. Thao tác để định dạng rất đơn giản. Các bạn cùng xem hướng dẫn dưới đây:
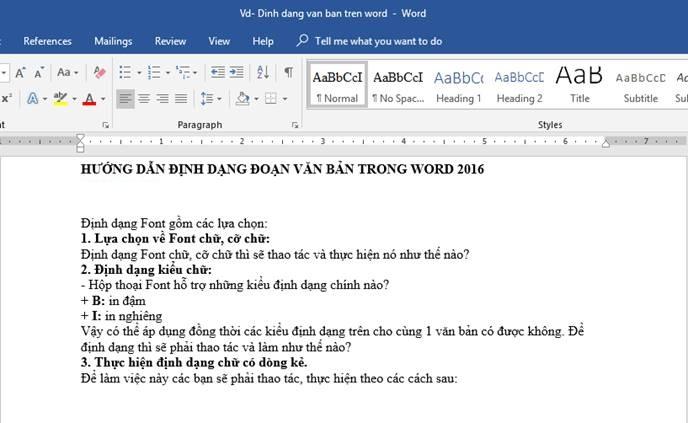
Đoạn văn trước khi định dạng
CÁCH ĐỊNH DẠNG ĐOẠN VĂN TRONG WORD
Để định dạng các bạn thực hiện theo các bước sau:
Bước 1: Bạn chọn (bôi đen) đoạn văn bản cần định dạng rồi vào thẻ Home chọn Paragraph, bạn click chọn vào mũi tên như hình dưới:
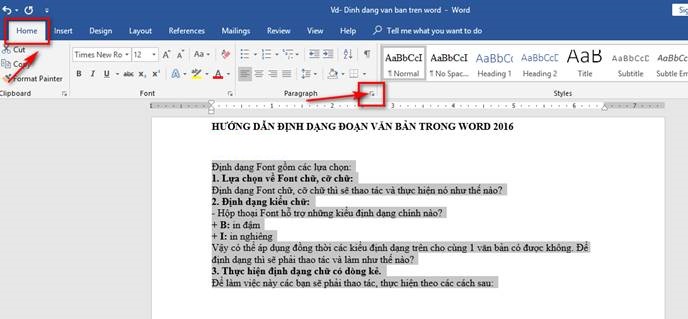
Bước 2: Tại hộp thoại Paragraph các bạn lưu ý các Mục để chỉnh sửa, định dạng cho hợp lý nhé.
- Mục General: Bạn lựa chọn các thông số mà mình muốn.
+ Alignment: Căn lề đoạn văn bản: Left, Right…
+ Outline level: Cấp độ của đoạn văn. Ví dụ: Bạn chọn Body Text xác định đoạn văn là thân bài hoặc bạn lựa chọn khác như các heading.
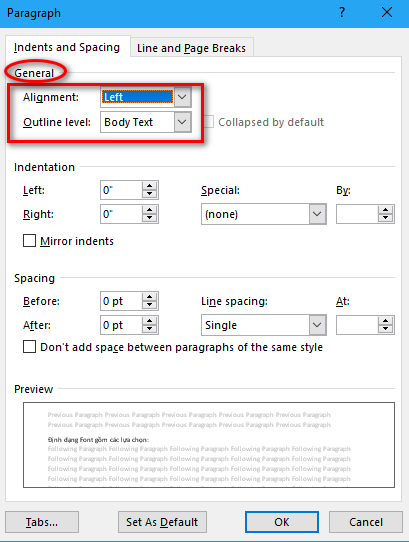
- Mục Indentation.
+ Left, Right: Khoảng cách đoạn văn đến lề trái và lề phải
+ Special: Kiểu thụt đầu dòng của đoạn văn. Ví dụ chọn First line là thụt đầu dòng ở dòng thứ nhất của đoạn văn.
+ By: Khoảng cách thụt đầu dòng. Ví dụ: ở đây chọn 0.5 point.
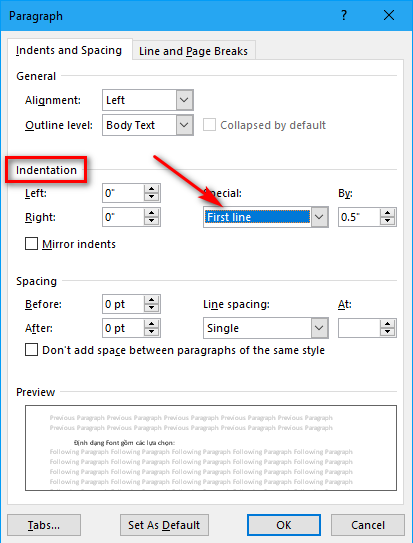
- Mục Spacing: Mục này định dạng khoảng cách giữa các dòng. Bạn lưu ý các thông tin ở dưới để định dạng đoạn văn cho hợp lý.
+ Before: Khoảng cách giữa dòng đầu tiên của đoạn với đoạn liền trên.
+ After: Khoảng cách giữa dòng cuối cùng của đoạn với đoạn liền dưới.
+ Line Spacing: Khoảng cách giữa các dòng trong cùng 1 đoạn văn:
Line Spacing = Single: là khoảng cách dòng đơn vị. Line Spacing = 1,5 Line: Gấp 1,5 lần dòng đơn vị. Line Spacing = Multiple: khoảng cách gấp n lần dòng đơn vị với n là giá trị trong mục At.
+ At: Giá trị số chỉ khoảng cách giữa các dòng trong cùng 1 đoạn văn bản.
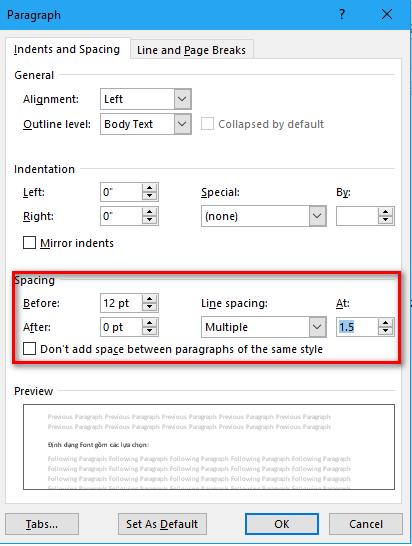
Trong bảng này, các bạn chú ý tới mục Tabs, đây là nơi giúp bạn tạo các dòng dấu chấm, gạch ngang …. tiến hành định dạng tab trong word 2016 hay các phiên bản thấp hơn cũng rất đơn giản, bạn tham khảo cách định dạng Tab tại đây.
Bước 3: Bạn click chọn OK để hoàn tất quá trình định dạng đoạn văn bản.
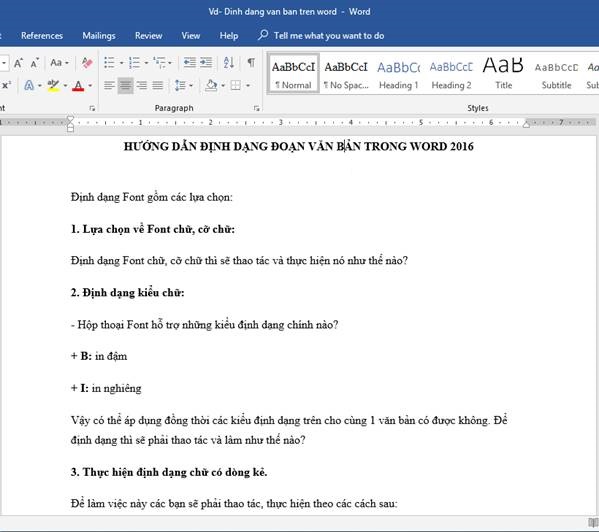
Các bước trên vừa hướng dẫn bạn cách định dạng đoạn văn bản trong Word. Các thao tác để thực hiện tương đối dễ dàng áp dụng trên Word 2016. Hy vọng sẽ giúp ích cho Quý thầy cô giáo và các bạn học sinh.


