Việc căn giữa văn bản trong Excel làm cho bảng tính trở nên chuyên nghiệp và thu hút hơn đã trở thành thói quen của nhiều người. Nếu bạn chưa biết cách làm, hãy xem ngay 6 cách căn chữ giữa ô trong Excel dưới đây để thực hiện được nhé!
I. Khi nào cần căn giữa ô trong Excel
- - Khi bạn muốn căn giữa tiêu đề trong dữ liệu. - Để trang trí và làm cho bảng tính gọn gàng, hấp dẫn hơn. - Tăng tính chuyên nghiệp của bảng tính.
II. Cách căn chữ giữa ô trong Excel theo chiều ngang, chiều dọc
1. Căn chữ giữa ô theo chiều ngang
Bước 1: Chọn ô chứa dữ liệu cần căn giữa > Chọn thẻ Home.
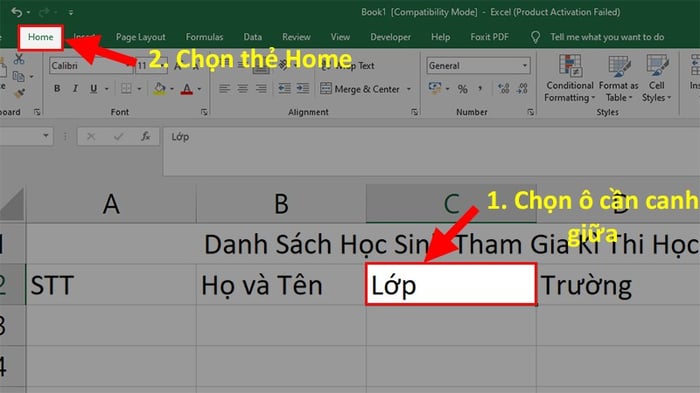
Chọn ô chứa dữ liệu cần căn giữa > Bật tab Home.
Bước 2: Đến phần Alignment > Chọn Center để căn giữa trong Excel.
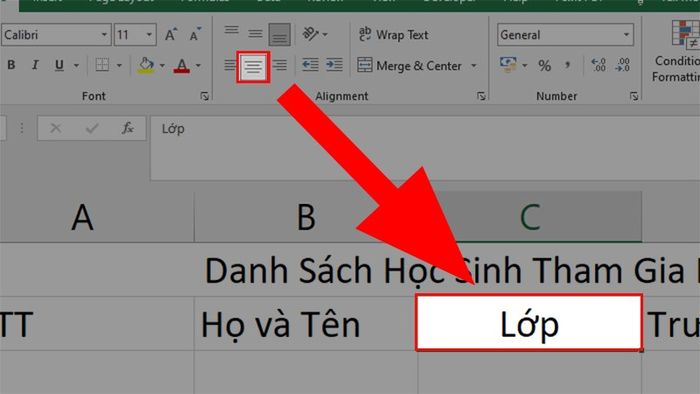
Đến phần Alignment > Chọn Center để căn giữa trong Excel
2. Căn chữ giữa ô theo chiều dọc
Bước 1: Chọn ô chứa dữ liệu cần căn giữa > Bật tab Home.
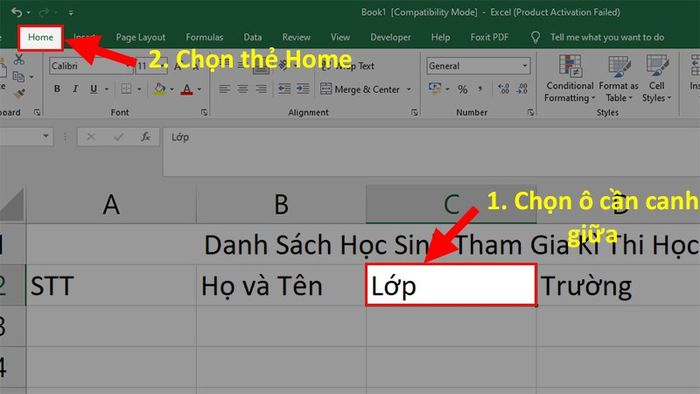
Chọn ô chứa dữ liệu cần căn giữa > Bật tab Home.
Bước 2: Đến phần Alignment > Chọn Center.
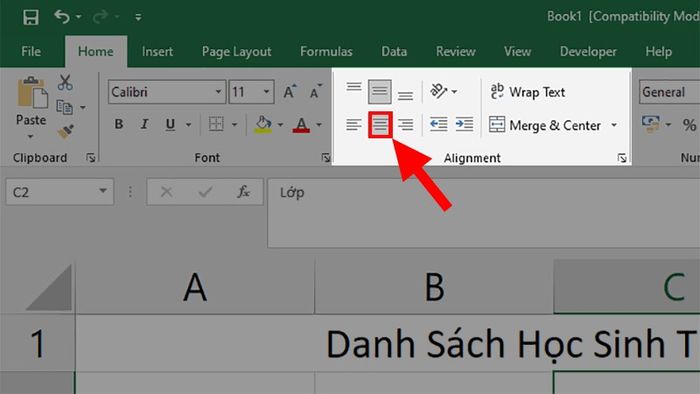
Đến phần Alignment > Nhấn chọn Center
Bước 3: Để căn theo chiều dọc, bạn có thể chọn các kiểu sau đây ở bước 2.
Trong đó:
- -
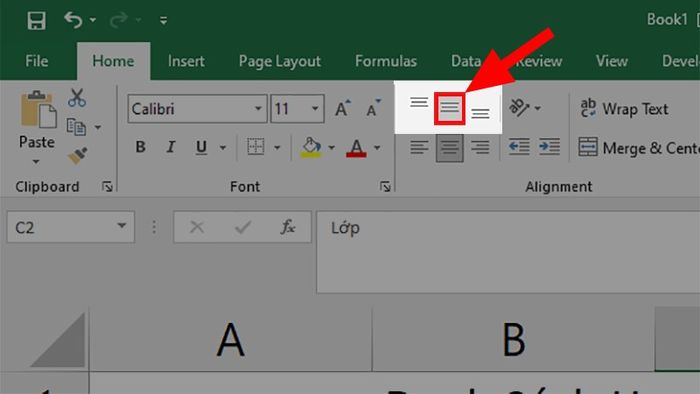
Chọn kiểu căn giữa theo chiều dọc
III. Cách căn giữa ô trong Excel bằng chuột
Chọn ô chứa dữ liệu cần căn giữa > Nhấn chuột phải > Chọn Center để căn giữa trong Excel.
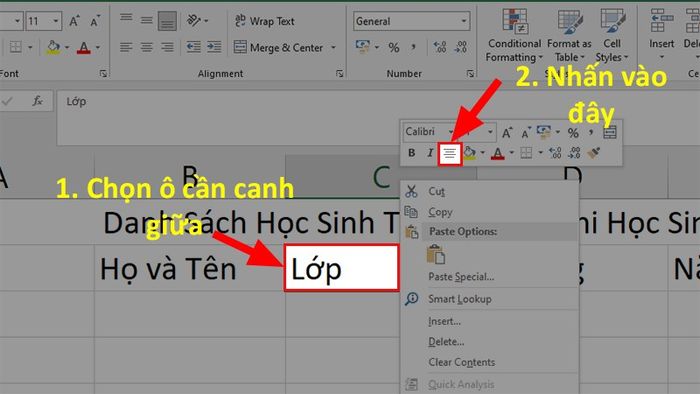
Chọn ô chứa dữ liệu cần căn giữa > Click chuột phải > Chọn Center để căn giữa trong Excel
IV. Cách căn giữa ô trong Excel bằng Format Cells
Bước 1: Chọn ô chứa dữ liệu cần căn giữa > Click chuột phải > Chọn Format Cells.
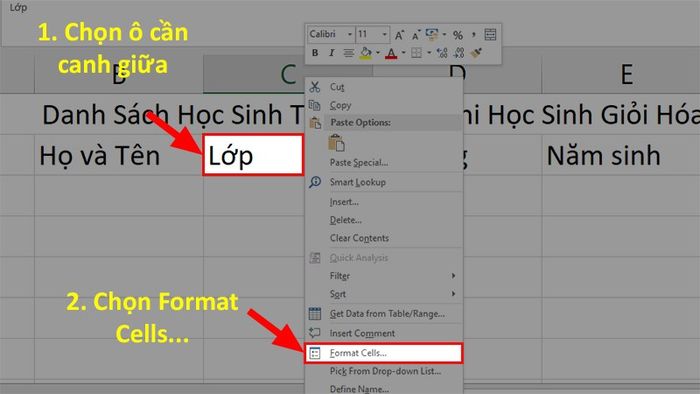
Chọn ô chứa dữ liệu cần căn giữa > Click chuột phải > Chọn Format Cells
Bước 2: Trong hộp thoại hiển thị > Chọn thẻ Alignment.
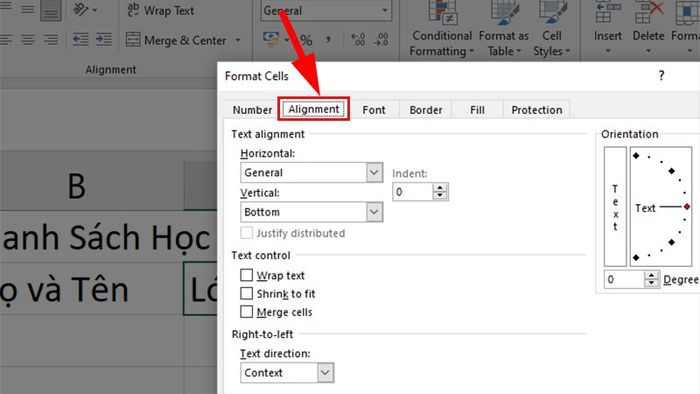
Trong hộp thoại hiển thị > Chọn thẻ Alignment
Bước 3: Đi đến mục Text alignment > Phần Horizontal > Chọn Center > Nhấn OK để căn giữa ô trong Excel.
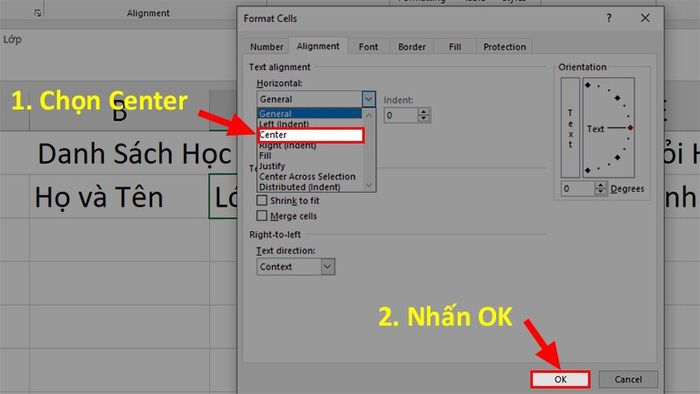
Đến mục Text alignment > Phần Horizontal > Chọn Center > Nhấn OK để căn giữa ô trong Excel
Dưới đây là kết quả sau khi hoàn thành.
.jpg)
Kết quả sau khi hoàn thành thực hiện
V. Cách căn giữa ô trong Excel bằng Merge Center
Bước 1: Chọn ô có chứa dữ liệu cần căn giữa > Chọn thẻ Home.
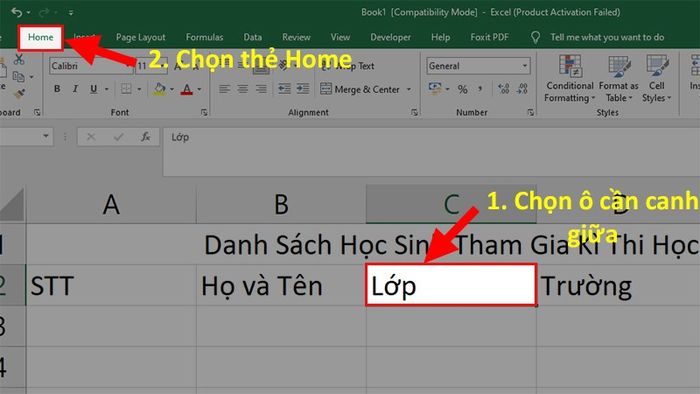
Chọn ô chứa dữ liệu cần căn giữa > Chọn thẻ Home.
Bước 2: Đi đến phần Alignment > Chọn Merge & Center để căn giữa ô trong Excel.
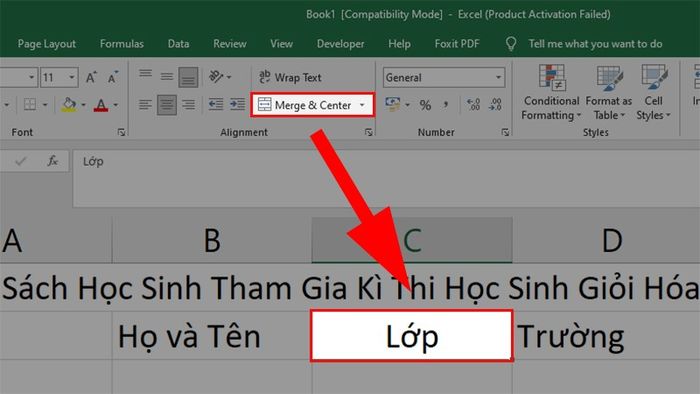
Đi đến phần Alignment > Chọn Merge & Center để căn giữa ô trong Excel
VI. Cách căn giữa nhiều ô mà không cần gộp ô trong Excel
Bước 1: Tô chọn toàn bộ dữ liệu muốn căn giữa > Nhấn chuột phải > Chọn Format Cells.
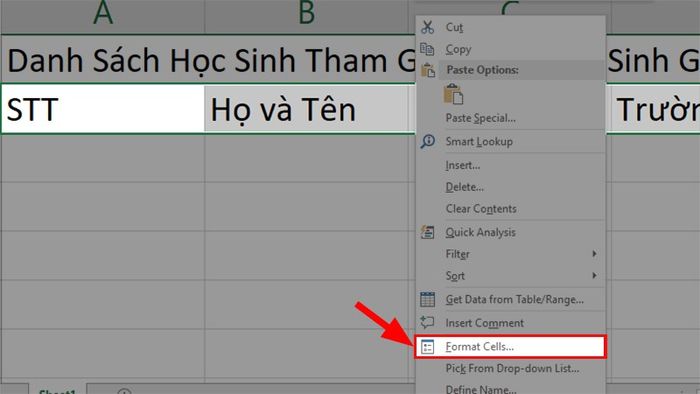
Tô chọn toàn bộ dữ liệu muốn căn giữa > Nhấn chuột phải > Chọn Format Cells
Bước 2: Trong hộp thoại Format Cells > Chọn thẻ Alignment.
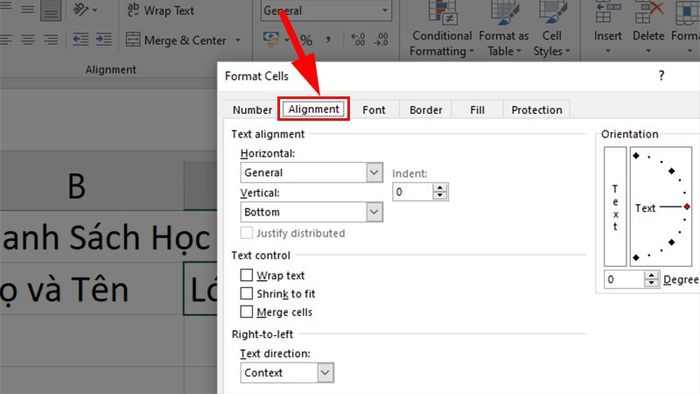
Trong hộp thoại Format Cells > Chọn thẻ Alignment
Bước 3: Đi đến mục Text alignment > Phần Horizontal > Chọn Center Across Selection > Nhấn OK để căn giữa nhiều ô trong Excel.
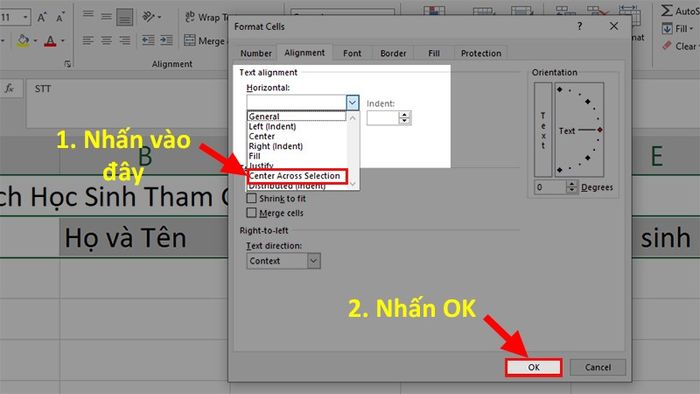
Đi đến mục Text alignment > Phần Horizontal > Chọn Center Across Selection > Nhấn OK để căn giữa nhiều ô trong Excel
Dưới đây là kết quả sau khi hoàn thành.
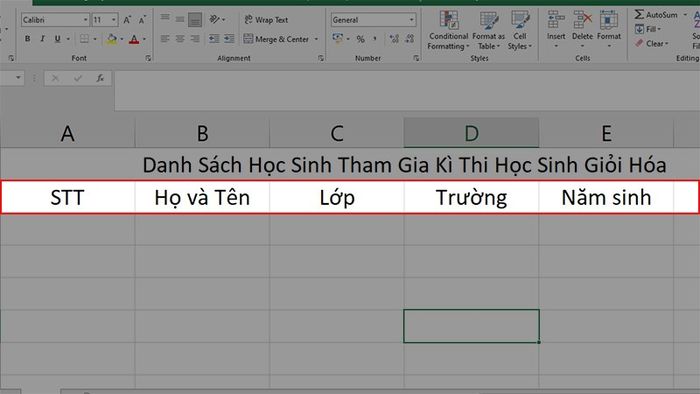
Kết quả sau khi hoàn thành
Trên đây là 6 cách để căn giữa ô trong Excel một cách nhanh chóng và đơn giản nhất. Nếu có câu hỏi về cách làm, bạn có thể để lại bình luận dưới đây. Hy vọng bài viết sẽ hữu ích với bạn. Chúc bạn thành công!!!


