Dùng điện thoại iPhone và không muốn người khác tò mò những ứng dụng trên điện thoại của mình. Nếu phải cho người khác mượn điện thoại, sau đây là cách ẩn ứng dụng trên iPhone bạn cần biết để ẩn các ứng dụng đi trước khi cho người khác mượn.
Ẩn ứng dụng trên iPhone là tính năng cực hữu ích. Tính năng này mang đến sự riêng tư hơn cho người dùng iPhone. Do đó, để thực hiện, hãy tham khảo các cách sau đây.
1. Cách ẩn ứng dụng mặc định trên iPhone
iPhone mang đến tính năng ẩn ứng dụng mặc định, người dùng có thể sử dụng tính năng này để ẩn các ứng dụng riêng tư trước khi cho người khác mượn điện thoại. Để thực hiện, bạn làm theo các bước sau:
Bước 1: Vào mục Cài đặt-> Nhấn vào phần Cài đặt chung.
Bước 2: Tìm trong danh sách các thiết lập cài đặt phần Giới hạn -> Sau đó, nhấn vào phần Bật giới hạn để sử dụng -> Nhập mật khẩu giới hạn
Bước 3: Tìm ứng dụng muốn ẩn, gạt về tay trái để chuyển sang trạng thái OFF. Khi đó, trên màn hình chính, chúng ta sẽ không nhìn thấy ứng dụng muốn ẩn xuất hiện nữa.

Bước 4: Nếu muốn hiện lại ứng dụng mặc định đã ẩn, bạn cũng truy cập vào mục Giới hạn, nhập mật khẩu Giới hạn đã đặt trước đó. Cuối cùng gạt nút tròn trắng tại Safari về bên phải để chuyển về chế độ On. Sau đó, nhập mật khẩu để hiện ứng dụng trên iPhone.
2. Cách ẩn ứng dụng trên iPhone bằng Thư viện ứng dụng
Với những thiết bị chạy iOS 14 trở lên, sẽ có tính năng mới là Thư viện ứng dụng. Tính năng này cho phép bạn lưu trữ các ứng dụng trong đó và ẩn chúng khỏi Màn hình chính. Sau đây là cách thực hiện:
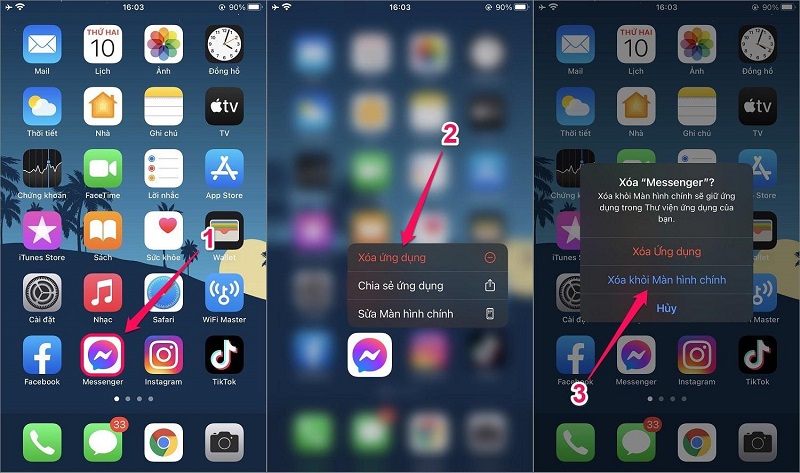
Bước 1. Nhấn giữ vào biểu tượng ứng dụng bạn muốn ẩn đi trên iPhone.
Bước 2. Đến khi Menu hiện ra, nhấn chọn mục “Xóa ứng dụng” màu đỏ.
Bước 3. Nhấn chọn tiếp mục “Xóa khỏi Màn hình chính”.
Để thêm ứng dụng lại vào màn hình chính, bạn thực hiện các bước sau đây:
Bước 1. Chuyển tới trang cuối cùng trên Màn hình chính iPhone, tiếp tục vuốt sang để vào Thư viện ứng dụng.
Bước 2. Nhấn giữ vào biểu tượng ứng dụng bạn muốn thêm lại vào Màn hình chính.
Bước 3. Menu hiện ra bạn nhấn chọn mục “Thêm vào MH chính” .
3. Cách ẩn ứng dụng trên iPhone bằng Thư mục ứng dụng
Một cách khác để ẩn ứng dụng trên iPhone là nhờ tính năng Thư mục ứng dụng. Hiểu đơn giản là bạn sẽ lấp đầy các trang đầu tiên của Thư mục bằng các ứng dụng mà bạn không cần ẩn đi.
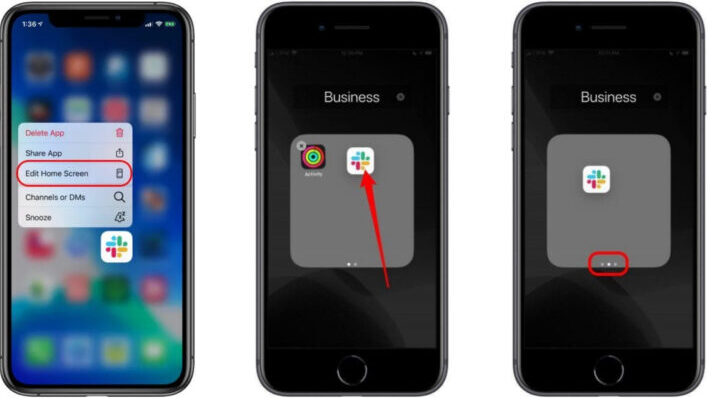
Bước 1. Chọn một Thư mục đã tồn tại trên iPhone hoặc tạo một Thư mục mới Bước 2. Nhấn giữ vào bất kỳ biểu tượng nào trên Màn hình chính, đến khi Menu hiện ra bạn nhấn chọn mục “Sửa Màn hình chính” . Bước 3. Giữ và kéo ứng dụng bạn muốn ẩn vào Thư mục đã chọn. Bước 4. Kéo tiếp ứng dụng sang bên phải để có thể đặt nó tại trang thứ hai của Thư mục. Chỉ những ứng dụng đặt ở trang đầu tiên của Thư mục mới hiển thị trên Màn hình chính.
Cách này dù không ẩn được hoàn toàn các ứng dụng trên iPhone nhưng nó sẽ khiến người khác khó nhìn thấy được các ứng dụng này. Nhờ đó, có thể hạn chế sự tò mò của người khác hơn.
4. Cách ẩn ứng dụng khỏi Gợi ý và Tìm kiếm trên iPhone
Dù đã ẩn trên Thư viện ứng dụng hay trong Thư mục, tuy nhiên, vẫn tìm thấy các ứng dụng đã ẩn bằng tính năng Gợi ý hoặc Tìm kiếm trên iPhone. Do đó, bạn nên tìm hiểu cách cài đặt để ẩn luôn ứng dụng khỏi 2 tính năng này.
Bước 1. Mở phần “Cài đặt” trên iPhone -> Nhấn chọn mục cài đặt “Siri & Tìm kiếm”.
Bước 2. Kéo tìm chọn ứng dụng bạn đang muốn ẩn.
Bước 3. Tắt tất cả các mục “Ghi nhớ từ ứng dụng này”, “Hiển thị gợi ý từ ứng dụng”, “Gợi ý ứng dụng”, “Hiển thị ứng dụng trong Tìm kiếm”, “Hiển thị nội dung trong Tìm kiếm” và “Hiển thị gợi ý từ ứng dụng”.
Sau khi lấy điện thoại lại và bạn muốn ứng dụng xuất hiện lại trong Gợi ý và Tìm kiếm, hãy quay lại phần Cài đặt rồi bật lại tất cả các mục bạn vừa tắt đi là được.
Trên đây là những cách ẩn ứng dụng trên iPhone đơn giản mà bạn có thể thực hiện. Với các cách này, hi vọng bạn sẽ có sự riêng tư hơn. Chúc bạn có những trải nghiệm vui vẻ.
Xem thêm:
- 11 cách cải thiện pin iPhone từ iOS 11 trở lên
- Làm cách nào để kiểm tra độ chai pin trên điện thoại Samsung?
- Cách sạc pin điện thoại mới mua tốt nhất để tăng tuổi thọ pin lâu dài
Viện Di Động


