Có rất nhiều bạn chưa biết cách chuyển file Word sang file ảnh dưới các định dạng như (.jpg*, .png*,…) sao cho đơn giản và hiệu quả. Hãy cùng chúng mình tìm hiểu ngay 2 cách chuyển định dạng Word thành ảnh cực nhanh nhé.
Lưu tài liệu Word dưới dạng hình ảnh có thể giúp bạn chuyển hoặc đọc tài liệu dễ dàng hơn nhiều. Vì thế, Gitiho sẽ giới thiệu đến các bạn một số cách để lưu tài liệu Word dưới dạng ảnh (*.png, *.jpg,...) sau:
1. Lưu một trang tài liệu dưới dạng hình ảnh với tính năng SCREENSHOT trong Word.
2. Lưu một trang tài liệu dưới dạng hình ảnh bằng phím Print Screen (PrtSc) và Paint.
2 cách chuyển file Word sang file ảnh cực dễ
Tương tự như chuyển file Excel sang ảnh, Word cũng cho phép bạn thực hiện thao tác này. Copy ảnh từ file Word chưa bao giờ dễ đến thế. Xem ngay cách chuyển đổi Word thành ảnh một cách đơn giản với 2 phương pháp tiện lợi dưới đây:
Cách chuyển file Word sang file ảnh bằng Screenshot
Kể từ Microsoft Word 2010, tính năng SCREENSHOT đã được thêm vào trong tab Insert để chụp ảnh màn hình khi mở cửa sổ và chèn vào tài liệu. Và sau đây, chúng mình sẽ hướng dẫn các bạn dùng tính năng này để chuyển file Word sang file ảnh nhé.
BƯỚC 1: Đầu tiên, bạn hãy mở tài liệu Word để hiển thị trang được chỉ định mà bạn sẽ lưu dưới dạng hình ảnh trong màn hình, sau đó zoom ảnh bằng cách bấm vào View => One Page:
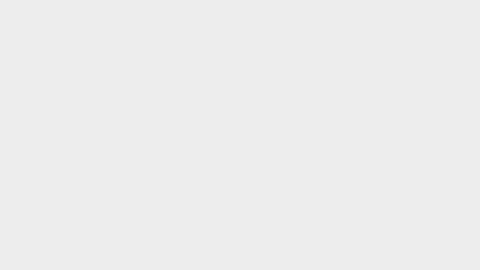
Lưu ý: Nếu bạn cần lưu nhiều trang dưới dạng một hình ảnh thì bạn có thể nhấp vào View => Multiple Pages để hiển thị cùng lúc các trang này trên màn hình.
BƯỚC 2: Bạn hãy vào File => chọn New (nhấn tổ hợp phím Ctrl + N) để tạo cửa sổ Word mới.
BƯỚC 3: Trong cửa sổ Word mới, bạn hãy chọn thẻ Insert => định vị nhóm Illustrations => nhấn Screenshot và chọn ảnh chụp màn hình của tài liệu mà bạn muốn lưu dưới dạng hình ảnh từ danh sách thả xuống:
Ngoài ra, bạn cũng có thể nhấp vào Insert => Screenshot => Screen Clipping và vẽ phạm vi bạn muốn chụp màn hình. Bây giờ, ảnh chụp màn hình đó của tài liệu sẽ được chèn vào tài liệu mới.
BƯỚC 4: Nhấp chuột phải vào ảnh chụp màn hình đã chèn và chọn Save as Picture:
BƯỚC 5: Trong hộp thoại File Save:
(1) Mở thư mục mà bạn sẽ lưu hình ảnh ở đó;
(2) Đặt tên cho hình ảnh trong hộp File name;
(3) Chỉ định dạng hình ảnh (*.png, *.jpg,...) từ danh sách thả xuống Save as type;
(4) Và cuối cùng là nhấp vào nút Save.
Và thế là trang cụ thể của tài liệu Word bạn cần đã được lưu dưới dạng một hình ảnh.
Lưu ý: Cách này sẽ KHÔNG hoạt động trong Word 2007 hoặc phiên bản cũ hơn vì các phiên bản đó chưa có hỗ trợ tính năng Screenshot.
Cách chuyển file Word sang file ảnh bằng phím Print Screen và Paint
Cách này sẽ hướng dẫn bạn cách chụp ảnh màn hình của một trang của tài liệu Word nhất định và lưu ảnh chụp màn hình dưới dạng ảnh bằng Paint. Cách làm này sẽ giúp các bạn mới học Word chuyển file Word sang file ảnh cực nhanh và tiện lợi.
BƯỚC 1: Trong cửa sổ Word, bạn hãy mở tài liệu mà bạn muốn lưu dưới dạng hình ảnh trên màn hình, sau đó mở rộng ảnh bằng cách bấm vào View => One Page:
Lưu ý: Nếu bạn cần lưu nhiều trang dưới dạng một hình ảnh thì bạn có thể nhấp vào View => Multiple Pages để hiển thị cùng lúc các trang này trên màn hình.
BƯỚC 2: Bây giờ, ta sẽ chụp ảnh màn hình của tài liệu bằng cách nhấn phím Print Screen (PrtSc) trên bàn phím.
BƯỚC 3: Tiếp theo, ta sẽ mở Paint bằng một trong 2 cách sau:
(1) Trong phiên bản Windows 7, bạn có thể mở Paint bằng cách nhấp vào Start => All Programs => Accessories => Paint;
(2) Đối với phiên bản Windows 8, bạn có thể mở Paint bằng cách nhấp vào icon Search, nhập Paint trong hộp tìm kiếm và chọn Paint:
BƯỚC 4: Lúc này, bạn hãy nhấn tổ hợp phím Ctrl + V để dán ảnh chụp màn hình vào cửa sổ Paint.
BƯỚC 5: Bây giờ, ta sẽ cắt ảnh chụp màn hình như sau:
(1) Nhấp vào nút Select;
(2) Chọn phạm vi mà bạn muốn lưu dưới dạng hình ảnh;
(3) Và cuối cùng là nhấp vào nút Crop
BƯỚC 6: Nhấn File => Save trong cửa sổ Paint.
BƯỚC 7: Bây giờ trong hộp thoại Save As, bạn hãy:
(1) Chọn thư mục mà bạn muốn lưu hình ảnh vào;
(2) Đặt tên cho hình ảnh trong hộp File name;
(3) Chọn dạng hình ảnh (*.png, *.jpg,...) từ danh sách thả xuống Save as type;
(4) Và cuối cùng là nhấp vào nút Save.
Xem thêm: Hướng dẫn cách bảo vệ file Word, không cho người khác copy và chỉnh sửa
Kết luận
Trên đây là những hướng dẫn về cách chuyển file Word sang file ảnh (*.png, *.jpg,...).
Chúc các bạn học tập hiệu quả!
CÓ THỂ BẠN CŨNG QUAN TÂM:
Hướng dẫn cách định vị hình ảnh trong Word chi tiết nhất
Hướng dẫn cách xóa phông nền khỏi ảnh bằng Microsoft Word
Hướng dẫn cách chèn các ký hiệu toán học vào Word và Excel


