Chụp màn hình trên điện thoại không còn là điều xa lạ, đặc biệt là với người dùng Smartphone. Nhưng không phải tất cả các dòng điện thoại chụp màn hình giống nhau. Nếu bạn sử dụng Samsung Galaxy S22 5G 128GB, hãy đọc bài viết này để biết cách chụp màn hình một cách đơn giản và nhanh chóng.
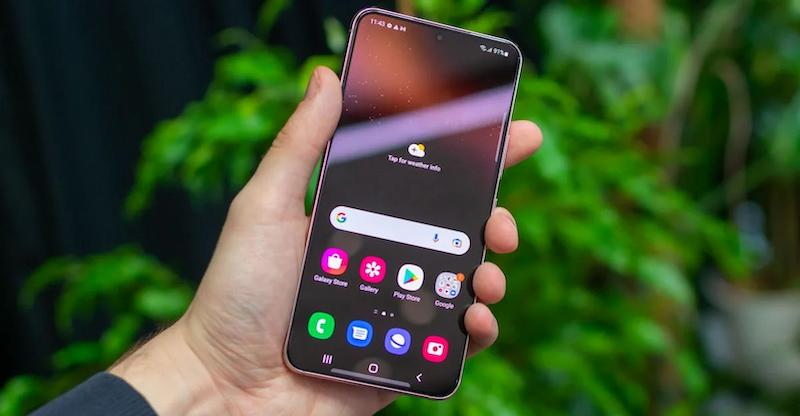
Danh Sách Cách Chụp Màn Hình Samsung S22
Cách Chụp Màn Hình Samsung Galaxy S22 bằng Nút Nguồn và Nút Âm Lượng
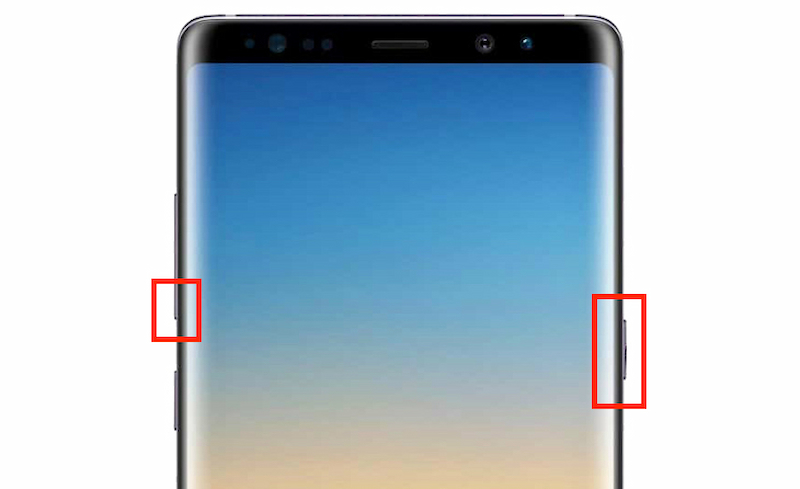
Hướng Dẫn Chi Tiết Chụp Màn Hình Samsung S22
Đối với điện thoại Android, đặc biệt là Samsung S22, bạn có thể chụp màn hình bằng cách vuốt lòng bàn tay một cách dễ dàng.
Đầu tiên, bạn cần kích hoạt tính năng này trên điện thoại của mình
Bước 1: Mở Cài đặt => Chọn mục Tính năng Nâng cao
Bước 2: Chọn mục Chuyển động và Thao tác => Di chuyển thanh trượt để kích hoạt tính năng Vuốt lòng bàn tay để chụp.
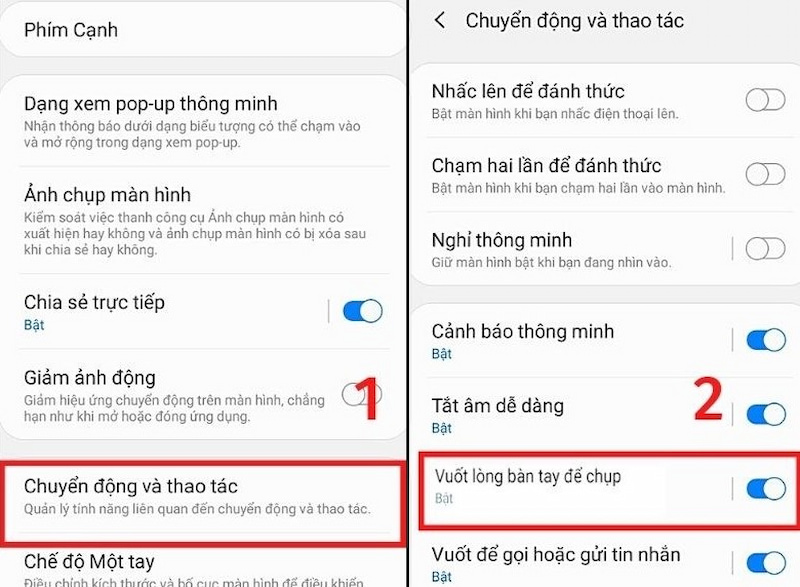
Vuốt Lòng Bàn Tay để Chụp Màn Hình Samsung S22
Hiện nay, các chiếc điện thoại thông minh của Samsung đều được trang bị trợ lý ảo Google Assistant và Bixby. Với chức năng điều khiển bằng giọng nói, bạn có thể yêu cầu điện thoại Samsung S22 tự động chụp màn hình. Kích hoạt trợ lý ảo bằng cách nói “Hi Bixby” hoặc “OK Google”. Sau đó, chỉ cần nói “Chụp màn hình” hoặc 'Take a Screenshot', trợ lý ảo sẽ tự động chụp và lưu ảnh vào thư viện cho bạn
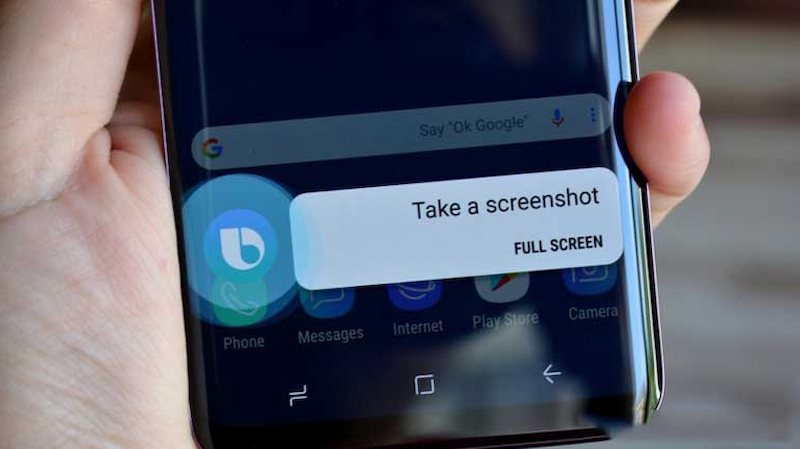
Sử Dụng Trợ Lý Ảo để Chụp Màn Hình Samsung S22
Bước 1: Để chụp màn hình trên điện thoại Samsung S22 bằng nút Home ảo, bạn cần bật tính năng này trước. Vào Cài đặt => Hỗ trợ => Tương tác và Thao tác => Kéo thanh sang phải để bật tùy chọn tại Menu hỗ trợ.
Bước 2: Sau khi kích hoạt, chụp màn hình bằng cách nhấn vào phím Home ảo trên màn hình, sau đó chọn Ảnh chụp màn hình.
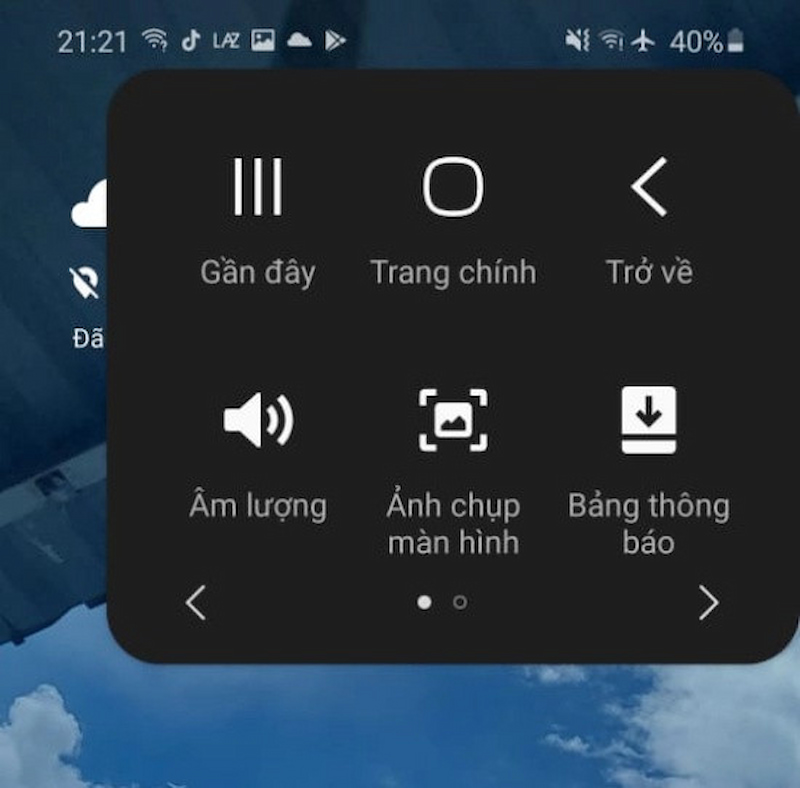
Cách Chụp Màn Hình Samsung S22 với Nút Home Ảo
Samsung DeX là một tính năng tiện ích trên các dòng điện thoại Samsung cao cấp. Điều này mở ra trải nghiệm sử dụng điện thoại như máy tính với cửa sổ. Bạn chỉ cần nhấn vào biểu tượng chụp màn hình, sau đó chọn Chụp Toàn Bộ hoặc chọn Chụp Một Phần nếu bạn muốn.
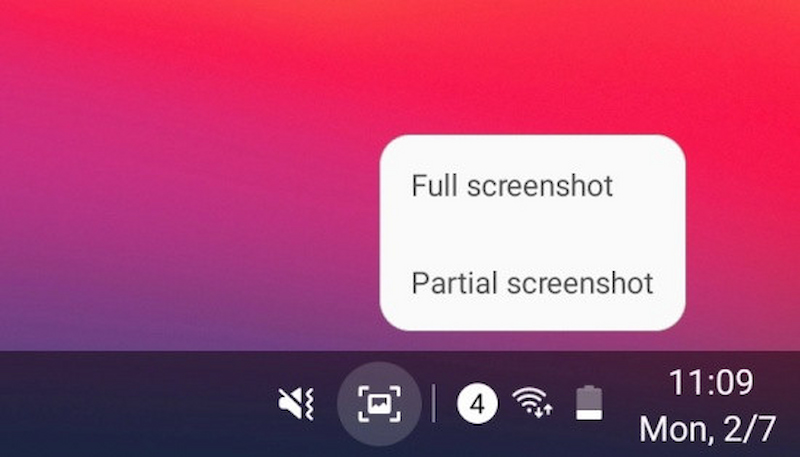
Sử Dụng Tính Năng Samsung DeX để Chụp Màn Hình Điện Thoại Samsung S22
S-Pen, cây bút cảm ứng, là trợ thủ đắc lực giúp thao tác trở nên mượt mà và tiện lợi hơn. Tuy nhiên, chỉ có trên dòng Samsung Galaxy S22 Ultra 5G 128GB, không có ở các dòng Samsung S22 thường và Samsung Galaxy S22 Plus 128GB.
Nếu bạn sử dụng Samsung S22 Ultra 5G và muốn tận dụng S Pen để chụp màn hình, hãy làm theo cách này: Rút bút khỏi điện thoại => Khi giao diện Air Command xuất hiện, chọn Screen Write để chụp toàn bộ màn hình hoặc Smart Select để chụp một phần.
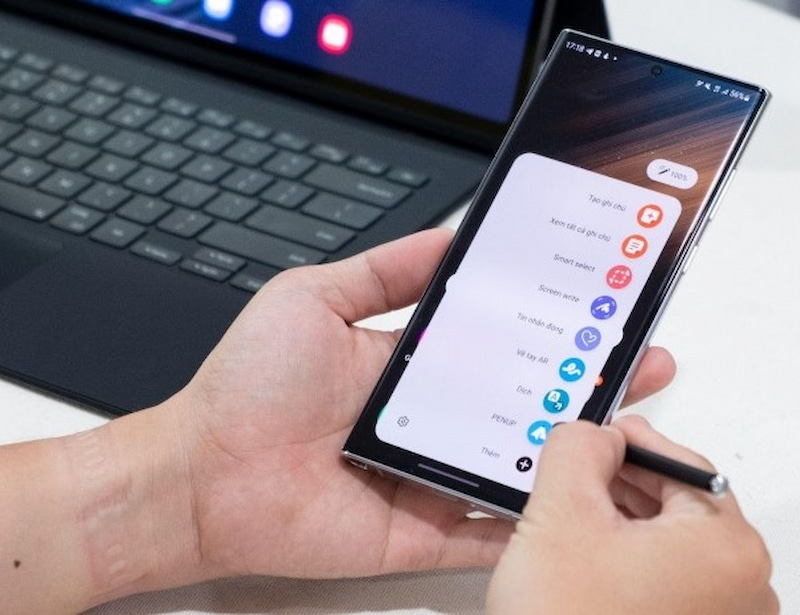
Chụp Màn Hình Điện Thoại Samsung S22 với S Pen
Bài viết này tổng hợp 6 cách chụp màn hình cho điện thoại Samsung S22, giúp bạn lựa chọn cách tiện lợi và nhanh chóng nhất. Hy vọng bạn sẽ có những trải nghiệm giải trí hoàn hảo với chiếc điện thoại của mình.


