Trong quá trình soạn văn bản, với các hình ảnh hoặc biểu đồ, bảng số liệu, các bạn sẽ phải chú thích tên của từng loại khác nhau. Điều này gây bất tiện cho rất nhiều người dùng nếu văn bản chứa quá nhiều hình ảnh. Trong bài viết này, Tinhocmos sẽ giới thiệu cho bạn cách chèn tiêu đề cho ảnh và bảng biểu trong Word sao cho tiết kiệm thời gian cũng như tiện cho việc tham chiếu sau này.
Tiêu đề là gì?
Tiêu đề (caption) là một phần không thể thiếu của mỗi hình ảnh, bảng biểu trong văn bản. Với tiêu đề, bạn có thể giới thiệu cho người đọc về nội dung. Hoặc thể hiện sự logic trong việc đưa hình ảnh, bảng biểu này vào làm minh họa cho bài viết của mình.
Bình thường, các bạn chèn tiêu đề cho ảnh bằng cách gõ trực tiếp vào dưới hình. Cách hiệu quả nhất để làm việc này lại là dùng chức năng Insert Caption trong thẻ References của Word.
Tham khảo video hướng dẫn chi tiết các chèn tiêu đề cho ảnh trong word
Chèn tiêu đề cho ảnh và bảng biểu trong Word

Bước 1: Chọn Insert Caption
Kích chuột vào hình ảnh, sau đó vào thẻ References, chọn Insert Caption để chèn tiêu đề vào hình ảnh mà bạn đã chọn
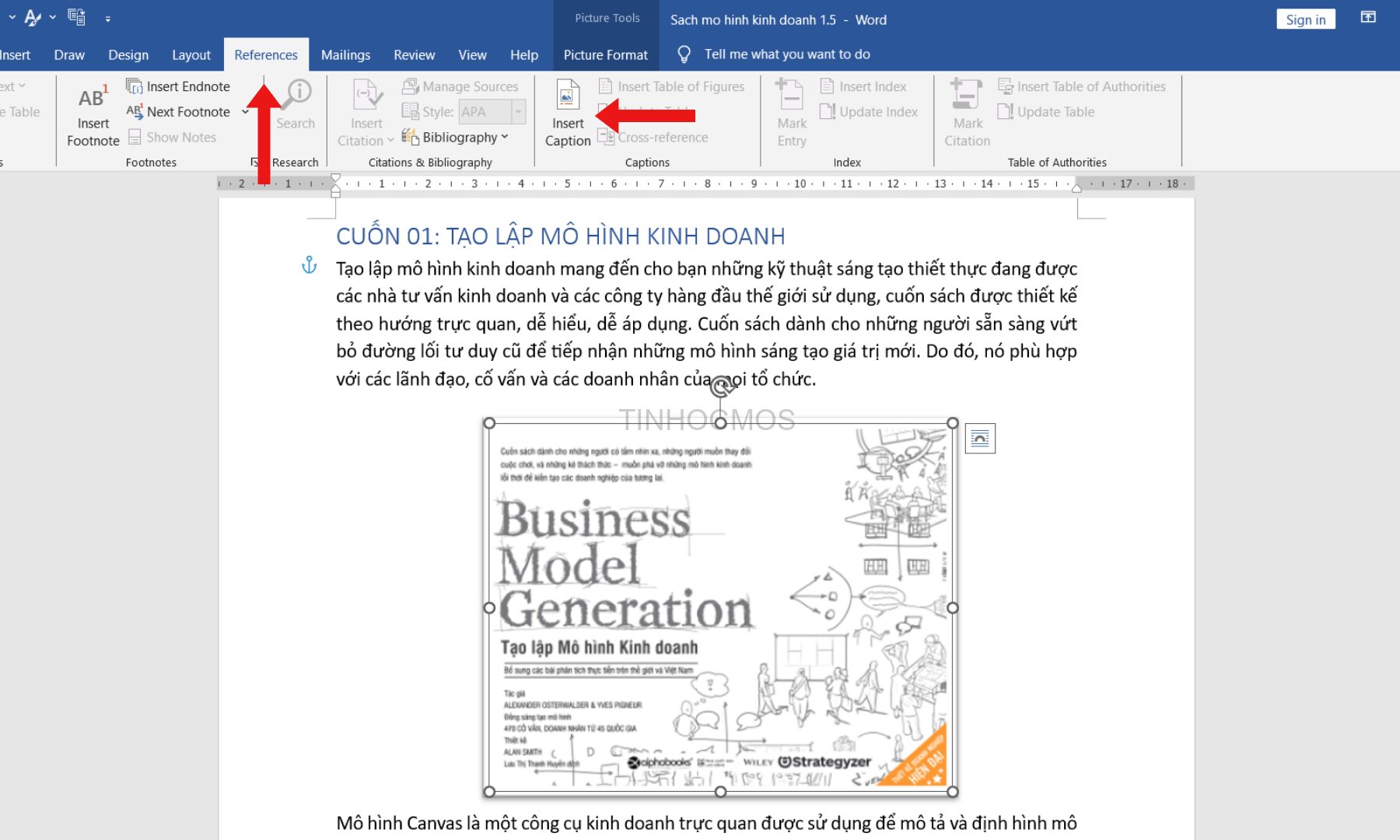
Xem thêm: Hướng dẫn chi tiết cách vẽ biểu đồ trong Word
Bước 2: Chọn nhãn Label và vị trí chèn tiêu đề
Hộp thoại Captions hiện ra. Cho phép ta chọn nhãn( Label) và vị trí đặt( Position) ở trên hoặc dưới ảnh và bảng biểu. Nếu muốn viết cụ thể tên, ta có thể viết nối tiếp sau phần Word đã hiện ra sẵn.
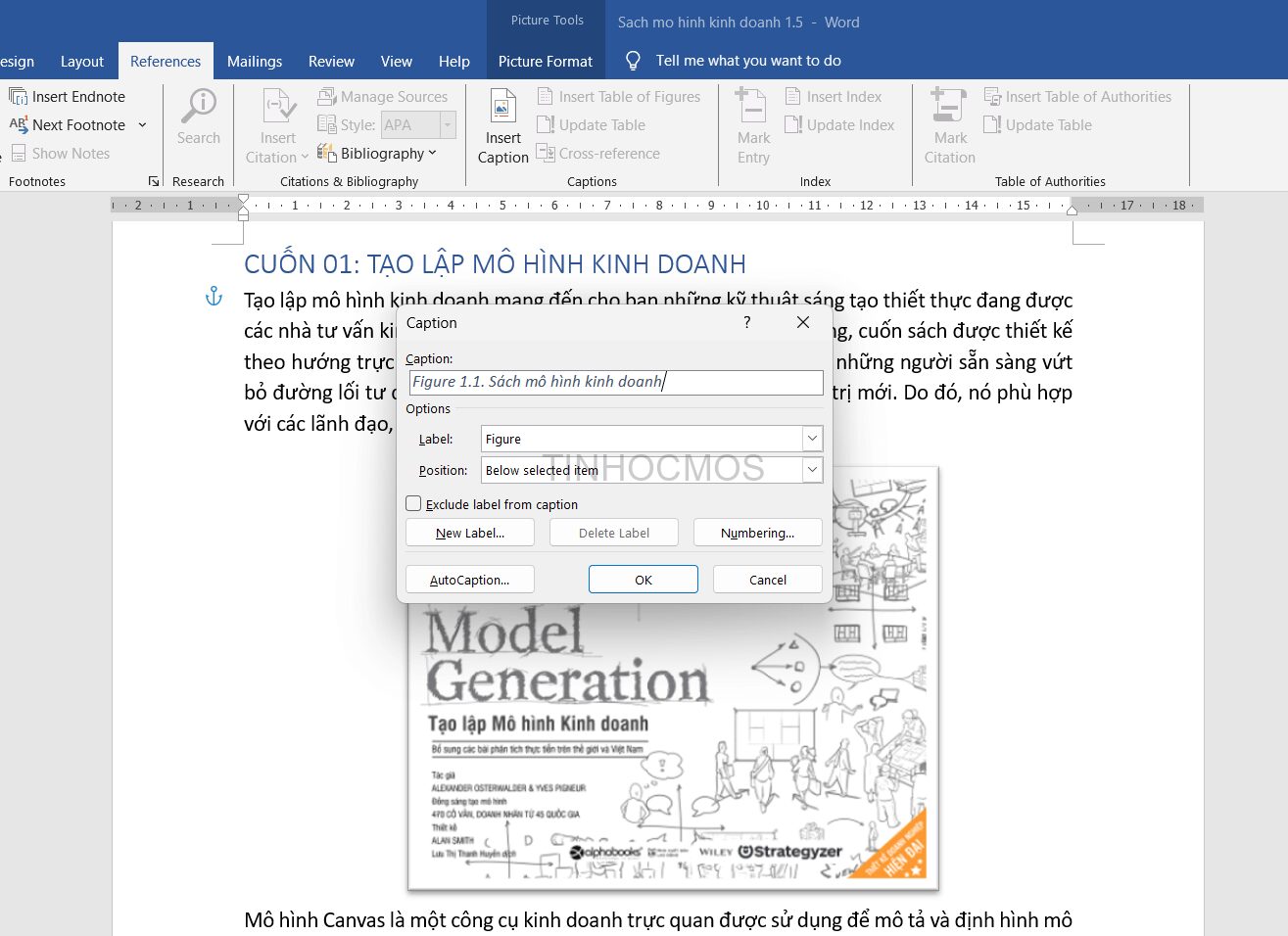
Nếu bạn muốn đặt nhãn mới, chọn New Label và nhập tên nhãn bạn muốn vào. Ví dụ như trong trường hợp này, ta muốn đặt nhãn Ảnh.
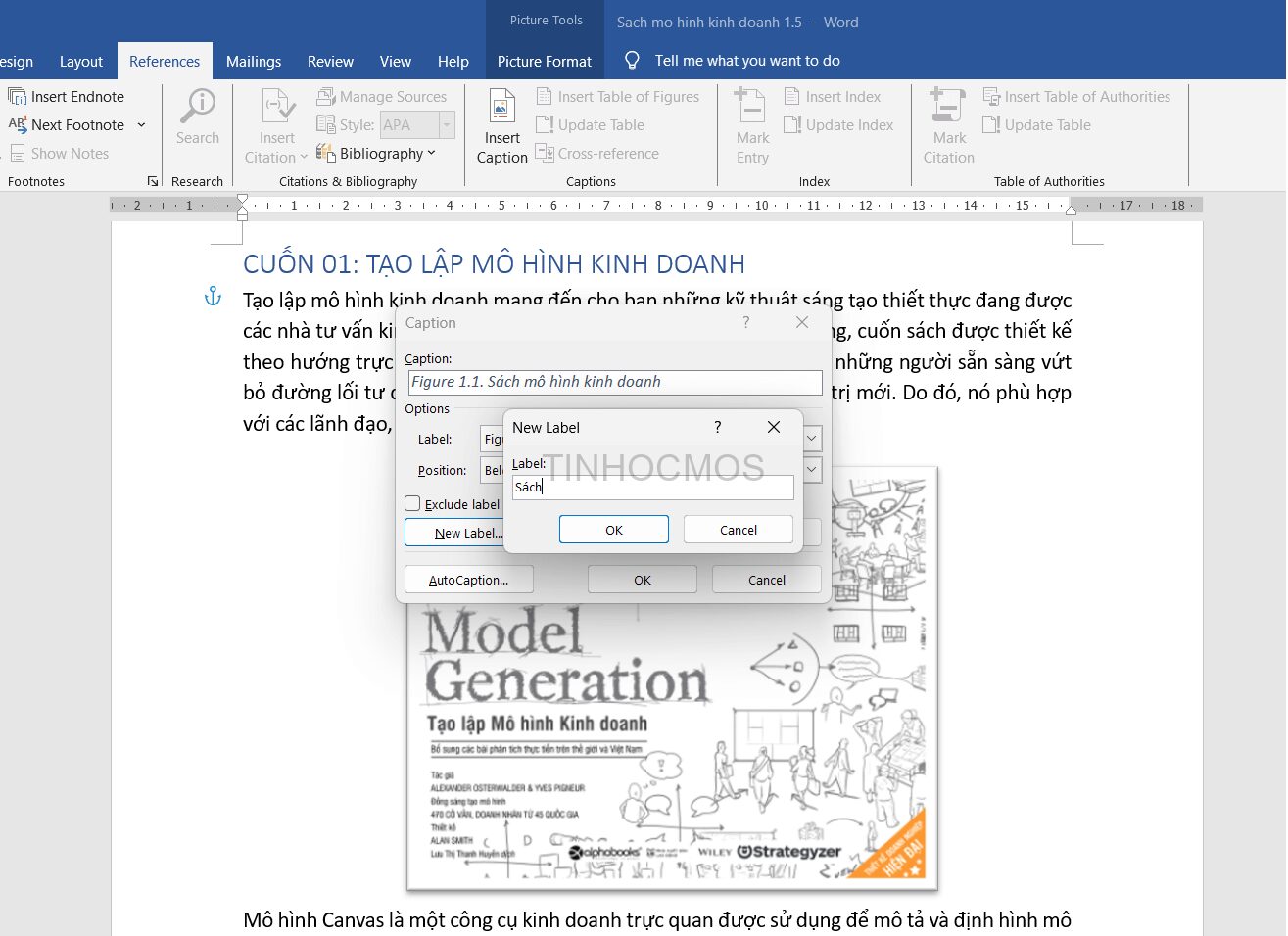
Xem thêm: Hướng dẫn đánh số trang tự động trong Word 2013, 2016, 2019
Nếu muốn xóa nhãn nào, kích chọn nhãn đó rồi chọn nút Delete Label.
Nếu muốn cài đặt lại đánh số/ chữ của hình ảnh hay bảng biểu, chọn Numering. Không chỉ cho phép chọn đánh số Latin hay La Mã, chữ cái thường hay in hoa. Hộp thoại Caption Numbering còn cho phép bạn kèm cả số chương vào Caption.
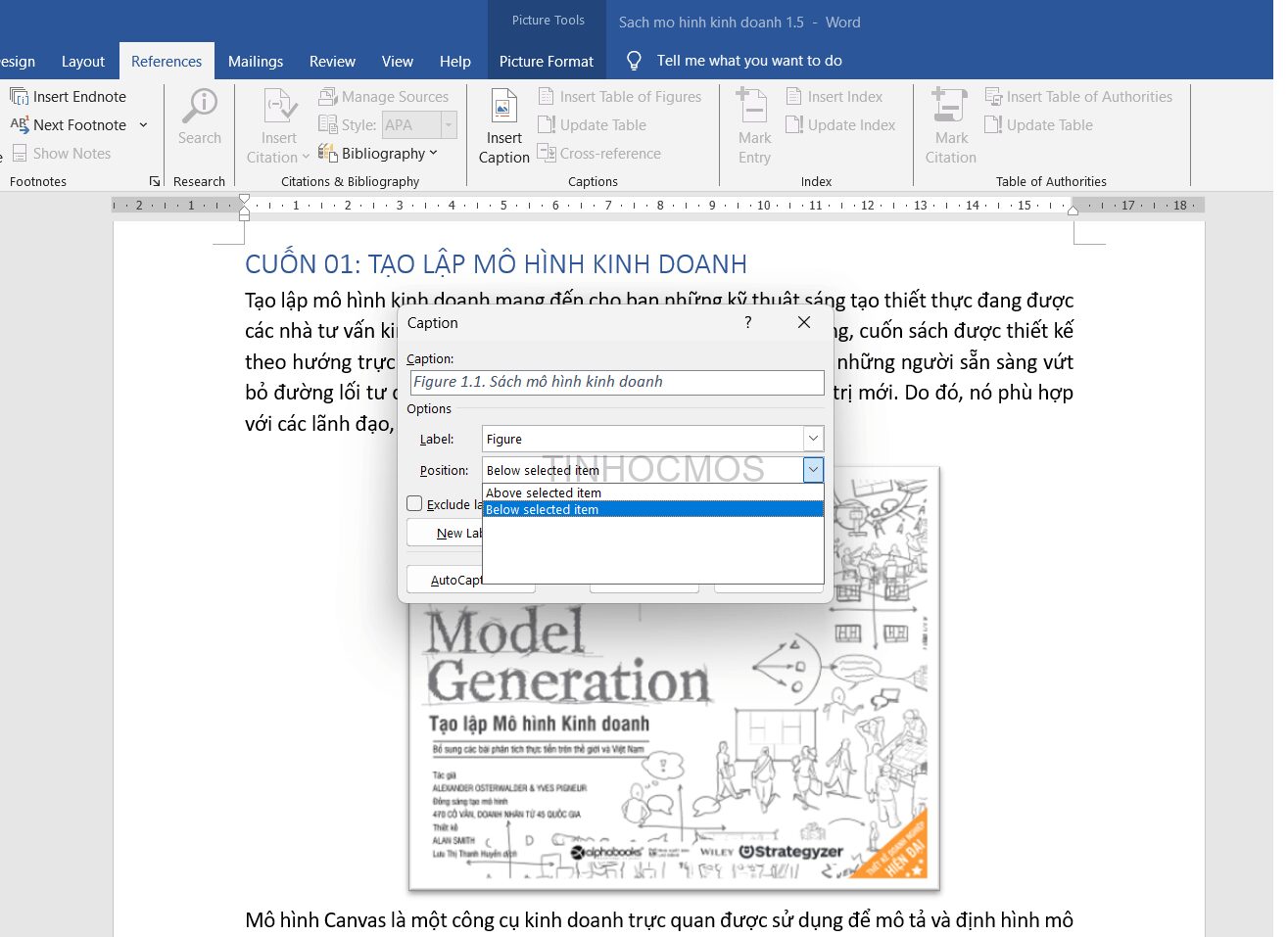
Ngoài ra bạn có thể chọn mục Position. Tại đây sẽ hiển thị 2 lựa chọn về vị trí về caption dành cho bạn bao gồm Above selected item (caption chèn trên ảnh) và Below selected item (Caption chèn dưới ảnh)
Kết quả cuối cùng là 1 bức ảnh có caption như sau:
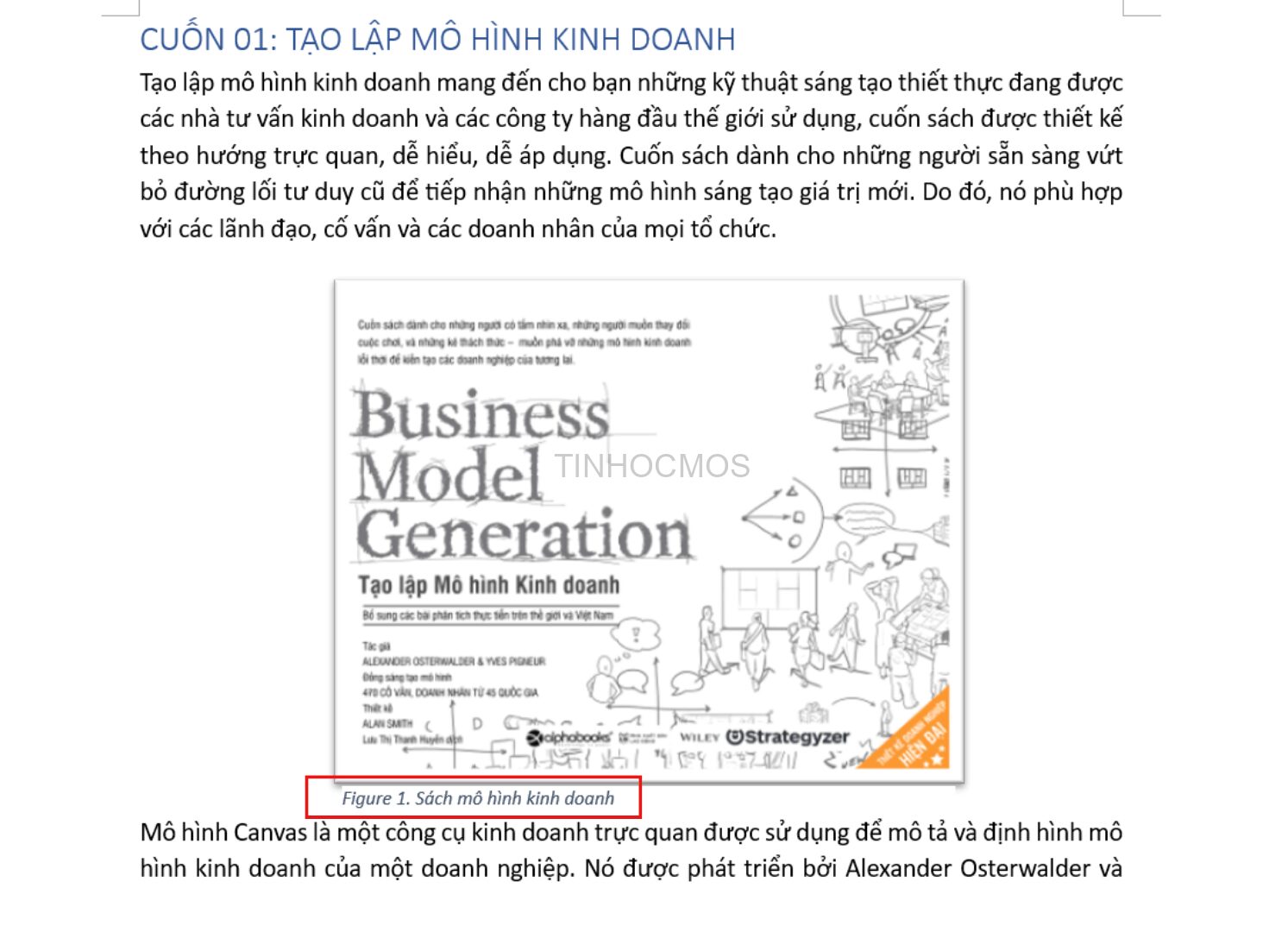
Xem thêm: Hướng dẫn cách tạo và xoá chữ chìm trong Word từ A đến Z
Và để tạo font chữ và kích thước cho tiêu đề ảnh, bạn hãy bôi đậm phần tiêu đề đã cài đặt và chọn cỡ chữ, màu sắc và kiểu font mà bạn yêu thích nhé!
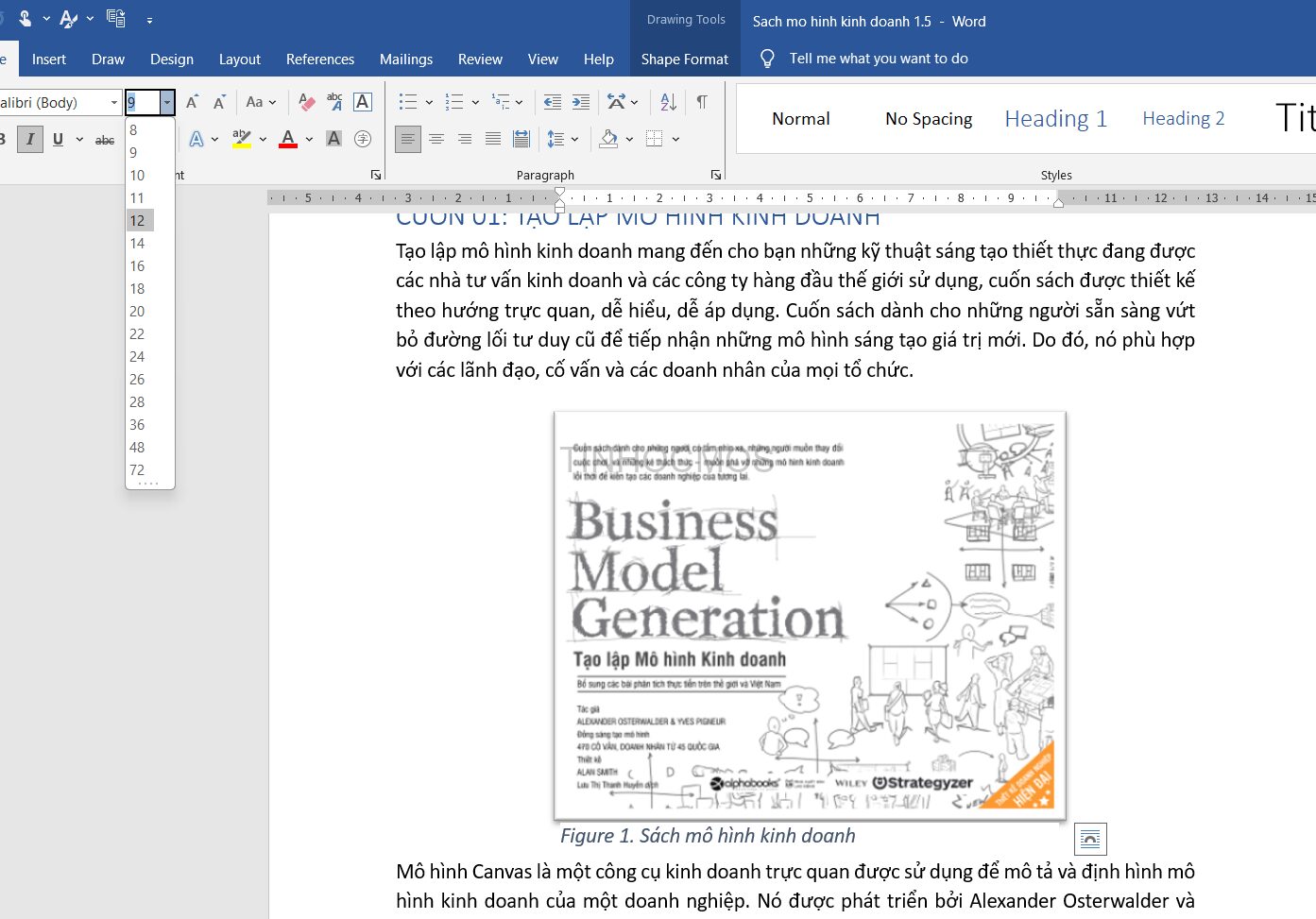
Nhiều bạn sẽ thắc mắc: “Cách này có gì tiện lợi hơn so với cách gõ dưới tiêu đề thông thường?”.
Với những hình được văn bản bao quanh như ảnh trong ví dụ thì việc dùng Insert Caption giúp tiêu đề luôn đi đôi với ảnh và căn chỉnh theo ảnh, giúp cho ảnh và tiêu đề kết hợp cùng nhau hài hòa và chuyên nghiệp hơn
Ngoài ra, với các văn bản dài phức tạp đòi hỏi phải có 1 bảng mục lục riêng dành cho ảnh và bảng biểu. Nếu bạn đã dùng Insert Caption từ trước, bạn sẽ chỉ cần chọn Insert Tables of Figures để tạo mục lục tham chiếu tự động cho phần này.
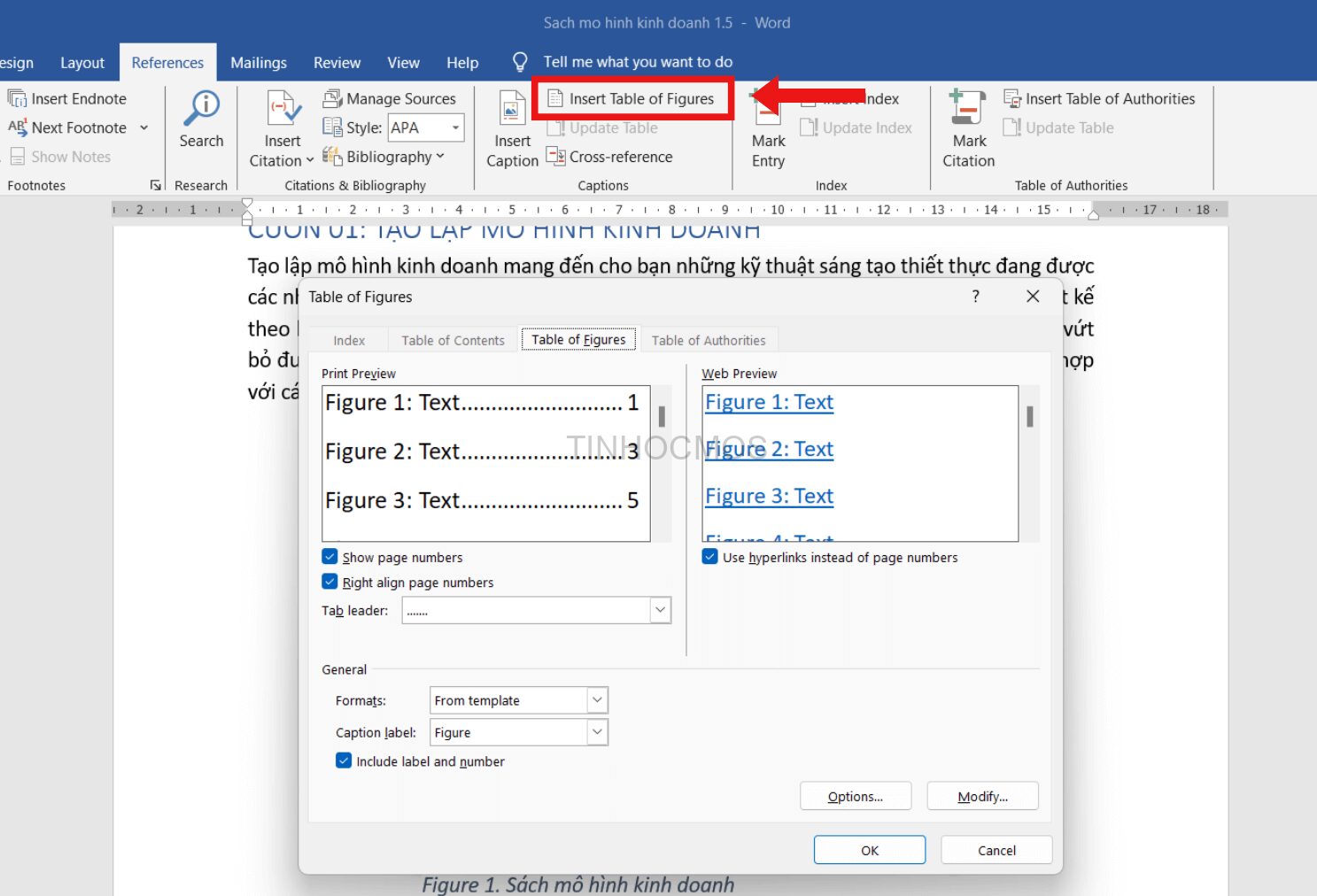
Trên đây là những bước giúp bạn chèn tiêu đề cho ảnh hoặc biểu đồ một cách nhanh gọn, giúp tiết kiệm thời gian và làm bài Word của bạn trông chuyên nghiệp hơn
Ngoài ra, nếu công việc của bạn gắn liền với Excel nhưng vì quá bận rộn nên bạn không có thời gian tham gia các lớp học trực tiếp ở trung tâm thì bạn có thể tham khảo khóa Luyện thi MOS Excel online của Trung tâm tin học văn phòng MOS nhé!

Thông tin liên hệ
Trung tâm tin học văn phòng MOS - Viện kinh tế và thương mại Quốc tế - Đại học Ngoại Thương
Email: tinhocmos.edu.vn@gmail.com
Hotline: 0914 444 343


