Bạn muốn in bảng tính mà không muốn bị trang thừa? Đừng lo lắng! Bài viết sau đây sẽ hướng dẫn bạn cách bỏ, ngắt trang, chia 1 trang thành 2 trang trong Excel một cách đơn giản, nhanh chóng và chi tiết nhất!
1. Cách ngắt trang đứng

Bước 1: Mở Excel > Chọn cột bên phải vị trí muốn chèn ngắt trang > Chọn Page Layout > Breaks > Insert Page Break.
Chọn Insert Page Break
Để kiểm tra trang in đã ngắt đúng ý, vào View > Chọn Page Break Preview.
Chọn Page Break Preview
Bước 1: Mở Excel > Chọn cột bên phải vị trí muốn chèn ngắt trang > Chọn Page Layout > Breaks > Insert Page Break.
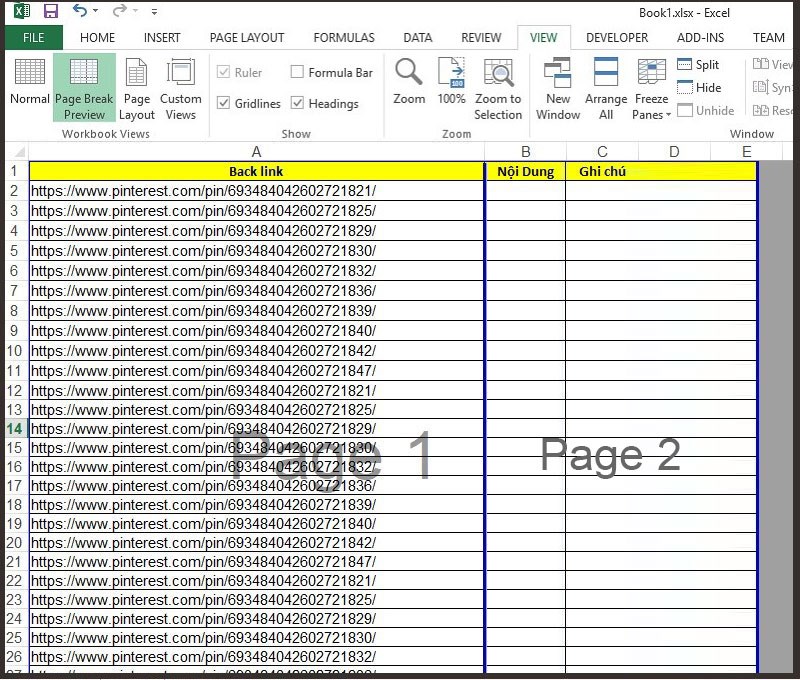
Chọn Insert Page Break
Kiểm tra trang in đã ngắt đúng ý bằng cách vào View > Chọn Page Break Preview.
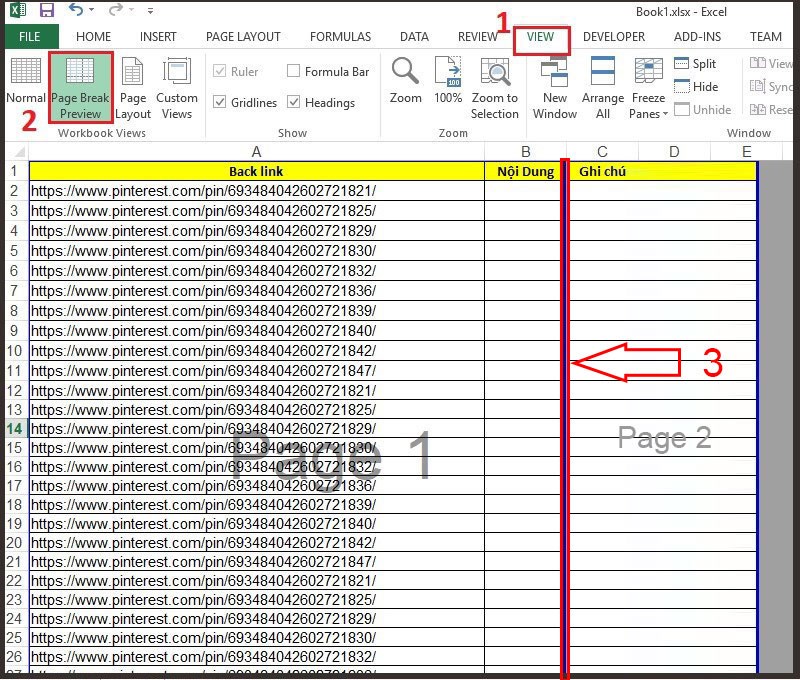
Chọn Page Break Preview
Khám phá ngay bộ phần mềm chính hãng tại Mytour:2. Ngắt trang theo chiều ngang
Hướng dẫn nhanh
Mở file Excel > Chọn hàng dưới vị trí cần chèn ngắt trang > Chọn Page Layout> Breaks> Chọn Insert Page Break, sẽ xuất hiện đường gạch chỉ vị trí ngắt trang.
Để kiểm tra trang in đã ngắt đúng ý bạn chưa, hãy mở View > Chọn Page Break Preview.
Hướng dẫn chi tiết
Bước 1: Khởi động file Excel > Chọn hàng bên dưới vị trí bạn muốn thêm ngắt trang > Chọn Page Layout> Breaks> Chọn Insert Page Break.
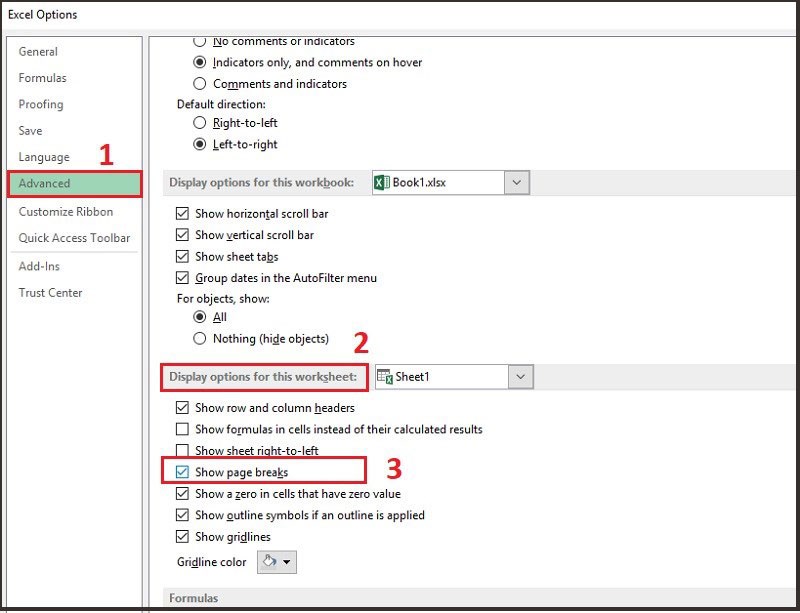
Chọn Insert Page Break
Để kiểm tra trang in đã ngắt đúng ý bạn chưa, hãy vào View > Chọn Page Break Preview.
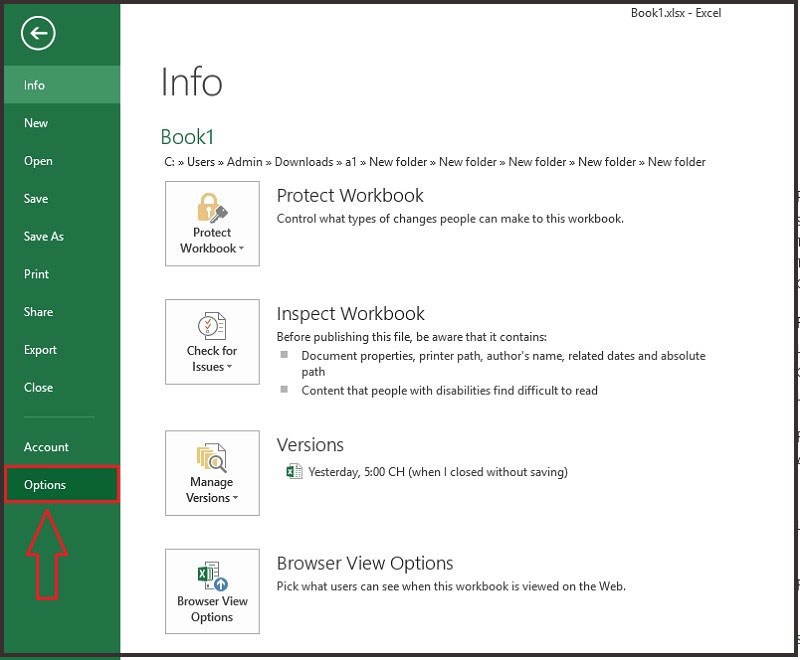
Chọn Page Break Preview
3. Loại bỏ ngắt trang
Hướng dẫn nhanh
Mở tệp Excel > Chọn cột phía bên phải vị trí bạn muốn chèn ngắt trang. Đối với ngắt trang nằm ngang, hãy chọn hàng bên dưới vị trí bạn muốn chèn ngắt trang. > Chọn Page Layout > Chọn Breaks > Chọn Remove Page Break.
Hướng dẫn chi tiết
Bước 1: Mở tệp Excel > Chọn hàng bên dưới vị trí bạn muốn chèn ngắt trang với ngắt trang ngang > Chọn Page Layout> Breaks> Chọn Remove Page Break.
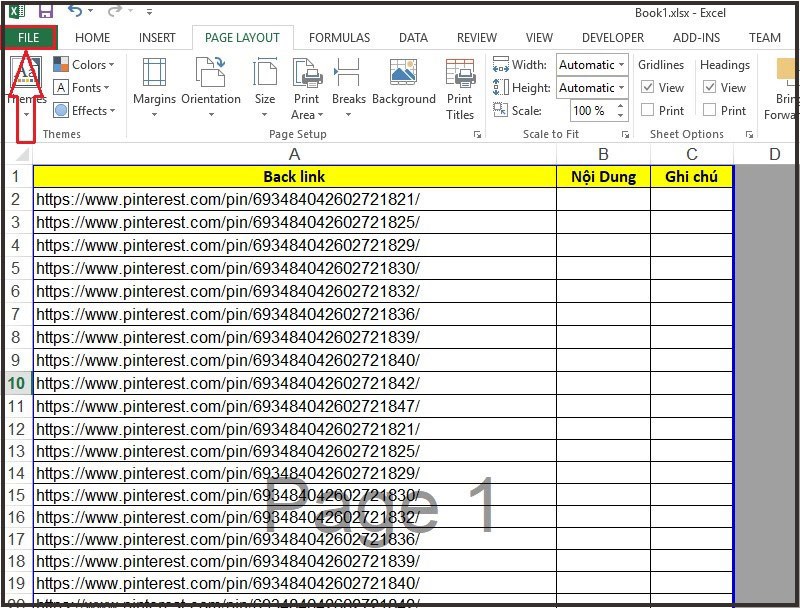
Chọn Remove Page Break
Bạn cũng có thể thực hiện tương tự với ngắt trang đứng: Chọn cột bên phải tại vị trí bạn muốn chèn ngắt trang
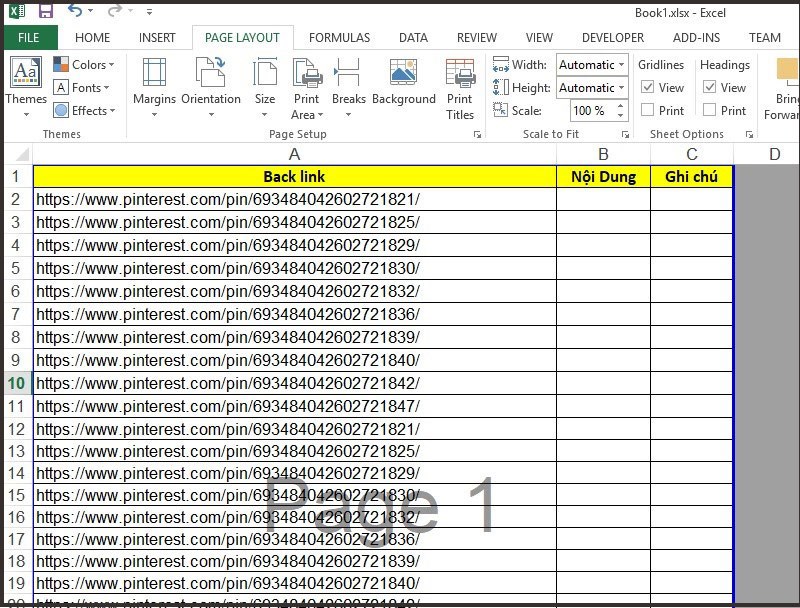
Chọn cột bên phải tại vị trí bạn muốn chèn ngắt trang
Bước 2: Để kiểm tra xem trang in đã ngắt đúng ý bạn chưa, hãy vào View > Chọn Page Break Preview.
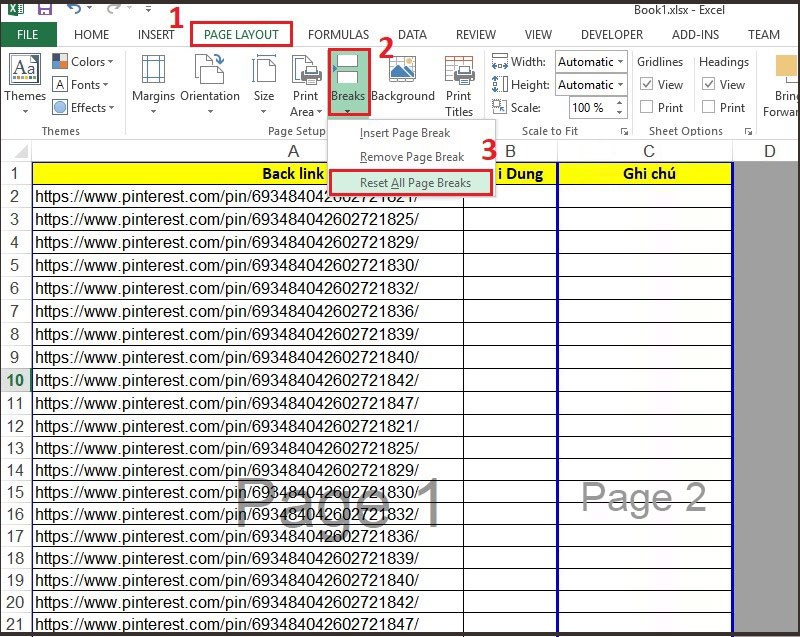
Chọn Page Break Preview
Bước 4: Xóa hết ngắt trang - Mở file Excel > Chọn Page Layout> Breaks> Chọn Reset All Page Break.
Thực hiện Reset All Page Break
Và đây là kết quả.
Kết quả
Bước 4: Xóa hết ngắt trang - Mở file Excel > Chọn Page Layout> Breaks> Chọn Reset All Page Break.
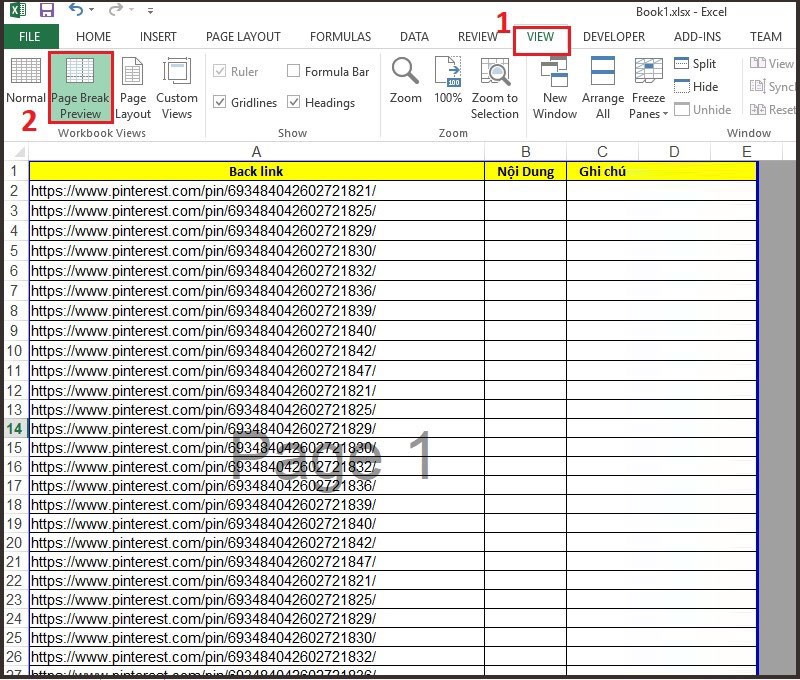
Thực hiện Reset All Page Break
Để xem trang in đã ngắt đúng ý bạn chưa, bạn hãy vào View > Chọn Page Break Preview.
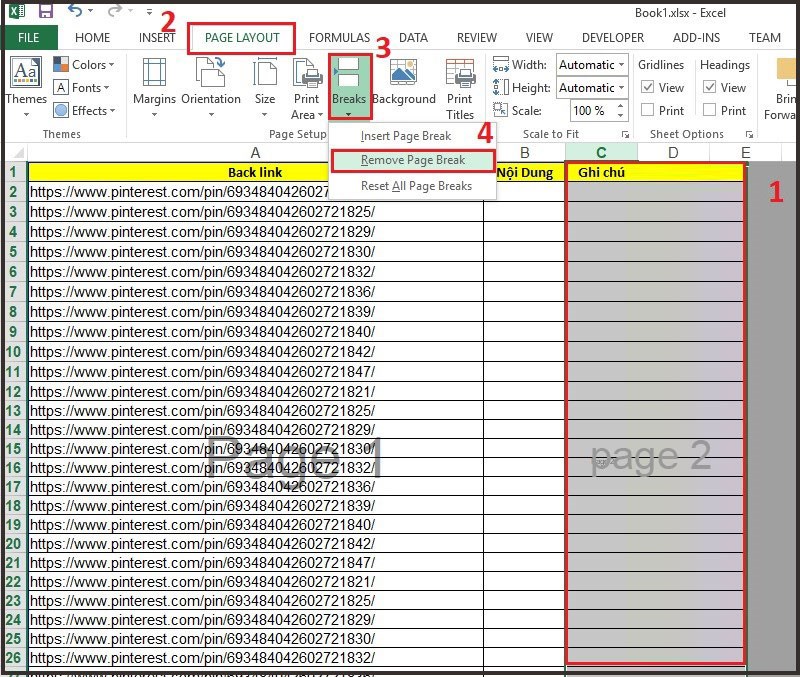
Chọn Page Break Preview
Xem kết quả sau khi loại bỏ tất cả ngắt trang
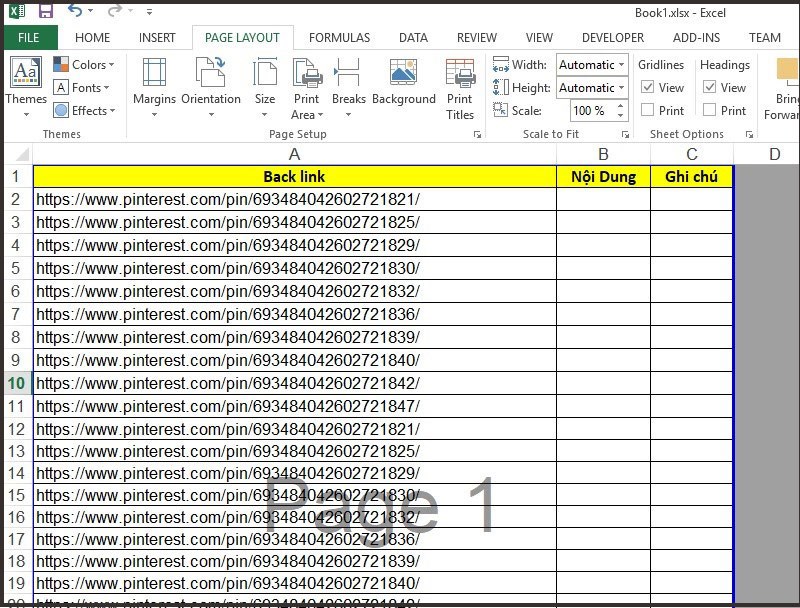
Kết quả
5. Di chuyển một ngắt trang trong Excel
Hướng dẫn nhanh
Mở file Excel > Chọn Tệp> Chọn Tùy chọn> Chọn Nâng cao > Tìm đến Hiển thị tùy chọn cho bảng tính này > Tích chọn Hiển thị ngắt trang. Rời khỏi tệp > Bạn hãy vào Xem > Chọn Trước khi in > Để di chuyển một ngắt trang, chỉ cần kéo ngắt trang đến vị trí mới.
Hướng dẫn chi tiết
Bước 1: Mở file Excel > Chọn Tệp.
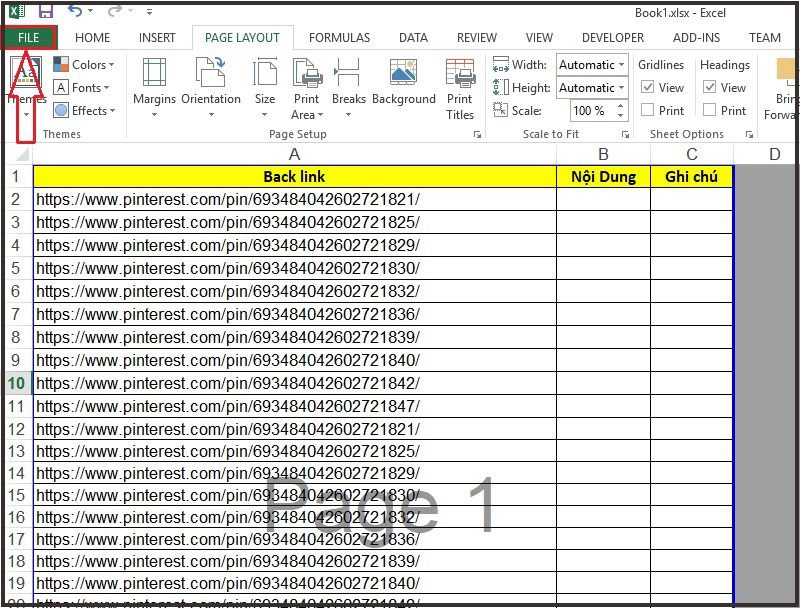
Chọn Tệp
Bước 2: Chọn Tùy chọn.
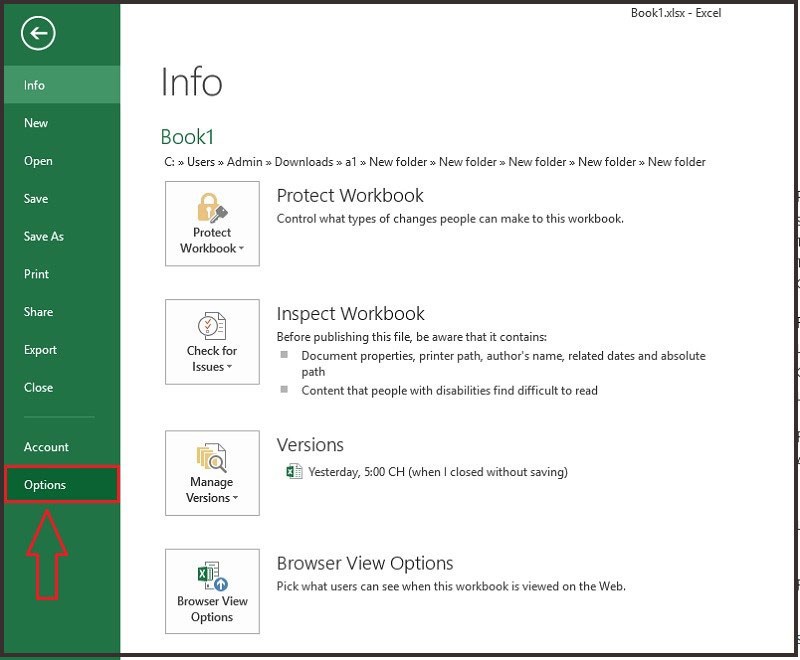
Chọn Tùy chọn
Bước 3: Chọn Nâng cao > Tìm đến Hiển thị tùy chọn cho bảng tính này > Tích chọn Hiển thị ngắt trang.
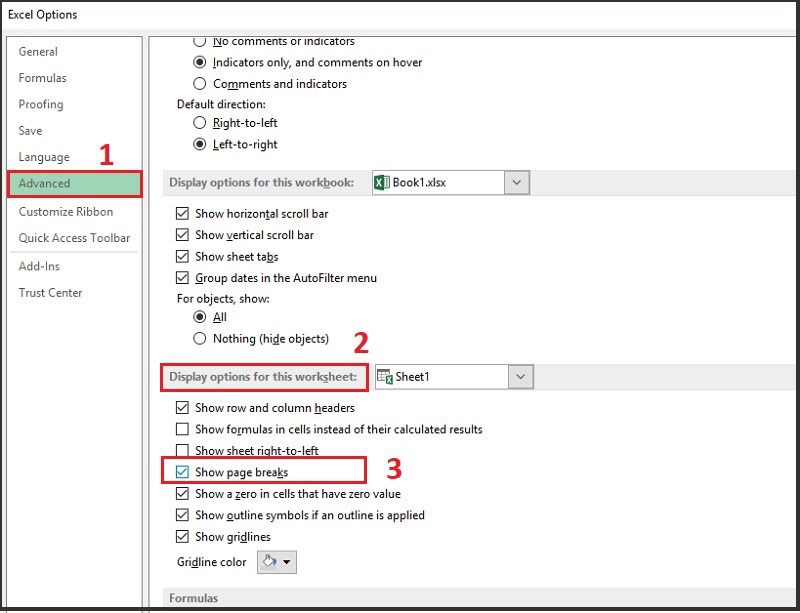
Tích chọn Hiển thị ngắt trang
Bước 4: Rời khỏi tệp > Bạn hãy mở Chế độ xem Ngắt trang > Để di chuyển ngắt trang, chỉ cần kéo ngắt trang đến vị trí mới.
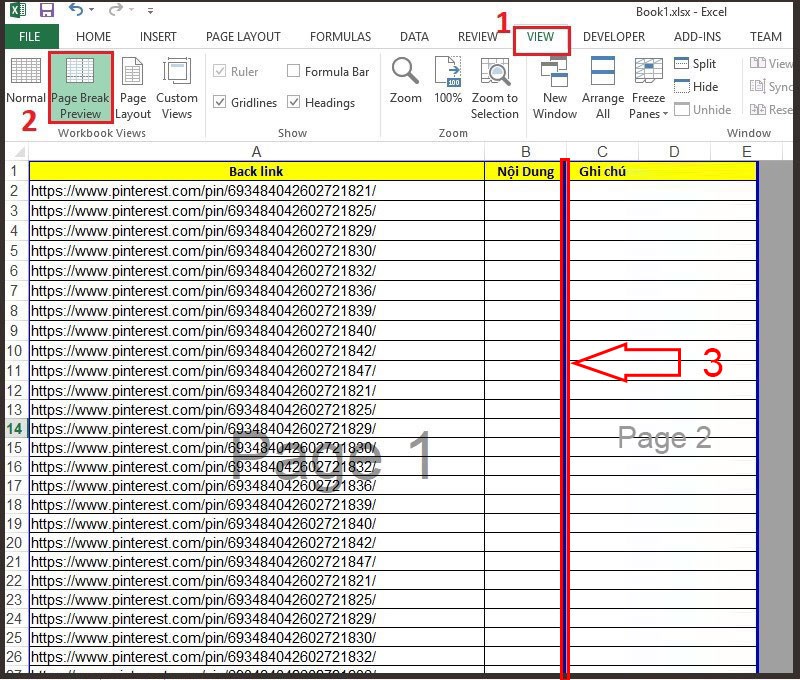
Mở Chế độ xem Ngắt trang
Và đây là kết quả.
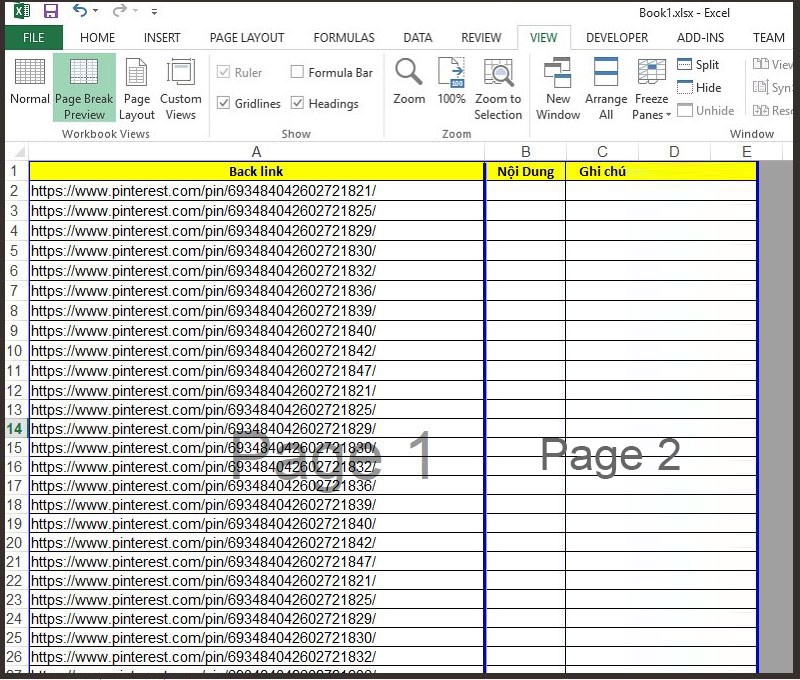
Kết quả
Một vài bước đơn giản và bạn đã có thể tự tin loại bỏ, ngắt trang, và chia một trang thành hai trong Excel. Bạn sẽ có bảng tính Excel chuyên nghiệp hơn ngay bây giờ. Cảm ơn bạn đã theo dõi bài viết, hãy để lại bình luận dưới đây nhé.


