Trong quá trình soạn thảo văn bản Word, chắc hẳn nhiều người đã từng có nhu cầu chia một trang thành 2 hoặc nhiều cột để đẹp mắt và dễ đọc hơn. Vì thế, bài viết dưới đây sẽ hướng dẫn bạn cách chia đôi trang Word đơn giản, dễ thực hiện nhất.
Với những công cụ sẵn có của Word như Columns, Table hay Text Box, việc chia đôi một trang Word thành 2 cột là vô cùng đơn giản. Bạn hoàn toàn có thể tự làm mà không cần nhờ đến thiết kế chuyên nghiệp. Cùng Văn phòng phẩm Ba Nhất theo dõi bài viết sau để nắm rõ những bước cơ bản nhất trong quá trình “cách chia đôi trang Word” nhé!
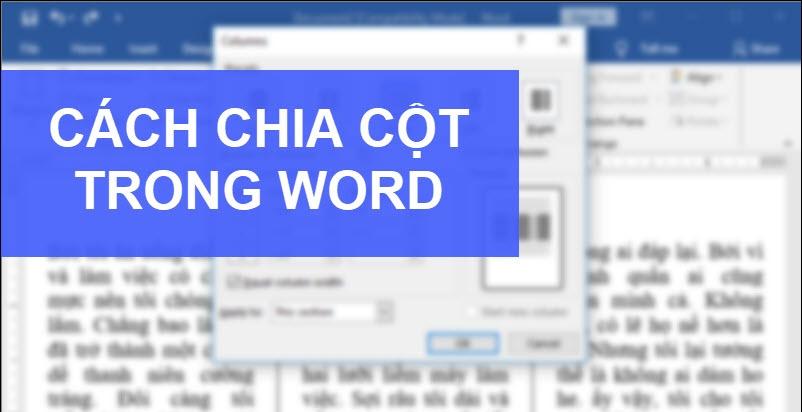
Hướng dẫn chi tiết cách chia đôi trang Word
Để chia đôi trang Word thành 2 cột, bạn có thể sử dụng 2 cách sau:
Cách 1: Chia đôi cột trong Word bằng tính năng Two Columns
Đây là cách đơn giản và nhanh nhất để chia cột trong Word. Cụ thể:
- Bước 1: Đặt con trỏ chuột vào văn bản cần chia cột
- Bước 2: Chọn thẻ Page Layout trên thanh công cụ
- Bước 3: Click vào biểu tượng Two Columns để mở cửa sổ thiết lập cột
- Bước 4: Tại mục Presets, chọn số cột muốn chia là 2 Columns
- Bước 5: Nhấn OK để hoàn tất
Sau khi thực hiện các bước trên, toàn bộ văn bản sẽ được tự động chia thành 2 cột ngay lập tức.

Cách 2: Chia đôi cột trong Word bằng tính năng kẻ bảng
Cách này cũng khá đơn giản, bao gồm các bước sau:
- Bước 1: Đặt con trỏ chuột vào vị trí cần chia cột
- Bước 2: Chọn thẻ Insert trên thanh công cụ
- Bước 3: Click vào biểu tượng Table và chọn số cột là 2
- Bước 4: Nhấn chuột phải vào bảng vừa tạo, chọn Borders and Shading
- Bước 5: Tại mục Setting, chọn None để xóa hết các đường viền
Như vậy, trang Word đã được chia thành 2 cột một cách nhanh chóng và đơn giản.

Hướng dẫn cách chia trang Word thành nhiều cột
Ngoài cách chia đôi trang Word thành 2 cột, bạn hoàn toàn có thể chia thành 3, 4 hoặc nhiều cột khác. Dưới đây là cách thực hiện chi tiết:
Bước 1: Đặt con trỏ chuột vào đoạn văn bản cần chia cột
Bước 2: Chọn thẻ Page Layout trên thanh công cụ
Bước 3: Click vào biểu tượng Columns để hiện ra cửa sổ Columns
Bước 4: Tại mục Presets, bạn có thể chọn số cột mong muốn như:
- 3 Columns: Chia thành 3 cột
- Left column: Chia thành 2 cột trái phải
- Right column: Chia thành 2 cột phải trái
Nếu muốn chia nhiều hơn, chọn More Columns để tùy chỉnh.
Bước 5: Tại hộp thoại Format Columns, nhập số cột cần chia (3, 4, 5…) và chỉnh kích thước từng cột
Bước 6: Tick chọn line between để thêm đường phân cách giữa các cột rồi OK.
Như vậy là đã thiết lập xong cột theo ý muốn. Bạn có thể thay đổi bất cứ lúc nào nếu cần.
Cách chia đôi cột trong trang Word bằng tab Page Layout
Tab Page Layout là công cụ được tích hợp sẵn trong Word, cho phép bạn dễ dàng chia cột một cách nhanh chóng. Dưới đây là cách thực hiện chi tiết:
Cách chia 2 cột đều nhau trong Word
- Bước 1: Chọn tab Page Layout
- Bước 2: Click vào biểu tượng Columns
- Bước 3: Chọn 2 bằng nhau để có 2 cột đều nhau
Cách chia 2 cột trong Word không đều nhau
- Bước 1: Chọn Page Layout
- Bước 2: Click Columns > More Columns
- Bước 3: Tùy chỉnh độ rộng 2 cột khác nhau
Cách chia nhiều cột trong Word
- Bước 1: Chọn Page Layout > Columns > More Columns
- Bước 2: Nhập số cột cần chia (3, 4, 5…)
- Bước 3: Tick chọn Line between để ngăn cách các cột
Như vậy là đã chia được cột trong Word một cách nhanh chóng và tiện lợi. Bạn có thể điều chỉnh lại bất cứ lúc nào cần thiết.
Hướng dẫn cách chia cột trong Word bằng công cụ Table

Bên cạnh cách sử dụng tính năng Columns, bạn hoàn toàn có thể dùng công cụ Table để chia cột trong Word một cách nhanh chóng. Cụ thể:
- Bước 1: Đặt con trỏ chuột tại vị trí muốn chia cột
- Bước 2: Chọn tab Insert trên thanh công cụ
- Bước 3: Click vào biểu tượng Table để hiển thị cửa sổ Insert Table
- Bước 4: Nhập số cột và số hàng bạn muốn tạo rồi chọn OK
- Bước 5: Nhấn chuột phải vào bảng vừa tạo > Borders and Shading
- Bước 6: Tại mục Setting chọn None để xoá tất cả các border
- Bước 7: Nhấn chuột phải bảng > Properties và chọn độ rộng cho bảng
Sau khi hoàn tất các bước trên, trang Word đã được chia thành các cột như mong muốn mà không còn border.
Nếu muốn thêm border để phân chia cột, bạn có thể dùng công cụ Borders and Shading để thiết lập phù hợp.
Cách chia cột trong Word bằng hộp văn bản được liên kết

Ngoài các cách chia đôi trang Word trên, bạn có thể sử dụng công cụ Text Box để chia cột trong Word. Cụ thể:
- Bước 1: Chọn thẻ Insert và click vào icon Text Box
- Bước 2: Nhấp chuột và kéo để tạo Text Box 1 ở cột bên trái
- Bước 3: Tạo thêm Text Box 2 bên cột phải
- Bước 4: Gõ nội dung vào 2 Text Box
- Bước 5: Chọn thẻ Format > Text Wrapping > Square
- Bước 6: Di chuyển 2 Text Box sát vào nhau để tạo kết cấu cột
Ưu điểm của cách này là bạn có thể thiết kế cột linh hoạt hơn, thay đổi font chữ, size, màu sắc cho từng cột một cách độc lập.
Ngoài ra, bạn còn có thể thêm các hiệu ứng như đổ bóng, viền 3D…cho từng cột để trang đẹp và chuyên nghiệp hơn.
Các câu hỏi liên quan chủ đề cách chia đôi trang Word
Câu 1: Làm thế nào để tạo 2 cột đều nhau trong Word?
Để tạo cột đều nhau trong Word, bạn hãy chọn Page Layout > Columns > Two Equal Column
Câu 2: Tôi có thể chia trang Word thành bao nhiêu cột?
Word cho phép bạn chia thành tối đa 255 cột trên 1 trang bằng cách thiết lập ở Format Columns.
Câu 3: Chia cột có làm ảnh hưởng đến nội dung văn bản hay không?
Không, việc chia cột chỉ can thiệp vào trình bày văn bản, không làm ảnh hưởng đến nội dung bên trong.
Câu 4: Chuyển nội dung giữa các cột thì làm thế nào?
Bạn chỉ cần kéo thả văn bản từ cột này sang cột khác, rất đơn giản.
Kết luận
Như vậy, Văn phòng phẩm Ba Nhất đã hướng dẫn chi tiết cách chia đôi trang Word đơn giản và nhanh chóng nhất. Hy vọng qua bài viết, các bạn đã nắm rõ được cách thực hiện việc chia cột trong Word một cách dễ dàng.
Xem thêm:
- Cách in 2 mặt trên 1 tờ giấy A4 trong Word, Excel, PDF chuẩn nhất
- Cách xoay ngang 1 trang giấy trong word chi tiết trong 30s
- Cách in ngang giấy A4 trong Excel và Word đơn giản chi tiết


