Trên bàn phím máy tính, nút Tab không chỉ để di chuyển dấu nháy mà còn có thể điều chỉnh khoảng cách một cách linh hoạt. Trong Word, bạn có thể dễ dàng điều chỉnh khoảng cách này bằng cách sử dụng nút Tab hoặc chỉnh sửa trong hộp thoại Tab.

Khám phá chi tiết về Tab trong Word
Dù bạn sử dụng phiên bản Word nào, thủ tục cài đặt Tab là đồng nhất. Khi mở tài liệu mới, không có điểm dừng Tab trên thanh đo (Ruler). Tuy nhiên, giãn cách mặc định giữa các Tab là nửa inch (khoảng 1.27cm).
Chọn Tab tại hộp nhỏ ở phía ngoài cùng bên trái của thanh đo.
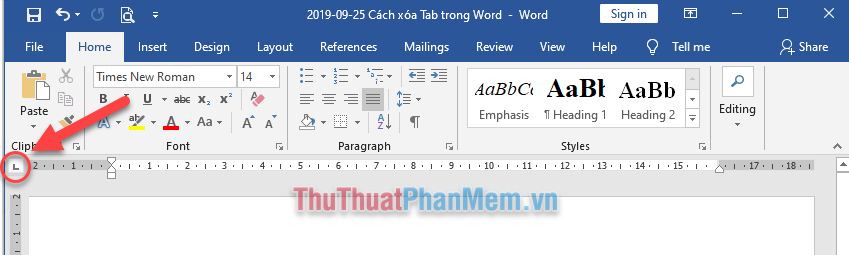
Nếu thanh đo của Word bạn chưa được hiển thị, bạn vào thẻ View (1) và chọn ô vuông trước chữ Ruler (2).
Nút Tab có nhiều loại, bạn có thể chọn kiểu dừng phù hợp tùy thuộc vào nhu cầu của mình.
Cách đặt dấu Tab
Bước 1: Để nhanh chóng đặt dấu Tab, bạn bấm vào điểm dừng Tab (hộp nhỏ ở phía ngoài cùng bên trái của thanh đo) để chọn đúng loại Tab bạn muốn.
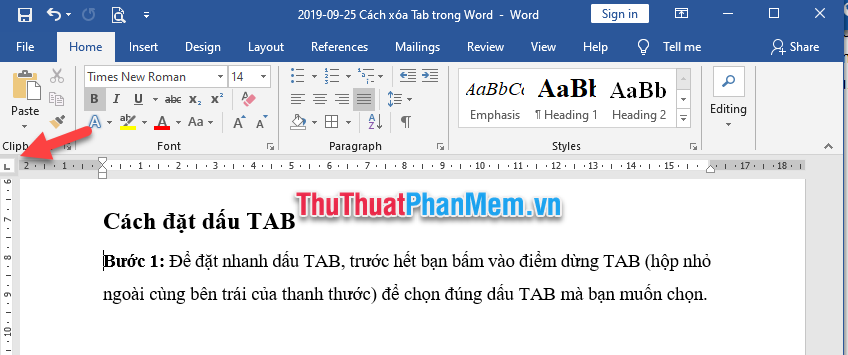
Bước 2: Nhấn chuột trái vào vị trí mà bạn muốn thiết lập khoảng cách Tab trên thanh đo (Ruler).
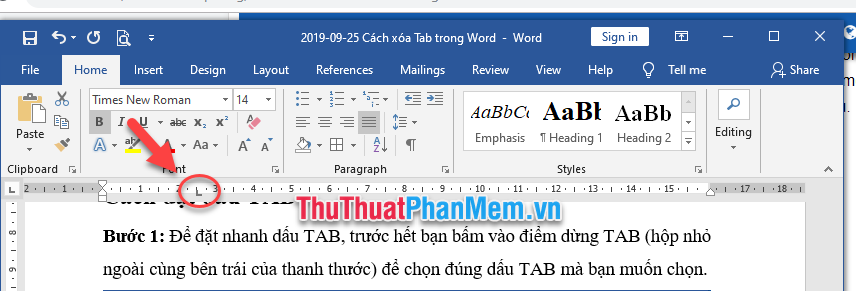
Bước 3: Đặt dấu nháy chuột trước vị trí muốn đặt và nhấn phím Tab trên bàn phím.
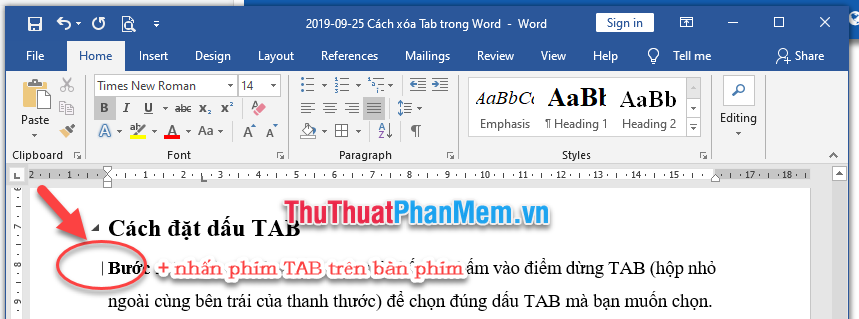
Kết quả sẽ là đoạn văn bản bị thụt vào theo vị trí của dấu Tab bạn đã đặt.

Hướng dẫn xóa Tab trong Word
Bước 1: Đánh dấu hoặc chọn đoạn văn bạn muốn loại bỏ Tab. Lưu ý chọn chính xác đoạn văn sử dụng Tab để hiển thị dấu Tab.

Bước 2: Nhấn chuột vào biểu tượng Tab và di chuyển chuột ra khỏi vị trí thanh đo, sau đó nhả chuột - dấu Tab sẽ biến mất.

Bước 3: Sau khi bỏ Tab, nếu đoạn văn bản vẫn không đúng vị trí, bạn có thể xóa khoảng cách phía trước để đưa văn bản về đầu dòng.

Hướng dẫn của Mytour về cách sử dụng và xóa Tab trong Word. Chúc các bạn thành công!


