Trong quá trình làm việc với tài liệu dài và phức tạp trong Excel, việc đánh số trang có thể giúp bạn sắp xếp dữ liệu một cách dễ dàng và theo dõi được trình tự của các trang. Tuy nhiên, đôi khi bạn cần loại bỏ đánh số trang để khắc phục các lỗi hoặc tạo tính thẩm mỹ cho tài liệu. Nếu bạn chưa biết cách loại bỏ đánh số trang trong Excel, HR Insider sẽ hướng dẫn bạn từng bước một một cách đơn giản và chuyên nghiệp ngay dưới đây.
Cách loại bỏ đánh số trang trong Excel cơ bản
Dưới đây là các bước để loại bỏ đánh số trang trong Excel:
- Bước 1: Chọn tab Layout và vào Page Setup.
- Bước 2: Trong bảng Page Setup, chọn tab Header/Footer.
- Bước 3: Tại tab Header/Footer, chọn tùy chọn “None” để xóa hoàn toàn các đánh số trang trong Excel.
- Bước 4: Bấm OK để lưu các thay đổi.
Chỉ với vài cú nhấp chuột đơn giản, bạn có thể loại bỏ số trang trong Excel mà không cần phải thực hiện thủ công. Phương pháp này có thể áp dụng cho các phiên bản Excel khác nhau như 2003, 2007, 2010, 2016,... và dễ dàng nhớ và thực hiện.

Bí quyết loại bỏ số trang khi in trong Excel
Để đảm bảo tài liệu Excel được in ra một cách chính xác và không mắc phải các lỗi sai sót, hãy tuân theo những bước đơn giản sau:
- Bước 1: Trong tab Page Layout, nhấn vào mũi tên dưới cùng để mở rộng cài đặt trang (Page Setup).
- Bước 2: Trên tab Header/Footer, kiểm tra tùy chọn “None” trong phần Header và Footer để loại bỏ toàn bộ số trang.
- Bước 3: Sử dụng tổ hợp phím tắt “CTRL” + “P” để hiển thị cửa sổ Print Preview và tiến hành in ấn theo ý muốn.
Với chỉ vài thao tác đơn giản như vậy, bạn có thể tiết kiệm thời gian và công sức để tài liệu được in ra một cách chuyên nghiệp và nhanh chóng hơn. Hãy luôn kiểm tra kỹ về cách loại bỏ số trang để dễ dàng theo dõi và đánh dấu dữ liệu một cách thuận tiện.
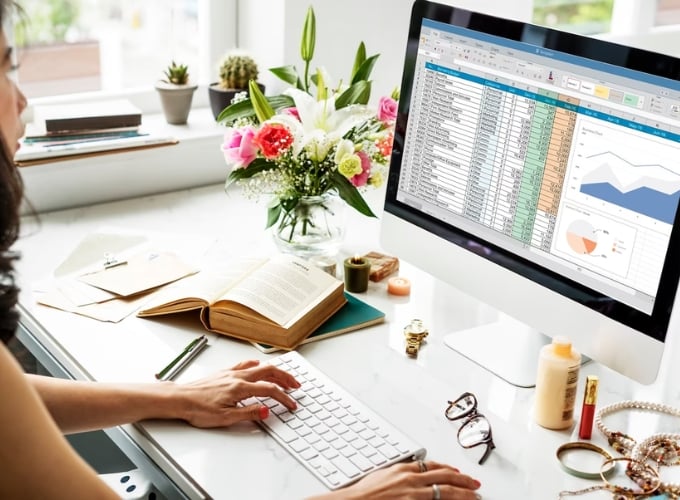
Phương pháp loại bỏ đánh số trang đầu trong Excel
Tương tự như Word, bạn có thể đã quen thuộc với việc bỏ đánh số trang đầu khi in ấn các văn bản có bìa. Tuy nhiên, liệu việc loại bỏ đánh số trang đầu có thực sự cần thiết trong Excel?
Trong thực tế, việc chọn cách đánh số trang và loại bỏ trang đầu mang lại nhiều lợi ích, đặc biệt khi muốn thêm phần bìa tài liệu để tạo sự chuyên nghiệp và dễ dàng theo dõi trong các cuộc họp quan trọng. Bạn không muốn gặp khó khăn khi phải xác định trang nào chứa dữ liệu đúng đúng không?
Dưới đây là các bước để bỏ đánh số trang đầu trong Excel:
- Bước 1: Trong tab Page Layout, nhấn mũi tên để mở rộng cài đặt trang (Page Setup).
- Bước 2: Trong cửa sổ Page Setup, chọn tab Page và chọn tùy chọn First Page Number (Số trang bắt đầu đánh số) và đặt giá trị là 2.
- Bước 3: Nhấn OK để lưu các thay đổi.
Với tùy chọn này, việc đánh số trang sẽ tự động bỏ qua trang đầu tiên và bắt đầu đánh số từ trang thứ 2 trong tài liệu. Bạn có thể kiểm tra lại các thay đổi về số trang bằng tổ hợp phím tắt “CTRL” + “P”, cửa sổ Print Preview sẽ hiển thị các thay đổi đã được lưu.
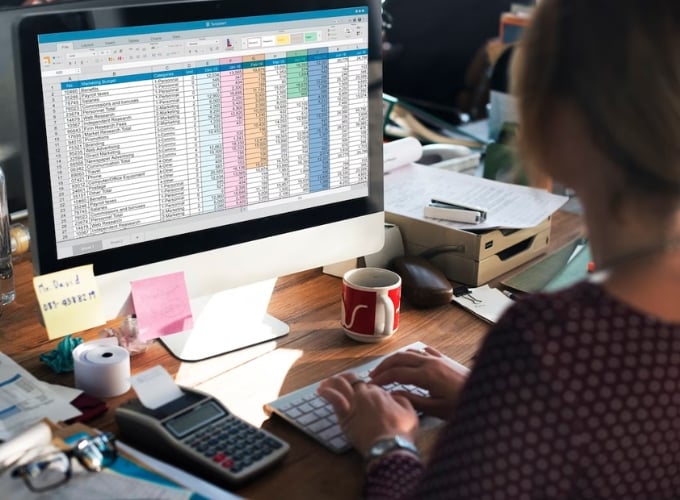
df46c866d5ff
Lý do và cách loại bỏ chữ Page trong Excel
Lý do hiển thị chữ Page
Chữ “Page” xuất hiện khi sử dụng tính năng Page Break Preview trong Excel, giúp người dùng điều chỉnh trang in. Một số người có thể nghĩ rằng chữ “Page” không thể tắt trong tính năng này, nhưng thực tế, việc loại bỏ chữ “Page” trong Excel rất đơn giản.
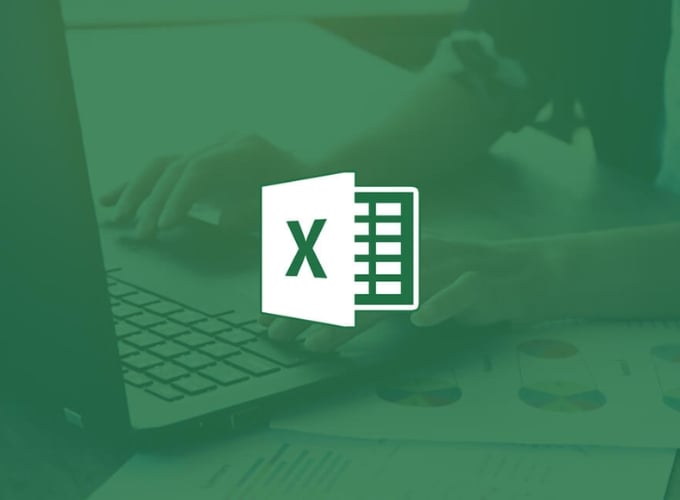
Cách loại bỏ chữ Page trong Excel
Để loại bỏ chữ “Page” trong Excel, bạn chỉ cần thực hiện theo các bước sau, phù hợp với mọi phiên bản của Excel:
- Bước 1: Chọn tab “View” trên thanh công cụ để hiển thị các tùy chọn liên quan đến chế độ xem.
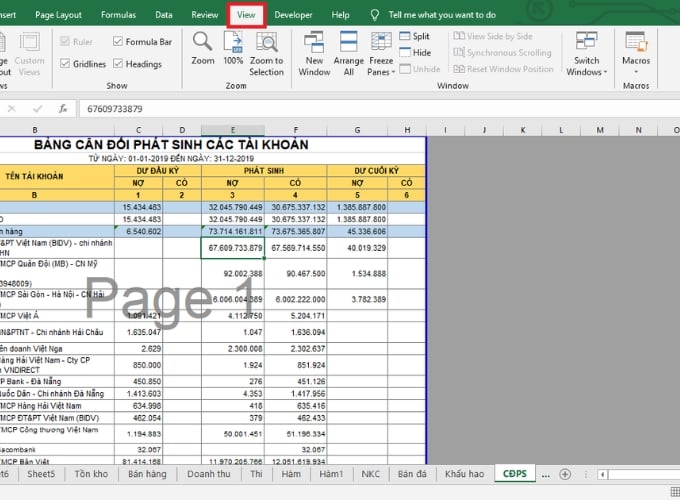
- Bước 2: Trong tùy chọn xem, chọn “Normal” (hoặc “Bình thường”). Excel sẽ chuyển về chế độ xem bình thường và chữ “Page” sẽ không còn hiển thị nữa.
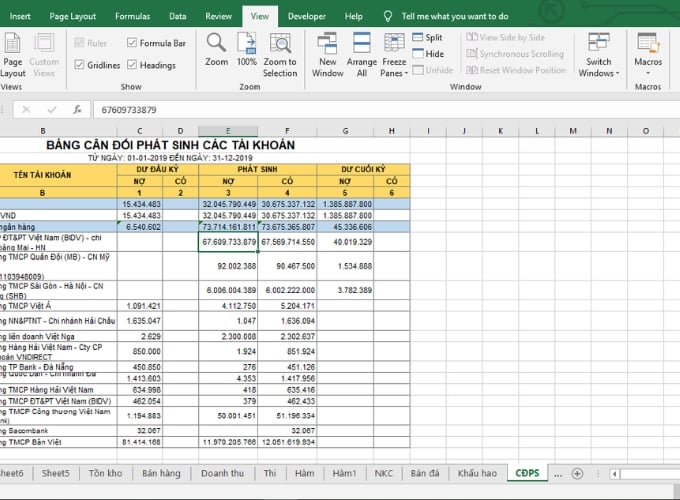
Tính năng Page Break Preview trong Excel vẫn có thể được kích hoạt hoặc tắt linh hoạt tùy theo nhu cầu của bạn. Khi cần in tài liệu với nhiều trang và muốn kiểm soát trước thứ tự các trang, tính năng này sẽ rất hữu ích. Nó giúp bạn quản lý trang in một cách dễ dàng.
Thực hiện những bước đơn giản này, bạn đã giải quyết triệt để vấn đề loại bỏ chữ Page trong Excel một cách nhanh chóng, không gặp phải phiền toái.
Dưới đây là những phương pháp đơn giản để xóa đánh số trang trong Excel mà HR Insider muốn chia sẻ với bạn. Hãy áp dụng ngay và tận dụng tính năng này để làm đẹp trang tính của bạn.


