
Học cách chia đôi màn hình trên Windows XP, 7, 8, 10 một cách dễ dàng
Cách chia đôi màn hình trên máy tính Windows từ XP đến 10 là một tính năng cho phép người dùng sử dụng nhiều ứng dụng trên màn hình để tiện lợi hơn. Trong tất cả các phiên bản của Windows, việc chia màn hình phụ thuộc vào hệ điều hành và độ phân giải của màn hình. Windows 10 được xem là phiên bản tốt nhất cho tính năng này.
Để chia màn hình trên Windows 10, bạn có thể sử dụng tính năng Snap Assist. Đầu tiên, bạn cần mở 5 cửa sổ hoặc ứng dụng và đặt chuột vào vùng trống ở đầu cửa sổ, giữ nút chuột trái và kéo cửa sổ sang bên trái màn hình. Tiếp đó, nhấp vào bất kỳ cửa sổ nào ở phía bên phải màn hình và thay đổi kích thước cửa sổ cùng một lúc. Bạn cũng có thể sử dụng các phím tắt để đóng cửa sổ.
Đối với Windows 8.1, nếu bạn có màn hình cảm ứng, bạn có thể dễ dàng chia đôi màn hình bằng cách vuốt từ bên trái và giữ ngón tay trên màn hình cho đến khi ứng dụng thứ hai được gắn ở phía bên trái của màn hình. Để chia màn hình trên Windows 7, bạn chỉ cần kéo cửa sổ sang bên trái hoặc phải và sau đó thả chuột.
Windows XP không hỗ trợ tính năng Snap nhưng bạn vẫn có thể chia màn hình theo chiều ngang hoặc chiều dọc tuỳ thuộc vào độ phân giải màn hình và số lượng ứng dụng bạn muốn sử dụng.
Với các hướng dẫn trên, bạn sẽ có thể chia màn hình máy tính Windows một cách dễ dàng và tiện lợi.
Hiện giờ thì trong Tất cả các phiên bản của Windows đã có chức năng cho phép người dùng sử dụng nhiều ứng dụng trên màn hình để bạn có thể xem nhiều thứ hơn cùng lúc. Tuy nhiên, bạn cần lưu ý trước khi chia màn hình trên windows đó là khi chạy trên máy tính nên nó phụ thuộc vào hệ điều hành và độ phân giải màn hình. Cho nên để chạy tốt nhất thì nên dùng Windows 10 so với Window XP hay win 7, và ngoài ra thì ở đây bạn có nhiều lựa chọn độ phân giải màn hình cao hơn.
Cách Chia màn hình trên Windows 10
Có một số cách để chia màn hình trong Windows 10 nhưng cách dễ nhất là với Snap Assist. Tính năng này phải được bật trong Start > Settings > System > Multitasking, mặc dù nó đã được kích hoạt theo mặc định.
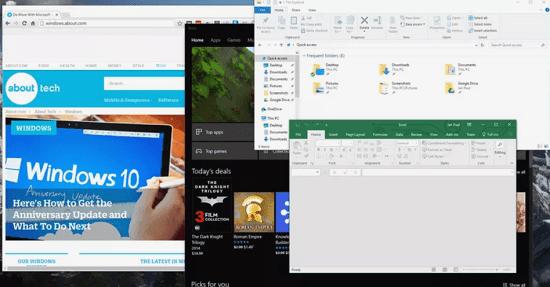
hình ảnh: Chia đôi màn hình trên win 10
Snap Assist cho phép bạn kéo một cửa sổ đến một góc hoặc một bên của màn hình.
Để chia màn hình của bạn trong Windows 10 bằng Snap Assist
- Mở 5 cửa sổ và / hoặc các ứng dụng .
- Đặt con chuột của bạn vào khu vực trống ở đầu bất kỳ cửa sổ mở nào , giữ nút chuột trái và kéo cửa sổ sang bên trái màn hình, hướng về phía bên phải.
- Sau đó hãy hãy thả chuột. Các bạn nên để Các cửa sổ chiếm một nửa màn hình
- Nhấp vào bất kỳ cửa sổ nào hiện xuất hiện ở phía bên phải màn hình.
- Với hai cửa sổ bên canh nhau, thì hãy kéo tách chúng ra và thay đổi kích thước cửa sổ cả cùng một lúc.
- Bây giờ hãy mở và kéo bất kỳ cửa sổ mở nào khác ở phía bên phải màn hình.
- Tiếp tục thử nghiệm với việc kéo và thả từng cửa sổ đang mở. Nhấp vào bất kỳ cửa sổ nhỏ nào để đưa nó lên trang đầu.
- Kéo bất kỳ cửa sổ nào lên trên đầu màn hình để phóng to. Lưu ý: Bạn cũng có thể sử dụng phím Windows + mũi tên trái và phím Windows + mũi tên phải để đóng cửa sổ.
Cách chia Màn hình trong Windows 8.1
Microsoft cho rằng với Windows 8 và 8.1 rằng hầu hết người dùng sẽ có một màn hình cảm ứng. Nếu bạn có một màn hình cảm ứng, bạn có thể sử dụng tính năng chia hai cửa sổ trên màn hình cùng một lúc bằng ngón tay của bạn.
Để chia đôi màn hình trên Windows 8.1 thì các bạn cần thực hiện như sau:
- Mở hai ứng dụng mà bạn muốn xem cùng một lúc và mở một trong hai ứng dụng đó ở chế độ toàn màn hình .
- Vuốt từ bên trái và giữ ngón tay của bạn trên màn hình cho đến khi ứng dụng thứ hai được gắn ở phía bên trái của màn hình. (Hoặc, đưa chuột vào góc trên cùng bên trái, nhấp vào ứng dụng để di chuyển và kéo nó vào vị trí mong muốn trên màn hình.)
- Chạm và giữ đường phân chia màn hình xuất hiện giữa hai ứng dụng và kéo nó sang trái hoặc phải để định vị lại các ứng dụng trên màn hình.
- Lưu ý: Nếu độ phân giải màn hình của bạn đủ cao và card màn hình của bạn hỗ trợ, bạn có thể chạy được ba ứng dụng trên màn hình.
Hướng dẫn tách màn hình trong Windows 7
- Mở hai cửa sổ và / hoặc ứng dụng cùng lúc
- Đặt con chuột của bạn vào vùng trống ở đầu bất kỳ cửa sổ mở nào, giữ chuột trái và kéo cửa sổ sang bên trái màn hình.
- Sau đó Hãy thả chuột. Và bây giờ Cửa sổ sẽ chiếm một nửa màn hình.
- Lặp lại Bước 2 cho cửa sổ thứ hai, lần này bạn hãy kéo sang phải .
- Lưu ý: Trong Windows 7 bạn cũng có thể sử dụng phím Windows và phím mũi tên trái hoặc phải để di chuyển cửa sổ
Chia màn hình trong Windows XP
Windows XP không hỗ trợ tính năng Snap; tính năng này chỉ có trong Windows 7. Windows XP hiện cũng có các tùy chọn để chia nhiều ứng dụng theo chiều ngang hoặc chiều dọc . Tùy thuộc vào độ phân giải màn hình của bạn, bạn có thể chia được ba cửa sổ.
- Mở hai ứng dụng bất kỳ
- Nhấp vào một trong các biểu tượng ứng dụng trên Thanh Taskbar, nhấn và giữ phím CTRL trên bàn phím, và sau đó nhấp vào biểu tượng ứng dụng thứ hai trên thanh Taskbar.
- Kích chuột phải vào một trong hai ứng dụng biểu tượng và sau đó chọn Tile Horizontally hoặc Tile Vertically .
Kết Luận
Với hướng dẫn tách màn hình Windows như thế thì bây giờ bạn sẽ có thể sử dụng nhiều ứng dụng, tab cùng một lúc ngay trên một màn hình cực kỳ tiện lợi rồi đó.
Link nội dung: https://diendanxaydung.net.vn/cach-chia-doi-man-hinh-may-tinh-win-7-a75119.html