
Cách sử dụng bàn phím máy tính không cần chuột dễ dàng
Biết cách sử dụng máy tính không cần chuột không chỉ giúp bạn làm việc nhanh hơn mà còn giảm phụ thuộc thiết bị ngoại vi. Điều này đặc biệt hữu ích khi bạn không có sẵn chuột hoặc đang trong tình huống không sử dụng chuột được. Hãy theo dõi bài viết của Điện Thoại Vui ngay dưới đây để biết cách thực hiện nhé!
Cách sử dụng máy tính không cần chuột đối với Windows
Bạn có thể thao tác nhanh chóng và dễ dàng trên máy tính khi học cách sử dụng máy tính không cần chuột chỉ bằng các nút trên bàn phím. Và mỗi hệ điều hành sẽ có hướng dẫn chi tiết các phím tắt và phím chức năng khác nhau.
Việc sử dụng máy tính không cần chuột trên hệ điều hành Windows khá dễ dàng với sự hỗ trợ của các phím tắt. Dưới đây là hướng dẫn cách sử dụng máy tính không dùng chuột cho Windows:
Bước 1: Sử dụng các phím mũi tên và phím Enter để di chuyển qua lại các cửa sổ đang mở hoặc chọn. Hoặc tại màn hình Windows, bạn gõ ký tự đầu của tên mục cần tìm kiếm để tự động chuyển đến mục đó. Một số phím tắt hữu ích bao gồm:
- Alt + Tab: Chuyển đổi giữa các cửa sổ đang mở trên màn hình.
- Alt + F4: Đóng ứng dụng hoặc cửa sổ đang mở trên màn hình.
- Windows + D: Thu nhỏ toàn bộ cửa sổ để hiển thị màn hình nền.
- Ctrl + Esc: Mở Start Menu.
- Windows + E: Mở File Explorer.
- Windows + X: Mở trình đơn thiết lập Nâng cao (Advanced).
- Windows + I: Mở Thiết lập (Settings).
- Windows + A: Mở Trung tâm hoạt động (Action Center).
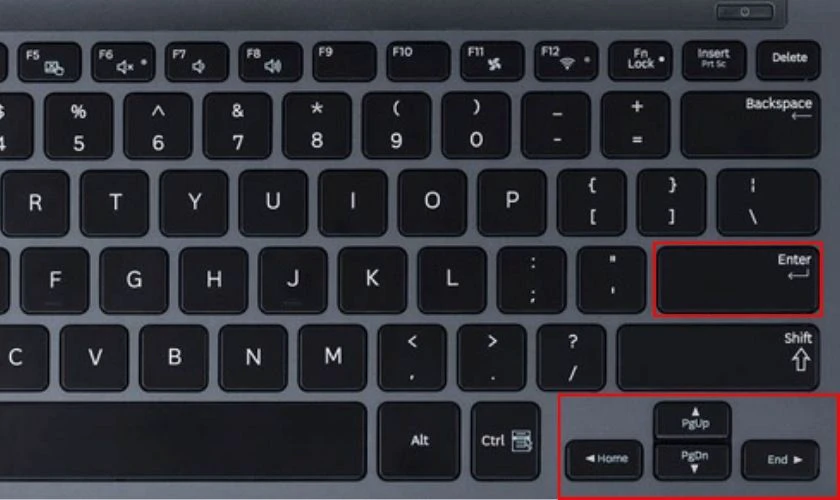
Lưu ý: Bạn cần đảm bảo máy tính có phần phím số bên phải hoặc ở phía trên của bàn phím máy tính. Nếu không có phần phím số ở 2 vị trí đó, bạn không thể sử dụng phương pháp này. Nhưng bạn vẫn có thể sử dụng các phím được liệt kê ở bước 1.
Bước 2: Bạn có thể mở Start bằng cách ấn phím Windows hoặc sử dụng tổ hợp Ctrl + Esc. Sau đó, màn hình sẽ hiển thị cửa sổ Start.
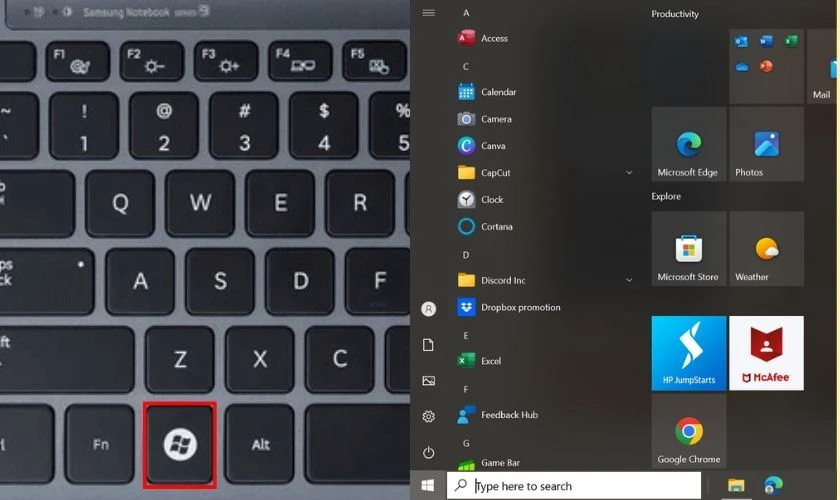
Bước 3: Tại thanh tìm kiếm, bạn gõ lệnh Ease of Access để tìm Ease of Access Center của máy tính.
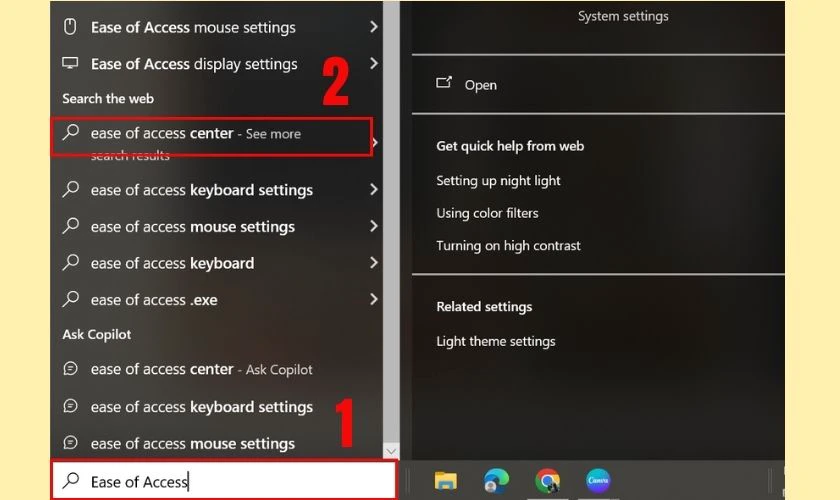
Bước 4: Sử dụng các phím mũi tên lên xuống để di chuyển và chọn Ease of Access Center, sau đó nhấn Enter. Màn hình sẽ hiển thị cửa sổ đã lựa chọn.
Bước 5: Bạn ấn phím mũi tên đi xuống để chọn mục Make the keyboard easier to use ở dưới và ấn Enter để mở.
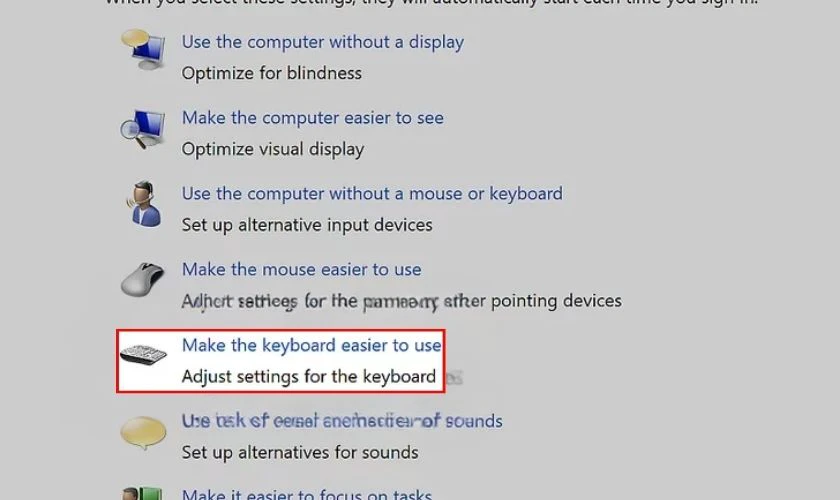
Bước 6: Cửa sổ mới hiện ra, bạn hãy chọn mục Set up Mouse Keys và ấn Enter.
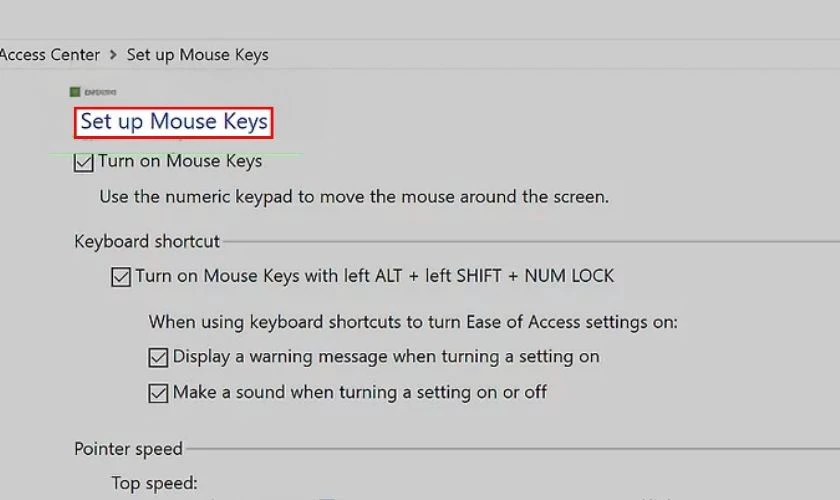
Bước 7: Để bật Mouse Keys, bạn sử dụng phím mũi tên đi xuống để chọn ô có dòng chữ Turn on Mouse Keys và ấn phím +.
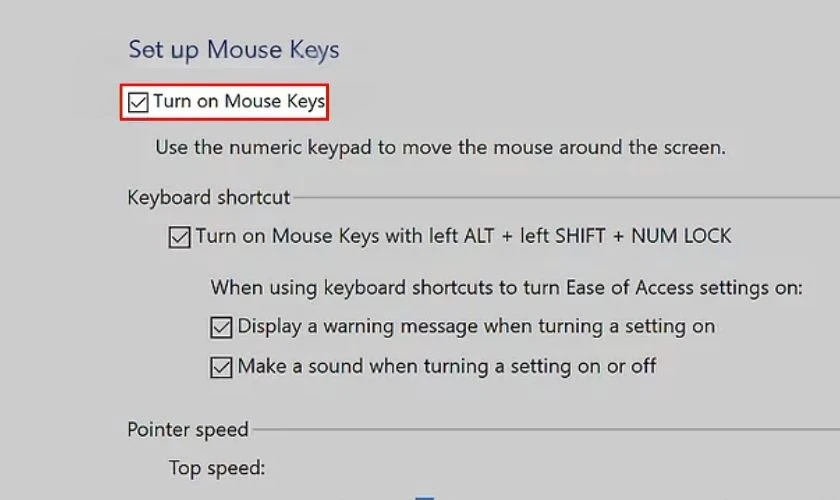
Bước 8: Bạn kéo xuống đến mục Pointer speed. Tại đây:
- Top speed (Tốc độ di chuyển cao nhất mà trỏ chuột đạt được): Nhấn phím mũi tên sang phải để tăng tốc độ hoặc nhấn phím mũi tên sang trái để giảm tốc độ trỏ chuột.
- Acceleration (Thời gian khi trỏ chuột ở tốc độ di chuyển cao nhất): Nhấn phím mũi tên sang phải để tăng tốc độ hoặc nhấn phím mũi tên sang trái để giảm tốc độ trỏ chuột.
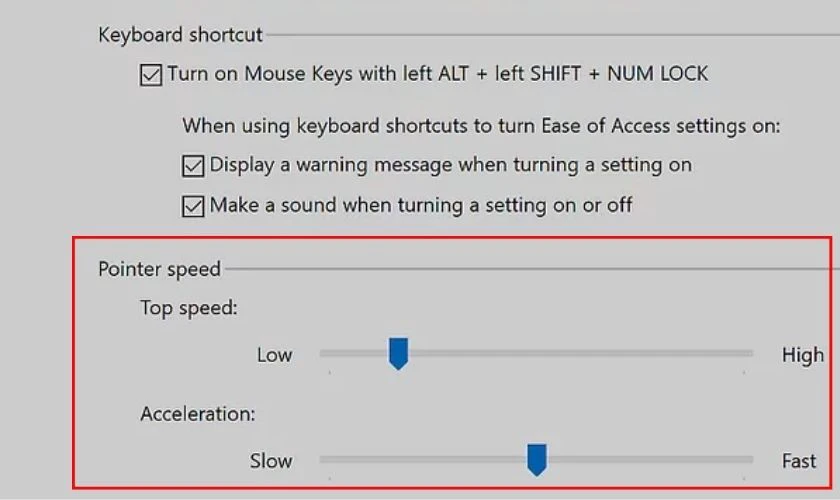
Nhấn phím tab để di chuyển qua lại giữa 2 lựa chọn trên và tiến hành điều chỉnh sao cho phù hợp.
Bước 9: Chọn nút OK ở cuối cửa sổ để bật Mouse Keys và tắt cửa sổ.
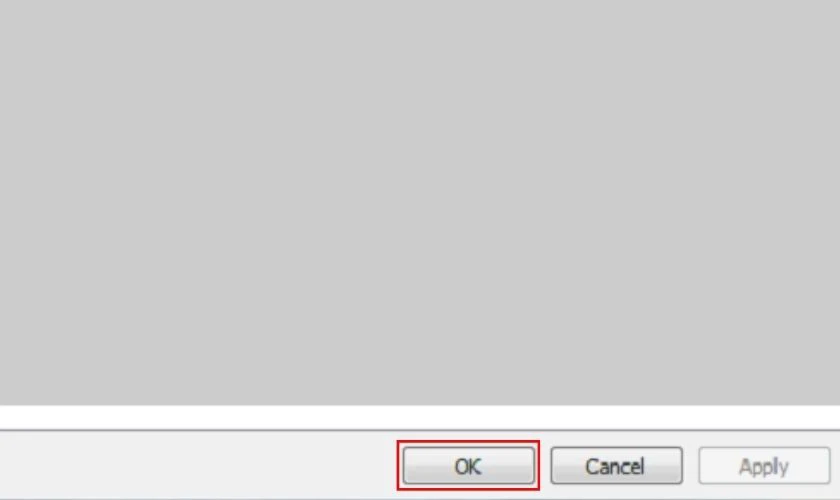
Một số chỉ dẫn khi thao tác bằng bàn phím trên màn hình Windows:
- Các phím 4, 8, 6 và 2 lần lượt điều khiển trỏ chuột sang trái, lên, sang phải và xuống.
- Các phím 1, 7, 9 và 3 để di chuyển con trỏ chuột theo góc 45 độ.
- Nếu trỏ chuột không di chuyển, nhấn phím Num hoặc Fn+Num để thử di chuyển lần nữa.
- Nhấn phím 5 để thực hiện thao tác nhấp trỏ chuột. Nếu nhấn phím 5 hiện ra danh sách, hãy nhấn phím / để tắt tính năng này.
- Để sử dụng trình đơn chuột phải, hãy nhấp vào thông tin cần chọn và ấn phím ☰ mở ra. Nếu không có phím này, hãy nhấp vào thông tin bằng phím 5, trình đơn chuột phải chỉ hiển thị danh sách lựa chọn ở góc màn hình.
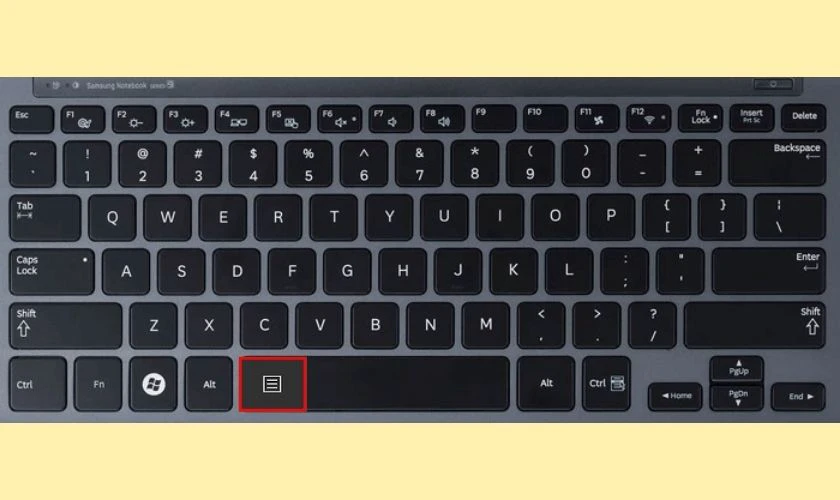
Thành thạo những kỹ thuật trên, chúng sẽ trở thành công cụ cho bạn giải quyết vấn đề nhanh chóng trong những tình huống lỗi đột ngột.
Cách sử dụng máy tính không cần chuột đối với macOS
macOS cung cấp một loạt các phím tắt và thao tác bàn phím để bạn điều hướng và quản lý hệ thống không cần chuột. Dưới đây là hướng dẫn cách sử dụng máy tính không dùng chuột cho macOS:
Bước 1: Sử dụng các phím mũi tên của Mac và phím Return để di chuyển trỏ chuột ở các cửa sổ đang mở. Sau đây là một số phím tắt thực hiện các thao tác phức tạp hơn:
- Command + Q: Thoát ứng dụng hoặc cửa sổ đang mở.
- Command + Space: Mở thanh tìm kiếm Spotlight ở giữa màn hình.
- Command + Tab: Chuyển sang cửa sổ bên cạnh.
- Command + N: Mở cửa sổ Finder mới nếu bạn đang ở màn hình nền.
- Alt + F2 và Command + L: Mở System Preferences (Tùy chọn hệ thống).
- Ctrl + F2: Chọn trình đơn Apple Menu (ấn phím Return để mở).
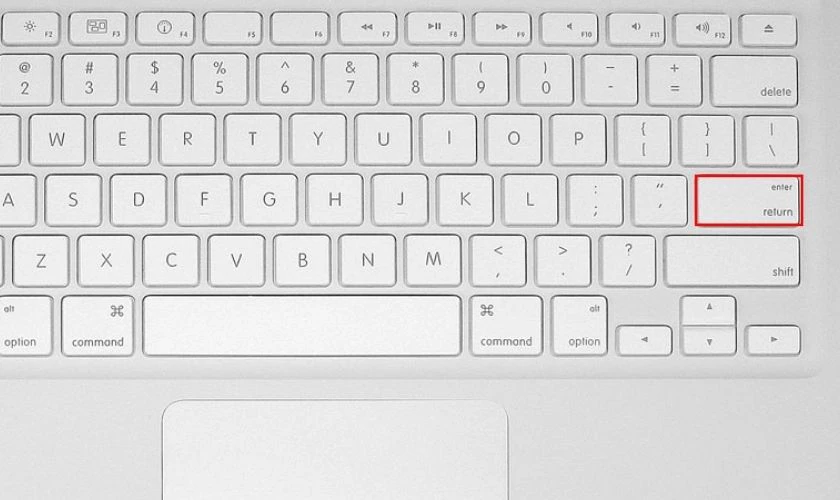
Bước 2: Mở cửa sổ Accessibility Option bằng một trong những phím tắt sau:
- Đối với MacBook có Touch Bar: Chạm vào nút Touch ID liên tục 3 lần.
- Đối với MacBook không có Touch Bar: Nhấn tổ hợp phím Fn + Option + Command + F5 cùng lúc.
- Đối với iMac để bàn: Nhấn tổ hợp phím Option + Command + F5 cùng lúc.
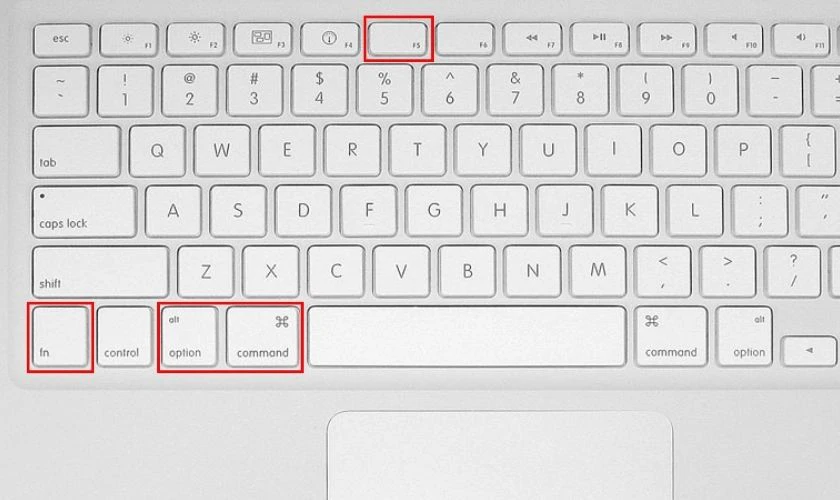
Bước 3: Để bật Mouse Keys trên macOS, hãy chọn trong 3 cách sau:
- Chạm nút Touch ID 3 lần trên Macbook có Touch Bar.
- Nhấn tổ hợp phím Command + Option + F5 trên tất cả máy Mac.
- Dùng phím ↓ để chọn Enable Mouse Keys và nhấn phím Return hoặc SpaceBar để kiểm tra.
Cuối cùng, nếu không cần sử dụng Mouse Keys, hãy mở cửa sổ Accessibility Options để tắt chế độ Mouse Keys đang hoạt động.
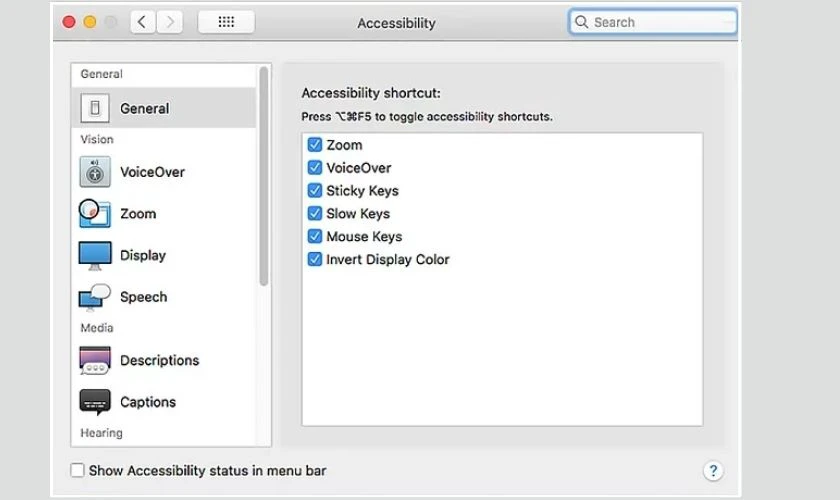
Một số chỉ dẫn khi thao tác bằng bàn phím trên màn hình macOS:
- Sử dụng các phím tắt U, 8, O và K để lần lượt di chuyển trỏ chuột sang trái, lên, sang phải và xuống.
- Các phím J, 7, 9 hoặc L lần lượt di chuyển trỏ góc 45° sang trái, lên, sang trái và lên, sang phải hoặc xuống rồi sang phải.
- Nhấp trỏ trái chuột bằng phím 5 khi sử dụng Mouse Keys. Nhấn giữ đồng thời phím Control và phím 5 để nhấp trỏ phải chuột.
- Di chuyển trỏ chuột đến một biểu tượng và nhấn phím M để giữ, kéo biểu tượng đó bằng các phím di chuyển.
- Nhấn phím . để dừng thao tác giữ việc nhấp chuột.
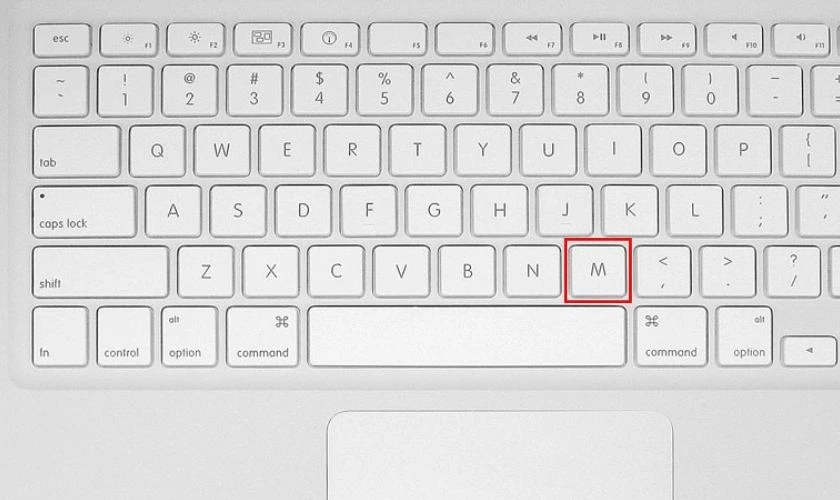
Nắm vững các phím tắt và thao tác bằng bàn phím macOS giúp tiết kiệm thời gian hơn. Những kỹ thuật này sẽ trở thành công cụ đắc lực và mạnh mẽ giúp bạn làm việc tốt hơn.
Cách sử dụng máy tính không cần chuột đối với máy tính bàn
Đối với máy tính bàn (PC), dù sử dụng hệ điều hành nào, cũng có những phím tắt chung giúp bạn điều khiển dễ dàng. Dưới đây là hướng dẫn chi tiết cách sử dụng máy tính bàn mà không cần chuột.
Bước 1: Nhấn phím ký tự đầu tiên trong tên file. Sử dụng các phím mũi tên di chuyển đến file và nhấn Enter để mở. Hoặc dùng phím Tab để bắt đầu với file và di chuyển bằng phím mũi tên đến file muốn mở.
Dưới đây là một số phím tắt giúp bạn không cần có chuột bạn vẫn có thể thực hiện mở file một cách dễ dàng:
- Alt + Tab: Chuyển đổi giữa các cửa sổ.
- Alt + F4: Đóng ứng dụng.
- Win + D: Thu nhỏ toàn bộ cửa sổ.
- Ctrl + Esc: Mở trình đơn Start.
- Win + E: Mở File Explorer.
- Win + X: Mở trình đơn thiết lập Advanced.
- Win + I: Mở Settings.9
- Win + A: Mở Action Center.
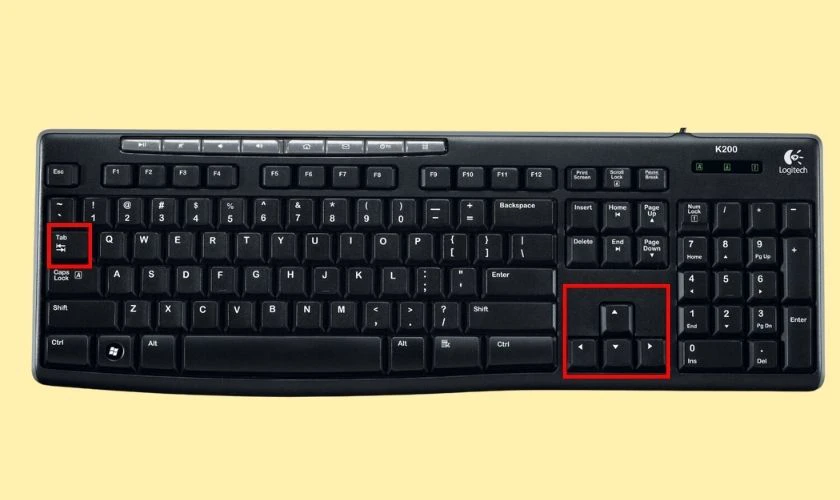
Bước 2: Sử dụng tổ hợp phím Windows + R để mở hộp thoại Run. Nhập lệnh Control Panel và bấm OK để mở.
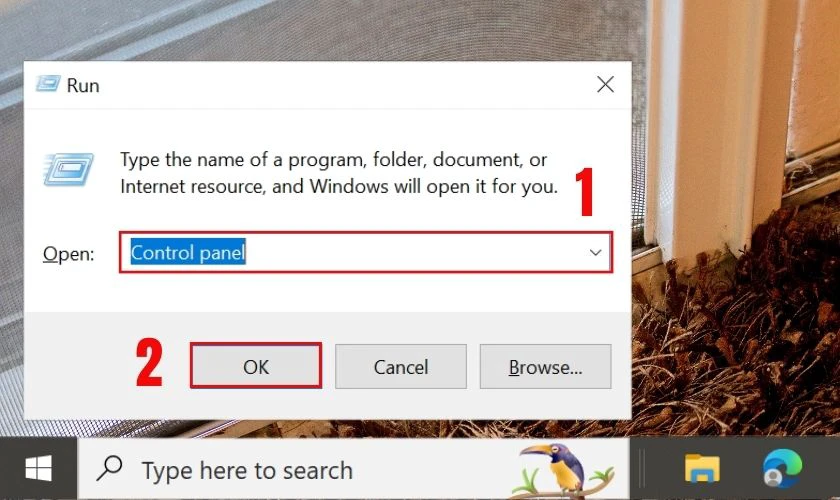
Bước 3: Tiếp tục sử dụng các phím di chuyển lên, xuống, trái và phải để chọn mục Ease of Access đến cửa sổ tiếp theo.
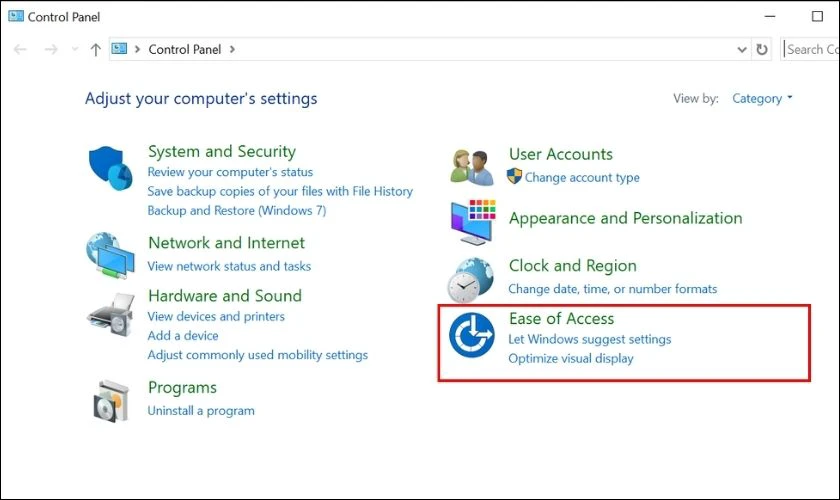
Bước 4: Chọn mục Ease of Access Center để tùy chỉnh và bật tính năng lên.
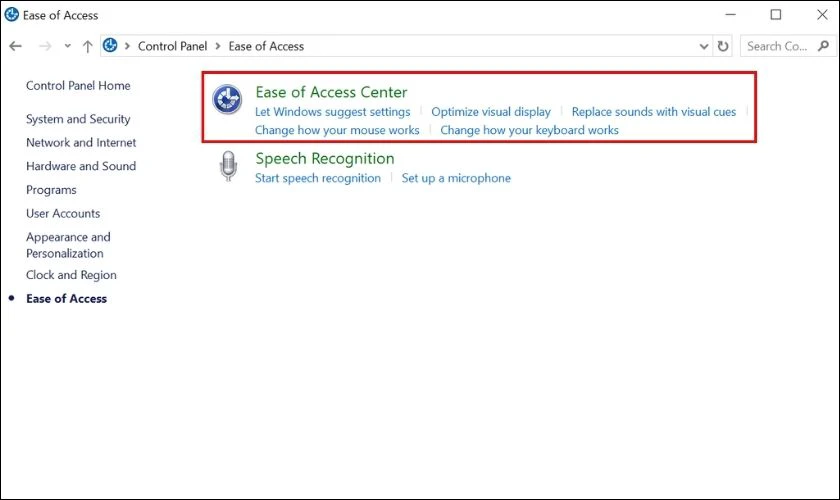
Bước 5: Chọn tiếp mục Make the mouse easier to use.
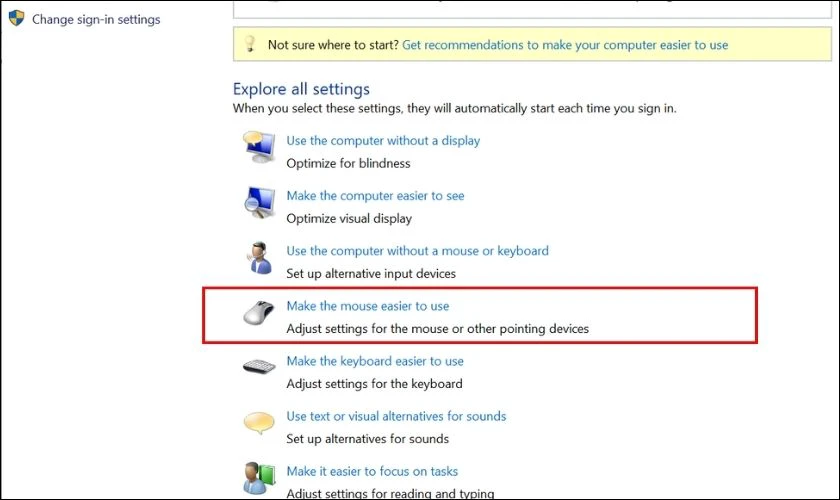
Bước 6: Chọn vào Set up Mouse Keys, xem thêm các hướng dẫn và cài đặt tính năng này.
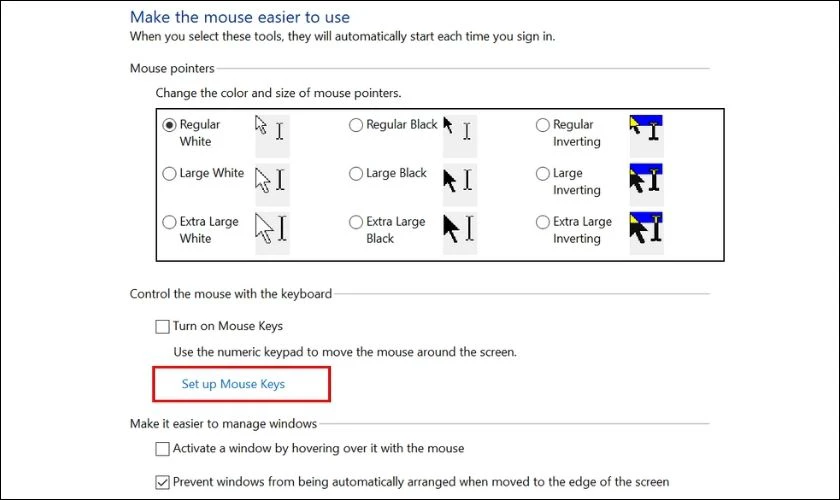
Bước 7: Tick vào ô Turn on Mouse Keys bằng phím Space. Dùng phím Tab chuyển đến hai mục Top Speed và Acceleration. Nhấn phím mũi tên điều chỉnh các mục này để có tốc độ chuột ưng ý. Và cuối cùng, chọn OK để hoàn tất quá trình.
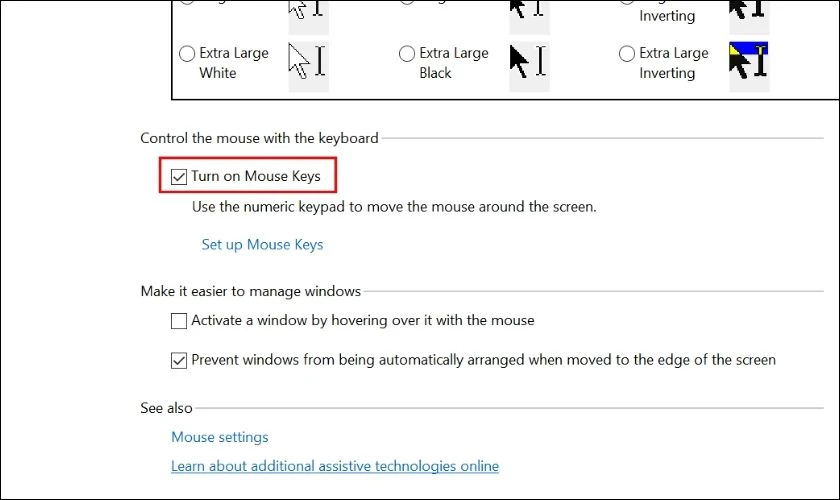
Bước 8: Hoàn tất quá trình cài đặt Mouse Keys và hướng dẫn sử dụng:
- Tổ hợp phím ALT + left SHIFT + Num Lock: Bật hay tắt tính năng Mouse Keys.
- Các phím 2, 4, 6 và 8: Di chuyển trỏ chuột xuống, trái, phải và lên.
- Phím 5: Chọn dùng đối tượng thay cho chuột trái.
- Các phím 1, 3, 7 và 9: Di chuyển trỏ chuột theo hướng 45 độ tùy theo ý.
Trên đây là hướng dẫn cách sử dụng máy tính không cần chuột bằng các bàn phím khác nhau. Việc nắm vững các phím tắt sẽ giúp bạn làm việc hiệu quả hơn và giảm thiểu sự phụ thuộc vào chuột.
Một số phím tắt thông dụng trong cách sử dụng máy tính không cần chuột
Ngoài các phím tắt được đề cập ở trên, mỗi hệ điều hành đều có các phím tắt thông dụng để thao tác nhanh chóng và hiệu quả hơn.
Phím tắt cơ bản trên Windows
Đối với hệ điều hành Windows, bạn nên nhớ một số phím tắt cơ bản để sử dụng hàng ngày như:
- Ctrl + C / Ctrl + V: Sao chép / dán.
- Ctrl + Z / Ctrl + Y: Hoàn tác / làm lại.
- Windows + L: Khóa màn hình.
- F11 hoặc tổ hợp Windows + ⭡: Phóng to cửa sổ.
- Tổ hợp Windows + Tab: Mở chế độ xem tác vụ.
- Tổ hợp Windows + D: Hiển thị và ẩn màn hình nền.
- Tổ hợp Windows + X: Mở menu xem liên kết nhanh.
- Tổ hợp Alt + Tab: Chuyển đổi các ứng dụng đang mở.
Các phím tắt trên sẽ giúp bạn thao tác nhanh chóng và hiệu quả hơn khi làm việc trên Windows.
Phím tắt cơ bản trên macOS
Hệ điều hành macOS cũng cung cấp nhiều phím tắt hữu ích. Dưới đây là một số phím tắt cơ bản bạn nên biết khi sử dụng macOS.
- Cmd + C / Cmd + V: Sao chép/ dán.
- Cmd + Z / Cmd + Shift + Z: Hoàn tác/ làm lại.
- Cmd + L: Khóa màn hình.
- Cmd + F: Mở cửa sổ tìm kiếm hoặc tìm các mục trong tài liệu.
- Cmd + H: Ẩn hết các cửa sổ của ứng dụng trước.
- Cmd + M: Thu nhỏ cửa sổ trước đó vào Dock.
- Cmd + W: Đóng cửa sổ trước.
- Cmd + T: Mở tab mới trên màn hình.
Ghi nhớ những phím tắt trên sẽ giúp bạn làm việc hiệu quả hơn trên macOS.
Phím tắt cơ bản trên máy tính bàn
Đối với PC, các phím tắt cơ bản sẽ phụ thuộc vào hệ điều hành máy. Do đó, bạn cần xác định hệ điều hành PC đang sử dụng và tham khảo các phím tắt cơ bản đề cập ở trên.
Các phím tắt cơ bản này sẽ giúp bạn tiết kiệm thời gian và tăng hiệu quả làm việc. Hãy thử áp dụng ngay những phím tắt này để thấy sự khác biệt trong cách sử dụng máy tính hàng ngày.
Có phải mọi máy tính đều có thể sử dụng mà không cần chuột không?
Không phải máy tính nào cũng dễ dàng sử dụng mà không cần chuột. Nhưng hầu hết các hệ điều hành đều hỗ trợ nhiều phím tắt và tính năng điều khiển bằng bàn phím.

Điều này giúp người dùng có thể làm việc mà không cần chuột. Do đó, bạn chỉ cần thành thạo các phím tắt và các thao tác bàn phím.
Kết luận
Nắm được cách sử dụng máy tính không cần chuột sẽ giúp bạn làm việc hiệu quả, giảm thiểu sự phụ thuộc vào chuột. Khi nắm vững các phím tắt và cách điều khiển bằng bàn phím, bạn sẽ thấy công việc dễ dàng và tiện lợi hơn. Hãy bắt đầu áp dụng hướng dẫn của Điện Thoại Vui ngay hôm nay để trải nghiệm sự khác biệt!
Link nội dung: https://diendanxaydung.net.vn/cach-tat-may-tinh-khong-can-chuot-a74770.html