
Blog
Hướng dẫn sử dụng, đăng ký Zoom Meeting từ A-Z chỉ trong 5 phút hoàn toàn miễn phí. Bài viết này sẽ giúp các bạn mới bắt đầu hay đang sử dụng Zoom Meeting trở nên thành thạo ngay sau khi đọc bài viết.
Zoom Vietnam sẽ chia sẻ tất tần tật về 6 tính năng cơ bản và 30+ tính năng phụ khi sử dụng Zoom Meeting để quản lý các cuộc họp, hội thảo, lớp học,… Các bạn hãy theo dõi bài viết hướng dẫn chi tiết dưới đây nhé
1. Zoom Meeting là gì?
Zoom Meeting là phần mềm họp trực tuyến phổ biến nhất hiện nay bởi cuộc gọi chất lượng cao đi cùng với cách thức sử dụng dễ dàng. Lượt tải về Zoom Meeting được lọt vào top 1 ngay sau khi đợt dịch Covid-19 diễn ra, vượt qua hai phần mềm video call của Microsoft là Microsoft Teams và Skype.
Người dùng sử dụng Zoom Meeting thường dùng cho các mục đích như tổ chức lớp học, hội thảo, họp,.. nhưng quan trọng nhất chính là sự kết nối giữa các nhóm nhân viên, giúp có thể cùng nhau làm việc từ xa.
Zoom Meeting hỗ trợ cài đặt trên nhiều nền tảng thiết bị khác nhau như máy tính, điện thoại,… Với những cuộc họp chất lượng cao quy mô lên tới 1000 người tùy vào gói Zoom bạn đăng ký.
2. Các tính năng nổi bật của Zoom Meeting
3. Các gói Zoom Meeting
Zoom cung cấp các gói dịch vụ khác nhau để phù hợp với nhiều nhu cầu họp trực tuyến. Dưới đây là một số gói chính:
- Gói Zoom Basic (Miễn phí):
- Gói này phù hợp cho các cuộc họp nhỏ, tối đa 100 người tham dự và thời gian họp tối đa 40 phút cho mỗi cuộc. Đây là lựa chọn tốt để dùng thử Zoom hoặc cho các cuộc họp nhanh chóng.
- Gói Zoom Pro:
- Đây là gói Zoom đáp ứng tốt cho các cuộc họp nhóm phù hợp với các doanh nghiệp vừa và nhỏ, số người tham gia lên tới 100 người với thời gian họp không giới hạn.
- Bạn hoàn toàn có thể nâng cấp gói Zoom Pro lên 300 người, 500 người, 1000 người tùy theo nhu cầu sử dụng của mình.

-
- Ngoài ra, gói Zoom Pro cung cấp các tính năng bổ sung như lưu trữ đám mây để ghi lại cuộc họp, Zoom AI,… và điều khiển cuộc họp nâng cao.
- Gói Zoom Business:
- Đây là gói phù hợp cho các doanh nghiệp vừa và lớn, cho phép tổ chức các cuộc họp lớn hơn, tối đa 300 người tham dự.
- Tương tự như gói Zoom Pro, gói Business cũng có thể add-on số người tham dự lên tới 500 hay 1000 người.
- Gói Business bao gồm tất cả các tính năng của gói Pro, đồng thời cung cấp các tính năng quản trị người dùng, phân tích cuộc họp và tính năng ghi hình Full HD 1080p.
- Gói Zoom Enterprise:
- Gói này dành cho các tổ chức, tập đoàn lớn cần tổ chức các cuộc họp quy mô hoặc hội thảo trên web.
- Gói Enterprise hỗ trợ lên đến 1.000 người tham dự, lưu trữ Ghi hình, ghi âm cloud không giới hạn dung lượng.
- Được hỗ trợ 24/7 riêng qua điện thoại, được review hiệu quả kinh doanh khi dùng Zoom,…
Xem thêm: Bảng giá phần mềm Zoom chi tiết
4. Hướng dẫn đăng ký Zoom Meeting
Để sử dụng Zoom Meeting hoàn toàn miễn phí, bạn chỉ cần đăng ký thông tin chuẩn xác là có thể sử dụng được. Cách đăng ký sử dụng Zoom Meeting rất đơn giản, bạn chỉ việc làm theo các bước hướng dẫn sau đây:
Đầu tiên, bạn hãy truy cập vào đường link đăng ký tại đây.
Bước 1: Điền năm sinh, xác minh tuổi của bạn
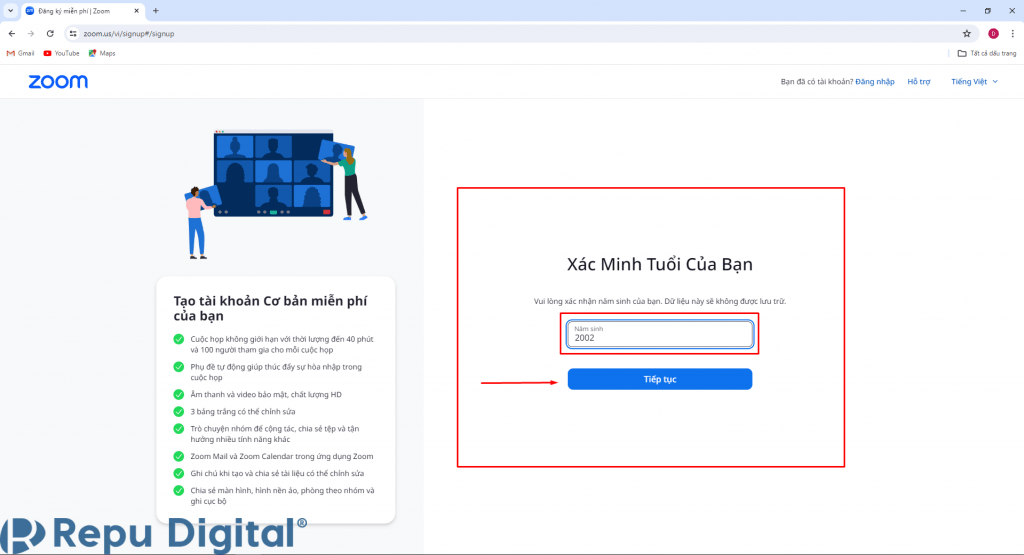
Zoom quy định rất nghiêm ngặt về độ tuổi đăng ký. Vậy nên trước khi đăng ký, Zoom yêu cầu người dùng điền chính xác thông tin năm sinh. Bạn hãy tuân thủ để tránh các trường hợp ảnh hưởng đến cuộc họp và bảo mật.
Bước 2: Điền thông tin email đăng ký của bạn
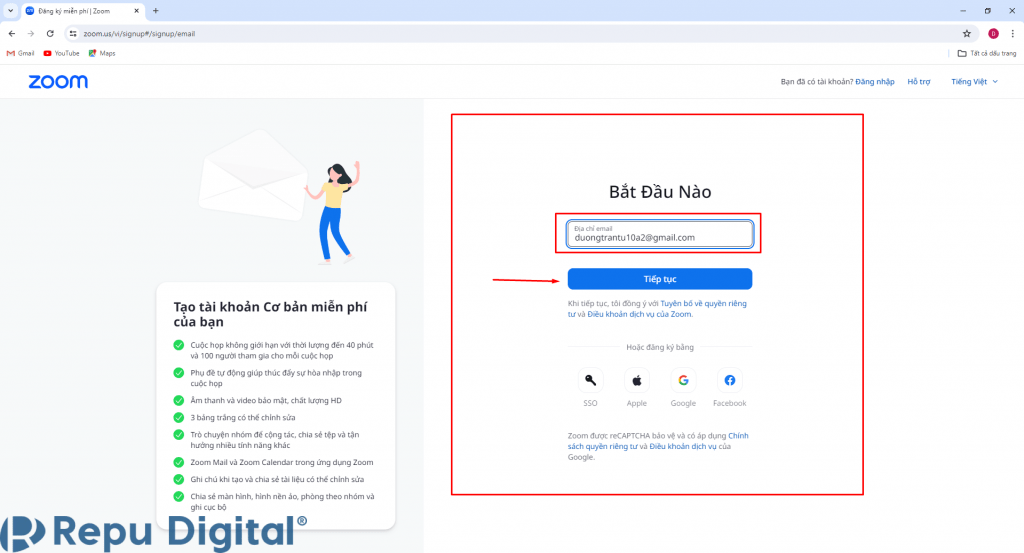
Bạn hãy nhập tài khoản email của mình để đăng ký Zoom Meeting. Hoặc bạn cũng có thể đăng ký bằng tài khoản Google, Facebook, Apple bằng cách nhấp vào các biểu tượng ở dưới và làm theo hướng dẫn của Zoom.
Bước 3: Kiểm tra hòm thư và nhập mã xác minh
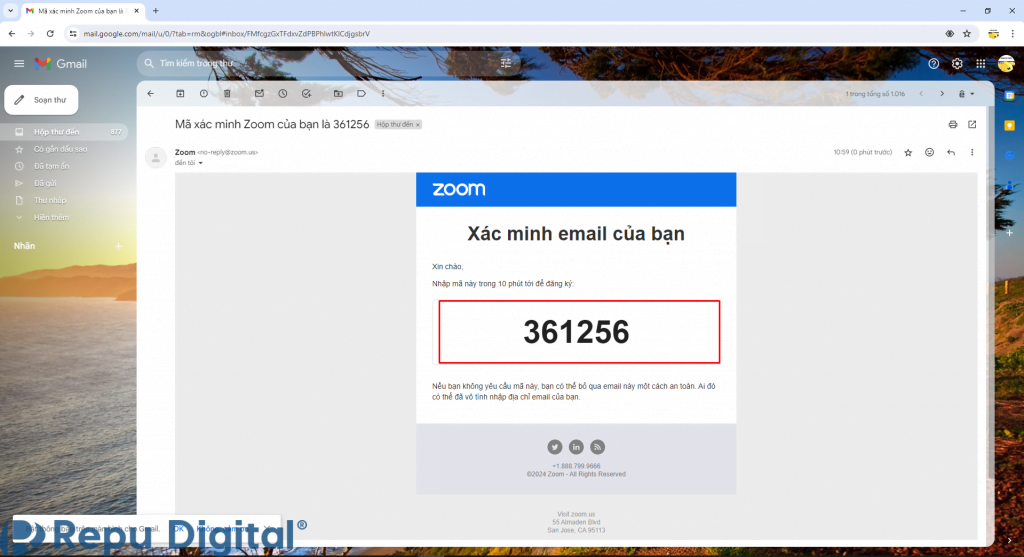
Bước 4: Điền thông tin cá nhân để tạo tài khoản
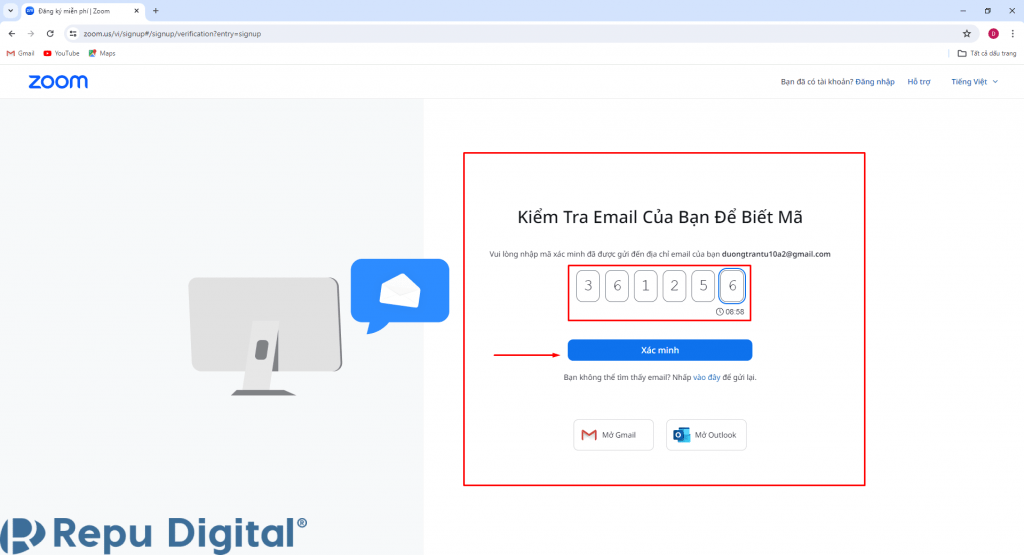
Điền thông tin họ và tên và nhập mật khẩu của bạn để tạo tài khoản Zoom Meeting.
Lưu ý: Mật khẩu của bạn phải:
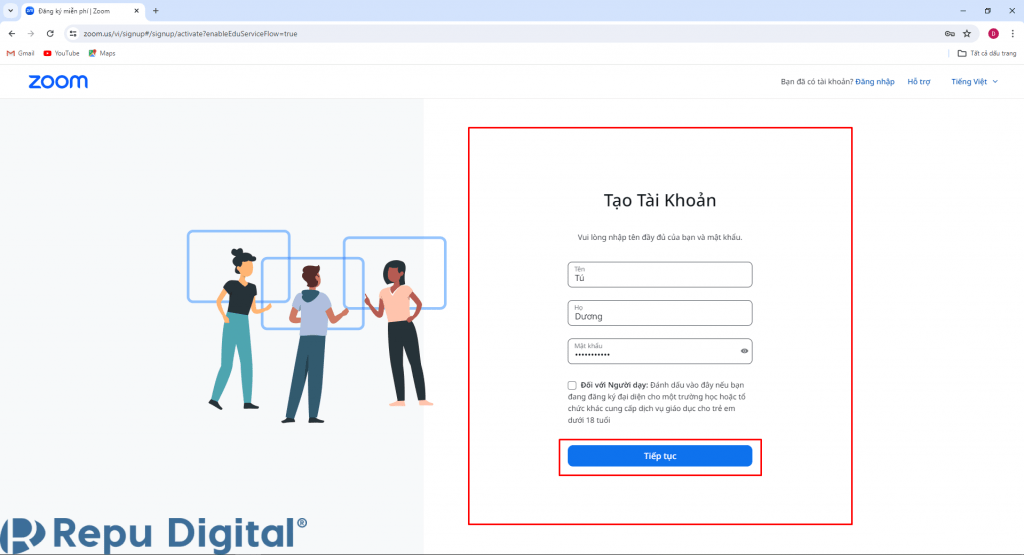
Sau khi hoàn tất, màn hình của bạn hiện như hình dưới là bạn đã đăng ký Zoom meeting thành công!
5. Hướng dẫn sử dụng phần mềm Zoom Meeting
5.1. Cách đăng nhập Zoom
Bước 1: Truy cập trang web Zoom.us hoặc mở ứng dụng Zoom trên máy tính hoặc thiết bị di động của bạn.
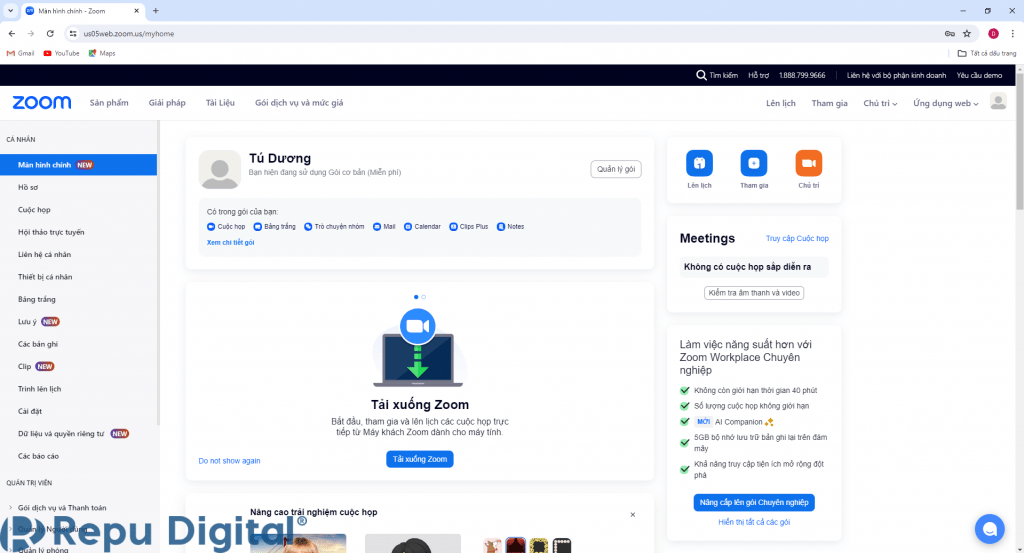
Bước 2: Nhập địa chỉ email và mật khẩu của bạn đã đăng ký vào ô Email và Password.
Bước 3: Nhấp vào nút Sign In để đăng nhập.
Xem thêm: Hướng dẫn chi tiết đăng nhập Zoom Meeting trên máy tính và điện thoại đơn giản
5.2. Cách tạo cuộc họp Zoom
Để tạo phòng họp trên Zoom, bạn làm theo các bước sau:
Bước 1: Đăng nhập Zoom Meeting
Sau khi tải về và cài đặt, chỉ cần mở Ứng dụng và chọn Sign in để đăng nhập, các bạn có thể đăng nhập bằng Gmail/ Facebook/Tài khoản Google
Chi tiết cách đăng nhập như hướng dẫn ở trên.
Bước 2: Màn hình chính của Zoom Meeting
Màn hình chính hiển thị 4 sự lựa chọn cho bạn:
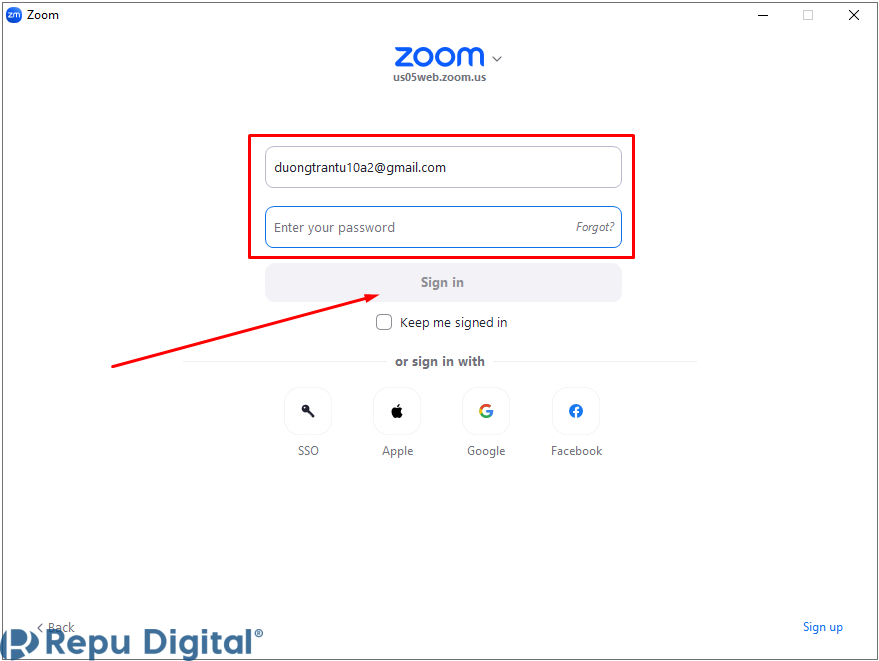
Tại màn hình bạn sẽ thấy 4 chức năng chính:
- New Meeting: tạo phòng học mới.
- Join: Tham gia vào phòng học khác.
- Schedule: Lên lịch học, cài đặt thuộc tính cho phòng học.
- Share screen: Chia sẻ màn hình máy tính của bạn.
Ngoài ra sẽ có thanh công cụ nằm ở phía trên:
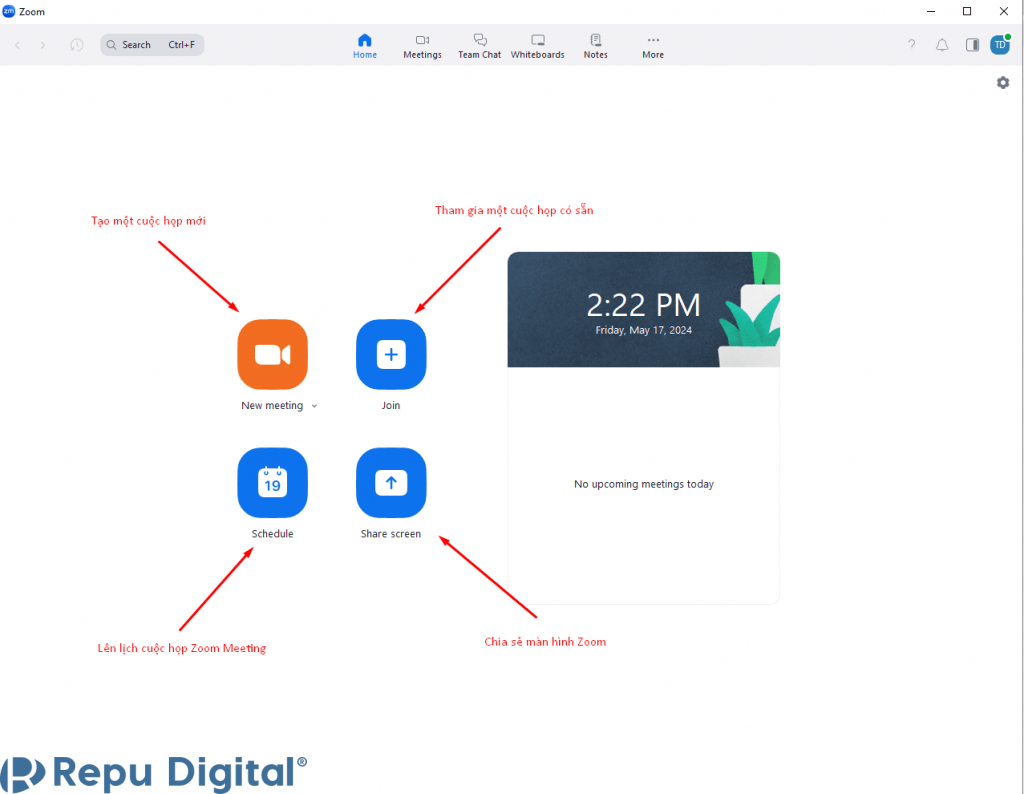
- Home: Trang chủ, đây là nơi bạn tạo các lịch họp, phòng học.
- Team chat: Bạn có thể nhắn tin với những người dùng trong phần contacts của bạn.
- Whiteboard: Không gian bảng trắng, nơi bạn có thể viết, vẽ, trình bày ý tưởng của mình cho trước, trong cuộc họp.
Bước 3: Tạo cuộc họp
Sau đây là hướng dẫn sử dụng Zoom Meeting để tạo cuộc họp. Để tạo phòng học trực tuyến trên Zoom bạn nhấn vào New Meeting. Hiển thị giao diện màn hình webcam với các tùy chọn phòng học bên dưới. Để mời giáo viên hoặc học sinh, sinh viên tham gia phòng học nhấn vào Copy Invitation và gửi cho người khác muốn tham gia.
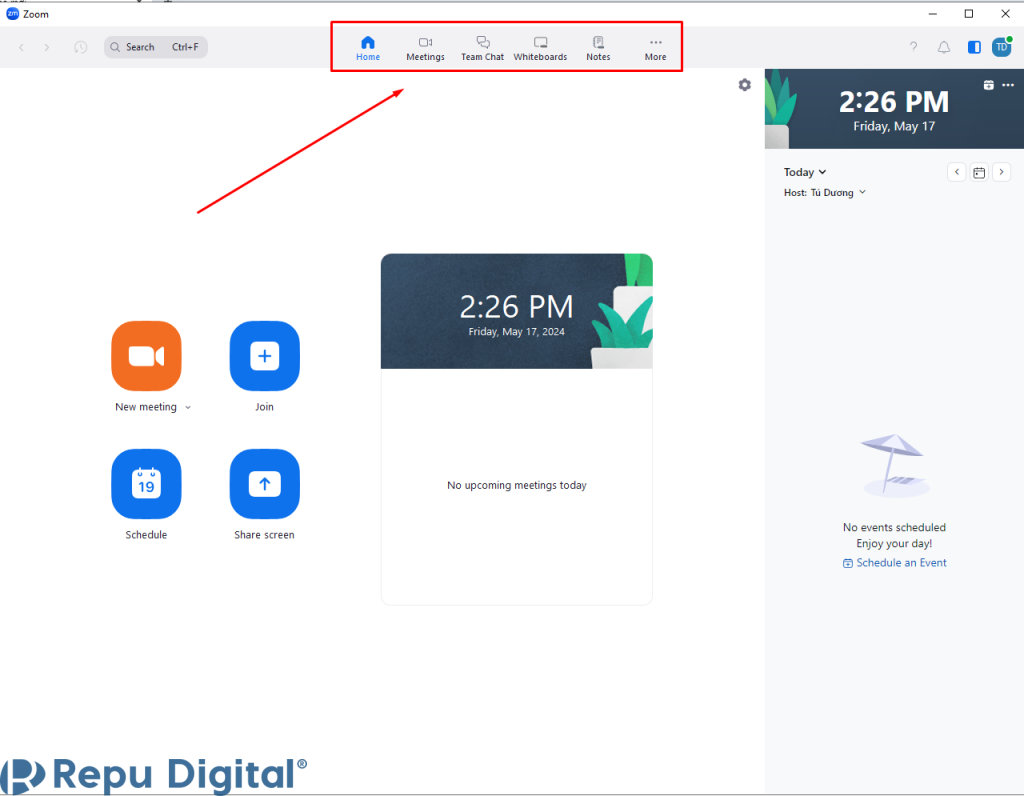
Đừng quên bấm vào PMI settings để cài Password (mật khẩu) để đảm bảo sự an toàn, bảo mật cho cuộc họp.
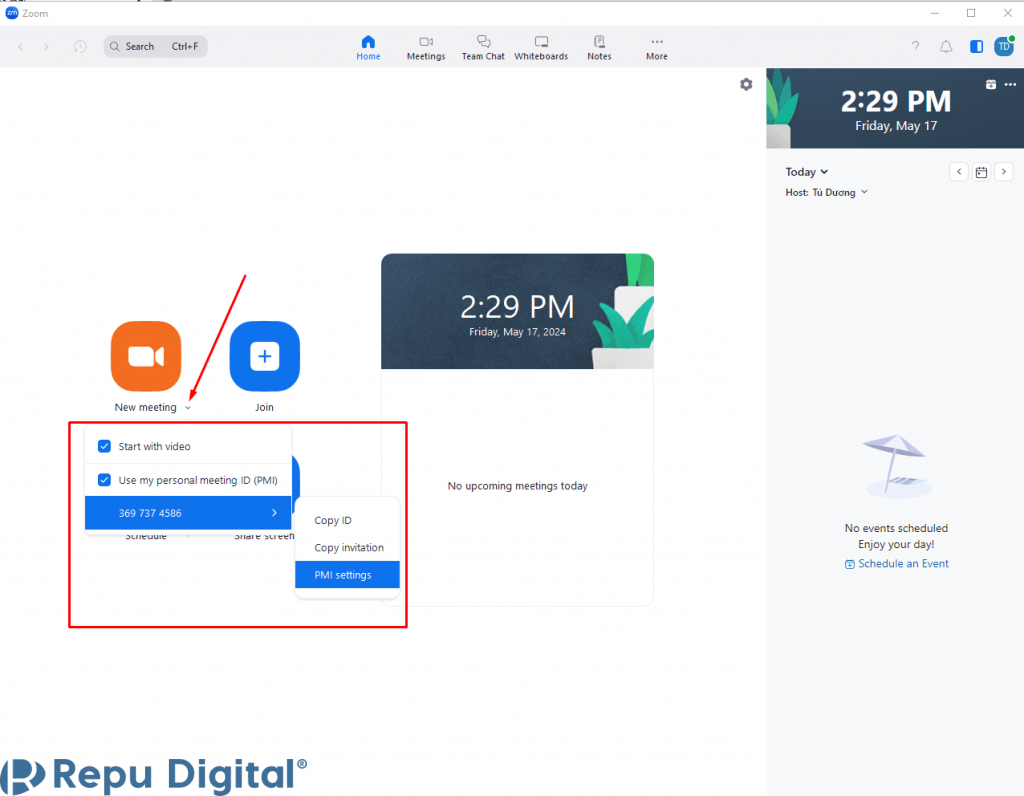
5.3. Cách tham gia cuộc họp Zoom
Bước 1: Trong khi tham gia cuộc họp, hãy nhìn vào thanh công cụ phía dưới màn hình.
Bước 2: Nhấp vào nút Microphone để bật hoặc tắt mic.
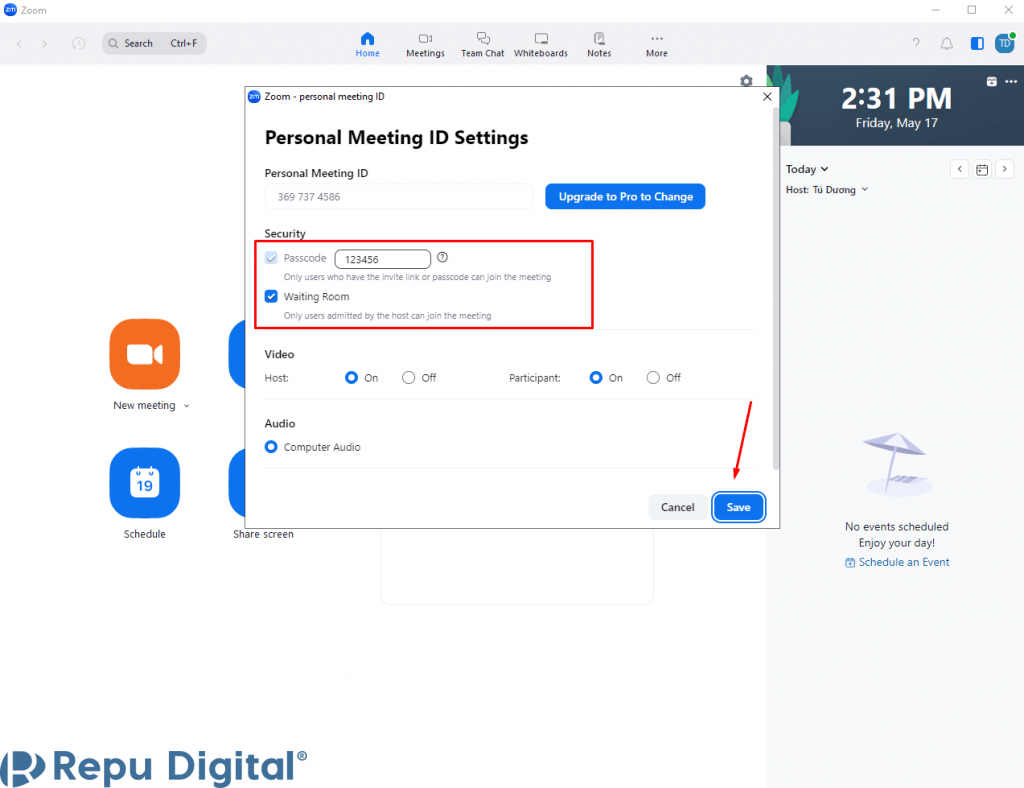
Bước 4: Biểu tượng micrô sẽ hiện lên khi micrô được bật và có dấu gạch đỏ khi micrô bị tắt.
5.7. Cách Bật/Tắt Camera trên Zoom
6. Hướng dẫn nâng cao ZOOM MEETING
Ở Việt Nam hiện nay, nhiều phòng họp Zoom đã bị ảnh hưởng bởi các cuộc quấy rối trên internet. Zoom Việt Nam khuyến khích bạn nên nên làm theo hướng dẫn đăng ký Zoom Meeting ở trên một cách chính xác để đảm bảo cuộc họp được bảo mật. Khi mọi thành viên tham gia, mọi hoạt động đều được chủ phòng quản lý và bảo mật cao.
6.1 Hướng dẫn sử dụng Zoom Meeting trên máy tính
Dưới đây là video hướng dẫn sử dụng Zoom Meeting cơ bản (Vietsub). Bạn có thể tham khảo qua video để hiểu hơn hoặc xem hướng dẫn chi tiết qua ảnh ở dưới.
6.2. Quản lý phòng họp Zoom Meeting
Sau đây Zoom Vietnam sẽ hướng dẫn bạn cụ thể cách sử dụng Zoom Meeting để quản lý phòng họp hiểu quả. Các bạn lưu ý đọc kĩ để có thể quản lý phòng họp một cách bảo mật nhất, tránh các trường hợp quấy rối hoặc phá nhiễu thông tin khi đang tổ chức họp.
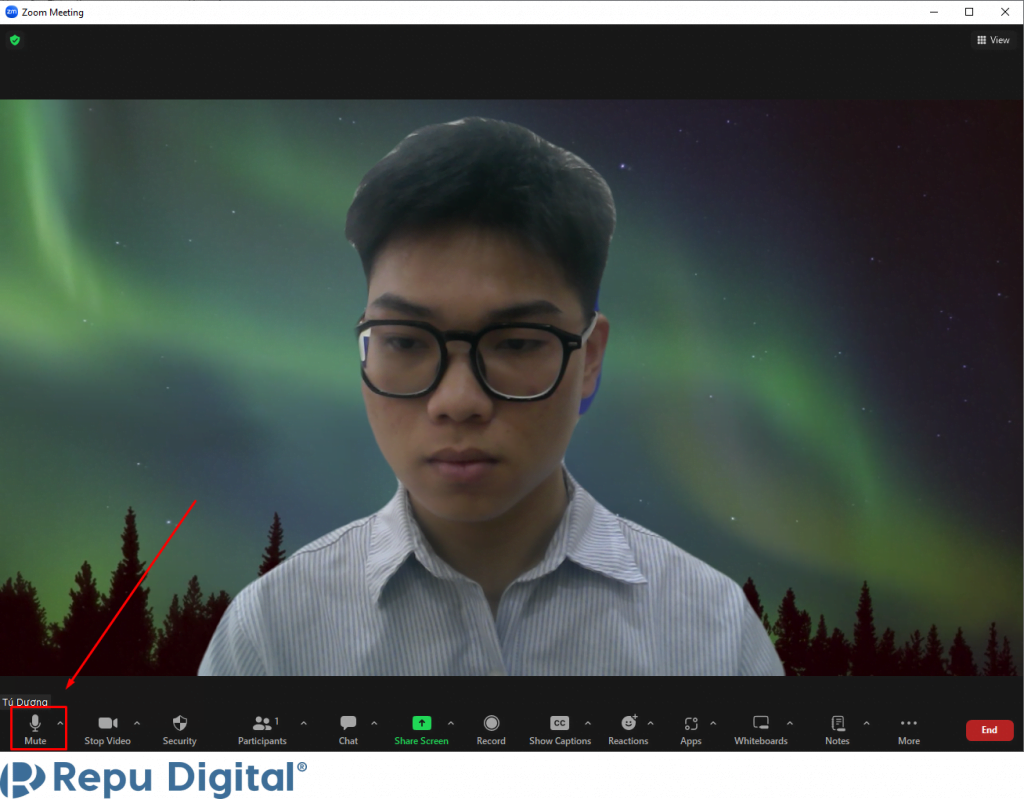
Đây là hình minh hoạ dưới tư cách host (Người tổ chức phòng họp)
Trong hình, thanh công cụ ở phía dưới bao gồm:
- Unmute/Mute: Bật/tắt âm thanh của bạn
- Stop Video/Start Video: Bật/Tắt webcam và thay bằng ảnh logo hoặc đổi nền video học trên Zoom.
- Security:
- Lock Meeting: Không cho ai tham gia cuộc họp nữa
- Enable Waiting room: Cho phép người tham gia ở phòng chờ
- Allow Participants to: Cho phép người dùng
- Share screen: Chia sẻ màn hình
- Chat: Trò chuyện trong phòng
- Rename themselve: Người tham gia có thể đổi tên của họ
- Unmute themselve: Chủ động tắt/mở mic của họ
- Participants: Xem/Mời người tham gia
- Invite: Mời người ngoài tham gia
- Contacts: Mời những người đang online trong danh sách liên hệ
- Email: Mời bằng email
- Copy Invite Link: Copy đường dẫn để người tham gia không cần nhập password
- Copy Invitation: Copy một bài viết (bằng ngôn ngữ tiếng Anh) về thông tin phòng (ID phòng, password)
- Invite: Mời người ngoài tham gia
- Share Screen: Chia sẻ màn hình. Nếu bạn muốn bảo mật thông tin trên Zoom, hạn chế việc chia sẻ ảnh màn hình không cần thiết trừ host phòng học thì nhấn Advanced Sharing Options.
- Chat: Gửi tin nhắn.
- Record: Ghi video buổi học trên Zoom.
- Reactions: Gửi biểu tượng cảm xúc.
- End: Kết thúc buổi họp.
Lưu ý khi quản lý phòng họp:
Cách sử dụng Zoom Meeting bảo mật nhất là bạn hãy bật chế độ Enable Waiting Room để có thể kiểm soát người dùng muốn tham gia cuộc họp. Bạn nên sử dụng Allow Participants to làm “rào chắn” thứ 2 phòng trường hợp có thành viên trong khi tham gia không thuộc danh sách bạn mời. Rào chắn thứ 2 này giúp bạn kiểm soát quyền sử dụng của các cá nhân tham gia cuộc họp.
Bạn cần ưu tiên bật 2 tính năng phía trên trước để cuộc họp được đảm bảo không có yếu tố nào tác động đến cuộc họp của bạn trước khi bạn xem danh sách thành viên (Participants) và truất quyền hoặc mời họ ra ngoài cuộc họp.
Hi vọng hướng dẫn sử dụng Zoom Meeting này có thể giúp bạn cải thiện chất lượng cuộc họp và tăng tính bảo mật.
7. Hướng dẫn mua Zoom Meeting bản trả phí
7.1 Sự khác biệt giữa bản trả phí và bản miễn phí:
Với bản miễn phí, Zoom Meeting cho phép sử dụng:
- Mọi chức năng ở mức cơ bản.
- Số lượng tham gia nhỏ hơn 100 người..
- Giới hạn 40 phút cho mỗi cuộc họp.
Khi mua bản trả phí của Zoom Meeting, bạn sẽ được:
- Số lượng người tham dự lớn hơn 100 người
- Không giới hạn thời gian cuộc họp.
- Zoom AI
- Lưu trữ đám mây
- Các tính năng tiện ích hỗ trợ đi kèm như Báo cáo, kiểm soát, điều phối cuộc họp,..
7.2. Hướng dẫn mua tài khoản Zoom không giới hạn
- Liên hệ Zoom Việt Nam qua số điện thoại: 0904797988 để được hỗ trợ và tư vấn chọn gói dịch vụ Zoom Meeting phù hợp.
- Sau khi được tư vấn, khách hàng và nhân viên bán hàng của Zoom Việt Nam sẽ tiến hành chọn gói Zoom phù hợp.
- Sau khi hai bên thống nhất lựa chọn gói Zoom phù hợp, Zoom Việt Nam sẽ tiến hành lên hợp đồng mua hàng.
- Các thủ tục liên quan đến thông tin thanh toán chuyển khoản mua zoom có hóa đơn (Xuất hóa đơn VAT) sẽ được nhân viên kinh doanh của Zoom Việt Nam hỗ trợ và xử lý.
- Sau khi hoàn thành thủ tục thanh toán, khách hàng sẽ được yêu cầu cung cấp địa chỉ email để thực hiện đăng kí mua bản quyền Zoom.
- Nếu chưa có địa chỉ email, Zoom Việt Nam - Repu Digital sẽ hỗ trợ bạn khởi tạo và đăng kí miễn phí.
- Sau khi tiếp nhận email đăng ký, Zoom Việt Nam sẽ tiến hành kích hoạt tài khoản theo yêu cầu của khách hàng trong vòng 2 - 4h làm việc. Khách hàng chỉ cần làm theo hướng dẫn của nhân viên tư vấn để xác nhận kích hoạt tài khoản Zoom không giới hạn trên thiết bị của mình là hoàn thành.
- Ngoài ra, Zoom Việt Nam còn hỗ trợ các doanh nghiệp set up phần mềm Zoom tại các hội thảo với quy mô lớn, cùng đội ngũ kỹ thuật chuyên nghiệp sẽ hỗ trợ mọi vấn đề của khách hàng, liên hệ ngay 0904797988 để được tư vấn thêm.
8. Một số lỗi thường gặp khi sử dụng Zoom Meeting
8.1 Lỗi 1132 Zoom (Error Code: 1132)
Lỗi Error 1132 nguyên nhân là do đâu?
Có một sự thật là lỗi 1132 của Zoom chỉ diễn ra trên máy cài hệ điều hành Windows. Lỗi này thường xảy ra khi bạn đang cố truy cập vào phòng họp.
Tuy nhiên, lỗi này không được liệt kê trong danh sách lỗi của Zoom (Zoom’s Erros Code- english version) nên chúng ta sẽ không thể biết được lỗi này xảy ra là do đâu.
Rất nhiều người đã gặp phải lỗi 1132 cho đến thời điểm hiện tại và chưa có một phản hồi hay thông báo từ Zoom về lỗi này. Tuy nhiên, Zoom Vietnam nghĩ rằng Zoom US sẽ đưa ra phương pháp giải quyết trong thời gian sớm nhất.
Xem chi tiết cách sửa lỗi 1132
Cách sửa lỗi 1132 trên Zoom
Cách tốt nhất để sửa lỗi này là reset toàn bộ dữ liệu máy tính của bạn về cài đặt mặc định. Tuy nhiên, không phải ai cũng sẵn sàng để xoá toàn bộ dữ liệu trên máy tính của mình.
Vì vậy, có một cách khác để sửa lỗi 1132. Đó là bạn cần kiểm tra xem bạn có đang dùng bản cập nhật mới nhất của Zoom hay không. Để kiểm tra bản cập nhật, bạn nhấp vào avatar của bạn trên Zoom, nhấp tiếp vào “Check for Updates” ở trên phần mềm Zoom. Nếu bạn có bản cập nhật mới nhất nào hiển thị, Zoom sẽ tự động tải về cho bạn.
Xem chi tiết cách sửa lỗi 1132
Bạn xem cụ thể mô tả bên dưới.
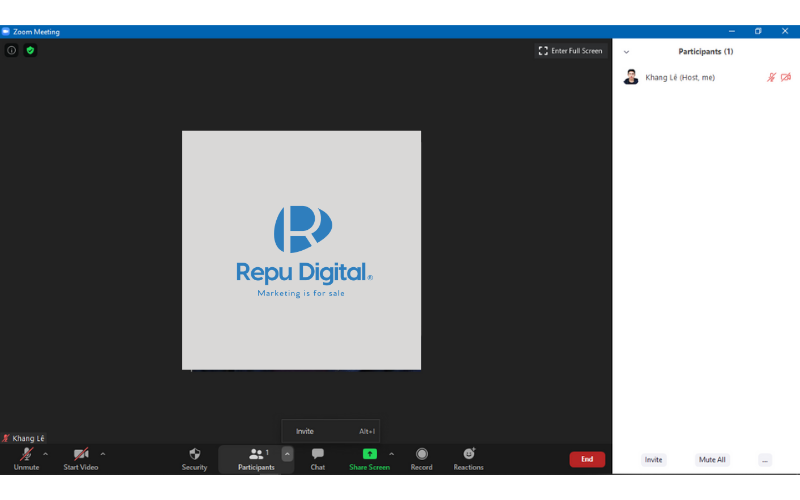
Trong trường hợp cách trên không giải quyết được vấn đề thì bạn hãy gỡ Zoom ra khỏi máy. Bạn truy cập vào Control Panel trên máy tính, sau đó vào Programs & Features, nhấp vào uninstall a program sau đó chọn Zoom và click vào uninstall. Sau đó tải về lại nhé!
Dưới đây là hướng dẫn gỡ trên window 10
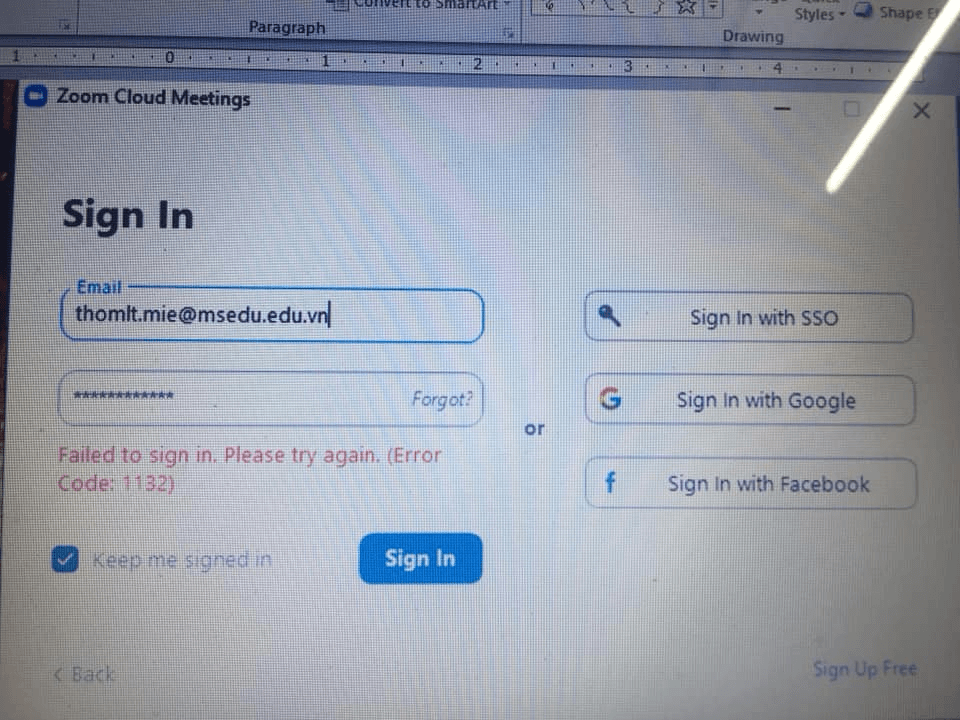
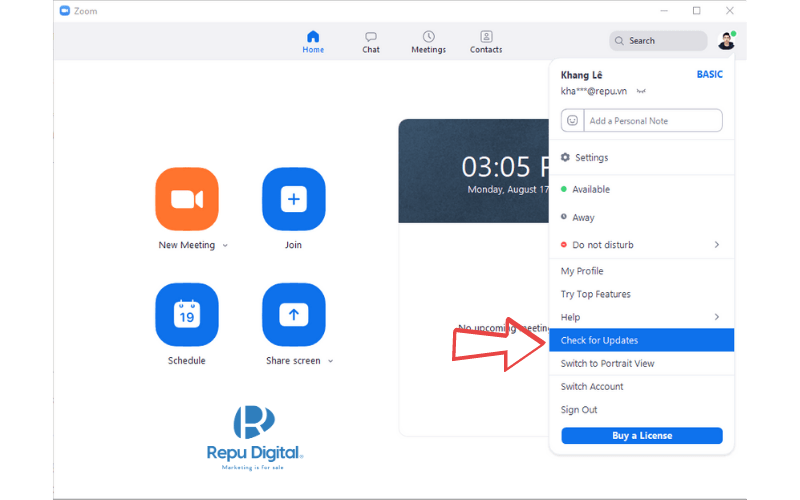
Trong trường hợp các cách trên không giúp ích được cho bạn. Bạn hãy liên hệ Zoom Vietnam tại qua Fanpage Facebook để được hỗ trợ nhé. (Click đây để liên hệ)
Xem chi tiết cách sửa lỗi 1132
8.2 Lỗi 105035 Zoom (Error Code: 105035)
Lỗi Error 105035 nguyên nhân là do đâu?
Lỗi này là do phiên bản không tương thích với hệ điều hành.
Cách sửa lỗi 105035 trên Zoom
Để sửa lỗi này bạn chỉ cần gỡ Zoom và tải lại. Bạn có thể cập nhật lên phiên bản mới nhất để sửa.
Cach sửa lỗi tương tự với lỗi 1132 ở trên.
Trong trường hợp các cách trên không giúp ích được cho bạn. Bạn hãy liên hệ Zoom Vietnam tại qua Fanpage Facebook để được hỗ trợ nhé. (Click đây để liên hệ)
8.3 Lỗi 5000, 5003, 5004 Zoom (Error Code: 5000, 5003, 5004)
Lỗi Error 5000, 5003, 5004 nguyên nhân là do đâu?
Nếu bạn gặp phải các lỗi Error 5000, 5003, 5004 thì thường do máy tính của bạn gặp vấn đề về kết nối với hệ thống của Zoom. Có khá nhiều nguyên nhân khiến bạn gặp vấn đề về kết nối.
Vấn đề này có thể liên quan đến cài đặt tường lửa trên máy tính bạn, phần mềm diệt virus trên máy tính bạn chặn Zoom hoặc các vấn đề của driver wifi trên máy tính. Bạn sẽ được sửa tuỳ theo các lỗi ở dưới đây.
Cách sửa lỗi 5000, 5003, 5004 trên Zoom
Sửa lỗi mạng lưới kết nối/proxy do tường lửa
Nếu bạn đang cố gắng kết nối Zoom và bạn đang trong một mạng lưới/proxy nội bộ thì khả năng cao bạn sẽ gặp các lỗi trên. Các trường hợp thường gặp là khi bạn dùng mạng của trường học, công ty và mạng thường chỉ cho bạn truy cập một số trang web nhất định.
Trong trường hợp này, bạn hãy liên hệ quản trị mạng của nơi bạn sử dụng để họ có thể cài đặt lại các thông số trong mạng lưới.
Trường hợp bạn muốn tự sửa và thay đổi thông số truy cập, bạn có thể xem bảng protocol của Zoom tại đây. Ngoài ra, Zoom cũng khuyên bạn nên mở truy cập với tất cả các trang của Zoom bao gồm proxy và SSL.
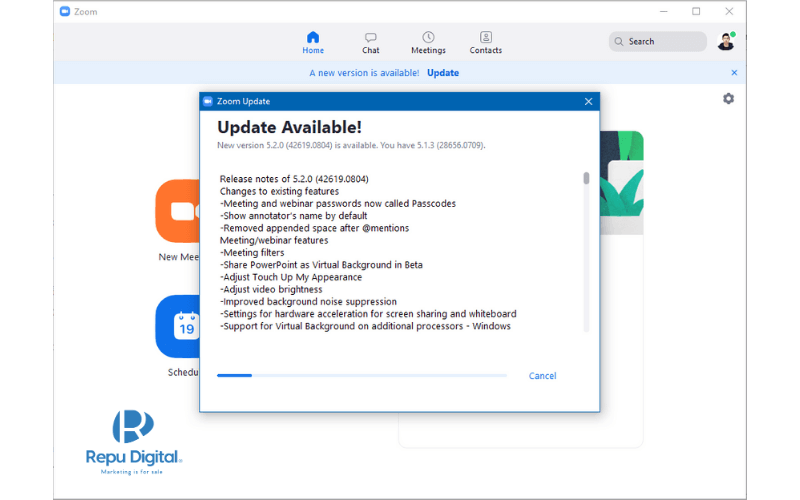
Cài đặt các phần mềm diệt virus như McAfee Web Protection hoặc AVG trên máy tính
Nếu bạn đang sử dụng các phần mềm như McAfee hay AVG thì bạn cũng sẽ gặp phải các lỗi trên. Cách xử lý lỗi 5000, 5003, 5004 tốt nhất tắt tạm thời các phần mềm này đi (Disable) rồi sau khi họp Zoom xong, bạn có thể bật lại sau.
Nếu lỗi của Wifi driver thì bạn nên gỡ và tải lại là được. Có rất nhiều bài viết trên mạng về cách gỡ Wireless Driver trên Windows. Bạn có thể tham khảo và tìm hiểu thêm là được nhé!
Trong trường hợp các cách trên không giúp ích được cho bạn. Bạn hãy liên hệ Zoom Vietnam tại qua Fanpage Facebook để được hỗ trợ nhé.
9. Lời kết
Vậy là các bạn đã hoàn thành xong các hướng dẫn đăng ký Zoom Meeting, hướng dẫn sử dụng Zoom Meeting chi tiết trên cả máy tính và điện thoại. Nếu bạn còn có thông tin gì thắc mắc hãy comment bên dưới!
Ngoài ra, hãy để lại thông tin để nhận thêm nhiều bài viết hướng dẫn và cập nhật của Zoom mới nhất nhé!
Chúc bạn thành công!
Thông tin liên hệ
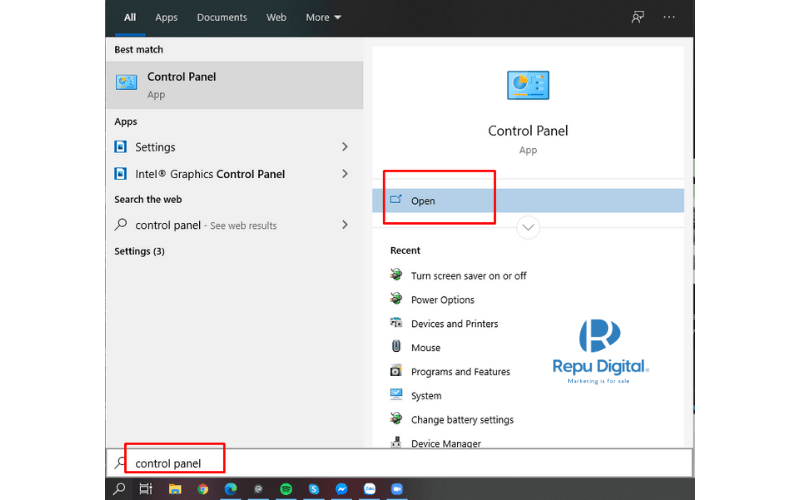
Link nội dung: https://diendanxaydung.net.vn/cach-dung-zoom-tren-may-tinh-a74216.html