
Cách thêm cột trong Word nhanh chóng và đơn giản nhất
Thao tác thêm hàng, thêm cột trong word được đánh giá là những thao tác cơ bản được sử dụng rất nhiều trong quá trình làm việc với văn bản trên Word. Tương tự như thêm dòng thì thao tác thêm cột trong word cũng tương đối dễ thực hiện, tuy nhiên thực tế vẫn còn rất nhiều chưa biết, không ít người gặp lúng túng vì không sao thêm được cột để giúp văn bản trông chuyên nghiệp hơn. Thấu hiểu điều đó, bài viết sau đây Unica sẽ chia sẻ cho bạn cách thêm cột trong word nhanh chóng, đơn giản. Cùng khám phá nhé.
Khi nào cần chèn thêm cột trong Word
Có rất nhiều trường hợp bạn cần phải thực hiện cách thêm cột dọc trong word, có thể kể đến các trường hợp tiêu biểu sau:
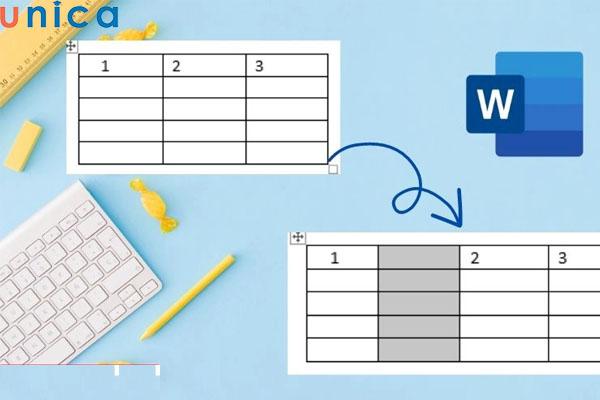
Chèn thêm cột trong word
-
Cần bổ sung thêm thông số, số liệu mới vào bảng: Nếu bạn đang làm việc trên word với những số liệu nhiều và phức tạp, thay vì soạn thảo text dài dòng khó theo dõi thì bạn có thể tạo bảng và thêm các cột trong word. Điều này vừa giúp văn bản word trông khoa học, vừa tránh thiếu sót thông tin.
-
Sắp xếp, định dạng lại bảng: Khi muốn sắp xếp, định dạng lại bảng để trông chuyên nghiệp và đẹp mắt, bạn cũng nên thực hiện cách thêm bảng trong word. Việc tạo bảng thêm cột và thêm hàng trong word giúp bảng tính của bạn trông rất chuyên nghiệp, người thực hiện dễ dàng quản lý dữ liệu. Đồng thời người xem cũng thuận tiện theo dõi.
-
Khung bảng hiện tại không đủ rộng để hiển thị các thông tin cần thiết: Việc cố nhồi nhét thêm dữ liệu vào cột sẽ khiến văn bản trông rất rối và thiếu khoa học. Điều này chẳng những thể hiện sự thiếu chuyên nghiệp của người lập mà còn khiến người xem khó tiếp cận nội dung muốn truyền đạt trong văn bản. Trong trường hợp này, thao tác thêm cột là rất cần thiết.
Hướng dẫn cách thêm cột trong Word các phiên bản
Tuỳ từng phiên bản word sẽ có cách thêm cột khác nhau, sau đây là hướng dẫn chi tiết tuỳ từng phiên bản cho bạn tham khảo:
Word 2003
Đối với phiên bản Word 2003 thì sẽ có 2 cách thêm cột trong word, cụ thể như sau:
- Cách 1: Đầu tiên bạn bôi đen cột ở vị trí cần chèn. Tiếp theo bạn nhấn chuột phải sau đó chọn Insert Columns. Như vậy là bạn đã thêm cột trong word thành công.

Chọn Insert Columns để thêm cột trong word
- Cách 2: Bôi đen cột muốn chèn thêm sau đó chọn Insert ở thanh menu => Chọn tiếp Columns to the Left (chèn cột ở phía bên tay trái) hay Columns to the Right (chèn cột ở phía bên tay phải) cột đang chọn.

Lựa chọn thêm cột bên trái hoặc phải
Word 2007, 2010, 2013, 2016
Các phiên bản word 2007, 2010, 2013, 2016 có giao diện khá giống nhau nên cách thêm cột trong word trên các phiên bản này sẽ tương tự nhau. Cụ thể như sau:
Đầu tiên bạn đặt con trỏ chuột vào một vị trí cột bất kỳ mà bạn muốn chèn. Tiếp theo bạn nhấn chuột phải và chọn Insert => Chọn tiếp Insert Columns to the Right (Chèn thêm 1 cột vào bên phải cột hiện tại bạn đặt con trỏ).

Chọn chèn thêm cột vào bên trái vị trí đặt con trỏ
Phím tắt thêm cột trong Word
Ngoài những cách thêm cột trong word đã chia sẻ ở trên để thực hiện thao tác nhanh hơn thì bạn có thể sử dụng phím tắt thêm cột trong word. Dưới đây là một số phím tắt cơ bản mà có thể sử dụng:
-
Chèn cột: | Ctrl+ Space sau đó Ctrl + “+” |
-
Xóa cột: | Ctrl+ Space sau đó Ctrl + “-” |
Ưu điểm của việc sử dụng phím tắt thêm cột trong word đó là: Tiết kiệm thời gian, tiết kiệm công sức, tránh nhầm lẫn phím phải thực hiện lại nhiều lần. Chính vì những ưu điểm như vậy nên hiện nay khi làm việc với word mọi người hay ưu tiên sử dụng phím tắt hơn.
Kết luận
Trên đây là hướng dẫn chi tiết các cách thêm cột trong word đơn giản, nhanh chóng cho bạn tham khảo. Với những chia sẻ này, hy vọng rằng quá trình làm việc với word của bạn sẽ chủ động và nhanh chóng, tiết kiệm thời gian hơn rất nhiều. Chúc bạn thực hiện thành công nhé. Nếu muốn học thêm những kỹ năng làm việc với word khác, hãy tham gia khoá học word online trên Unica để được giảng viên hỗ trợ.
Link nội dung: https://diendanxaydung.net.vn/cach-them-cot-doc-trong-word-a66763.html