
Cách xóa tài khoản Microsoft trên Windows 10 hoàn toàn
1. Tạo Local Account trên máy tính
Để xóa tài khoản trên Microsoft bạn cần đăng nhập một tài khoản khác để làm tài khoản cục bộ Local Account.
Bước 1: Bấm tổ hợp phím Windows + I để mở màn hình Settings. Sau đó, bạn hãy chọn Account.
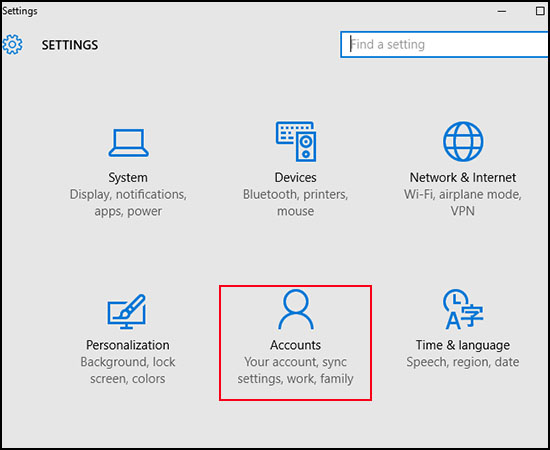
Bước 2: Tiếp theo, tại danh sách bên trái giao diện mới, bạn hãy chọn Family and other users > chọn Add someone else to this PC.

Bước 3: Tại màn hình Sign, bạn hãy nhập tài khoản email đăng nhập Windows, Office, Outlook.com, OneDrive, Skype hoặc Xbox. Chúng ta đang tạo tài khoản mới, nên bạn hãy chọn I don't have this person's sign-in information > nhấn Next để tiếp tục.
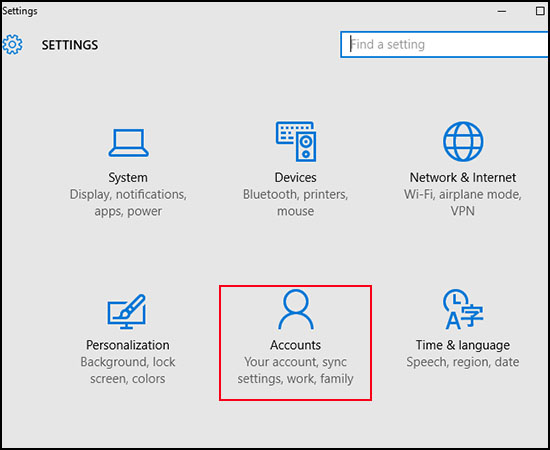
Bước 4: Tiếp theo, nhấn Add a user without a Microsoft account > nhấn Next để tiếp tục.

Bước 5: Tại đây, bạn hãy nhập tài khoản mới và nhập mật khẩu.

Tài khoản bạn mới tạo sẽ nằm ở mục Other User.

2. Xoá tài khoản Microsoft trên máy tính
Bước 1: Tương tự ở trên, tại giao diện Settings, bạn hãy chọn Account.
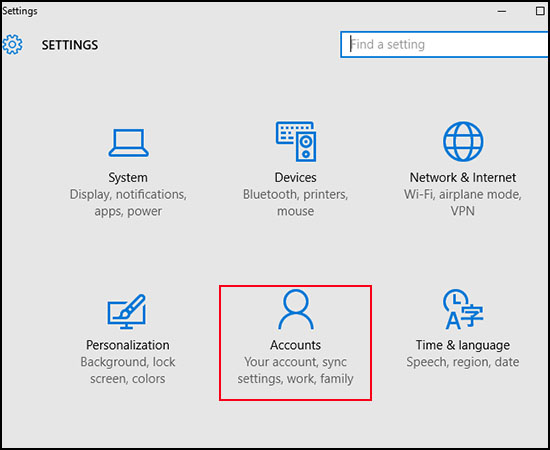
Bước 2: Tại danh sách bên trái giao diện mới, bạn hãy chọn Your account. Sau đó bạn hãy kích chuột vào tài khoản tại mục Other accounts you use > chọn Remove.

Cuối cùng, bạn hãy xác nhận Yes để xóa tài khoản.
3. Xoá bỏ hoàn toàn tài khoản Microsoft trên trang chủ
Bước 1: Bạn hãy truy cập đường dẫn tại đây và nhập tài khoản Microsoft > chọn Tiếp theo.

Bước 2: Bạn hãy nhập mật khẩu tài khoản Microsoft > chọn Đăng nhập.

Bước 3: Tiếp theo, bạn hãy truy cập Đóng tài khoản Microsoft tại đây. Sau đó, bạn hãy chọn cách xác thực tài khoản.

Tiếp theo, Microsoft sẽ gửi mã xác thực đến Gmail của bạn, bạn hãy vào Gmail để lấy mã xác thực và nhập thông tin trên giao diện mới để xác nhận thông tin > nhấn Xác nhận.

Bước 4: Xác nhận xóa tài khoản, bạn hãy chọn Tiếp theo.

Tiếp tục xác nhận lại thông tin, sau đó bạn hãy chọn lý do xóa tài khoản và chọn Đánh dấu tài khoản để đóng.

Chọn Hoàn tất để kết thúc.

Trên đây là bài viết về cách xóa tài khoản Microsoft trên Windows 10. Hy vọng bài viết sẽ có ích với các bạn
Chúc các bạn thành công!
Link nội dung: https://diendanxaydung.net.vn/cach-go-tai-khoan-microsoft-tren-win-10-a66743.html