
Chèn cột trong Excel - Hướng dẫn chi tiết nhất
1. Hướng dẫn chèn cột trong Excel
Khi đã tạo bảng nhưng cần bổ sung thêm cột để điền thêm nội dung, bạn cần dùng đến thao tác tạo thêm cột trong Excel. Bạn có thể thêm cột dọc trong Excel bằng phím tắt hoặc bằng lệnh Insert.
1.1. Hướng dẫn chèn thêm cột trong Excel bằng phím tắt
Phím tắt thêm cột trong Excel giúp chúng ta thực hiện thao tác nhanh hơn. Cụ thể, bạn thực hiện chèn cột trong bảng bằng phím tắt như sau:
Mỗi cột, hàng trong Excel đều được cố định bằng một chữ cái trong thanh chữ cái. Để chèn cột vào bảng, bạn đưa con trỏ chuột đến chữ cái đại diện cho cột nơi bạn muốn chèn thêm ngay bên cạnh. Bạn nhấn chuột vào chữ cái đại diện để bôi đen toàn cột, sau đó nhấn tổ hợp Ctrl + Shift + "+". Lúc này, cột mới sẽ được hình thành.

1.2. Hướng dẫn chèn thêm cột trong Excel bằng Insert
Để chèn thêm 1 cột bên cạnh 1 cột tùy thích, bạn chỉ cần chọn chữ cái đại diện cho cột muốn Insert. Sau đó, bạn nhấp chuột phải, chọn “Insert”. Ngay sau khi nhấn, bạn sẽ thấy cột mới hiện ra bên trái cột đã chọn.
2. Cách tạo thêm nhiều cột mới trong Excel
2.1. Chèn nhiều cột liên tiếp
Để thêm nhiều cột liên tiếp, bạn thực hiện tương tự các thao tác phía trên. Tuy nhiên, thay vì chọn 1 cột để Insert thì bạn sẽ chọn nhiều cột liền nhau, số lượng cột tùy ý. Sau đó, bạn nhấn Ctrl + Shift + "+" hoặc nhấn chuột phải, chọn “Insert”. Bạn chọn bao nhiêu cột, hệ thống sẽ tự động Insert thêm bấy nhiêu cột.
khi hai cột không liên tiếp cũng vô cùng đơn giản. Bạn chỉ cần thực hiện qua các bước sau:
Đầu tiên, bạn chọn các cột có vị trí không gần nhau bằng cách nhấn giữ Ctrl, đồng thời nhấp chuột chọn các cột cần chèn thêm. Bạn tiếp tục nhấn chuột phải, chọn Insert hoặc nhấn tổ hợp phím Ctrl + Shift + "+".
Lúc này, các cột mới sẽ được hình thành bên trái các cột đã chọn.
2.2. Chèn thêm cột mới vào Excel Table
Bạn cũng có thể chèn thêm cột mới vào bảng Excel (Table Excel) mà không cần chọn hết toàn bộ cột. Cách thêm cột vào bảng trong Excel cũng vô cùng đơn giản, bạn thực hiện theo các bước sau:
Nếu cột muốn Insert thuộc cột cuối cùng của bảng, bạn chọn ô tiêu đề của cột cuối. Sau đó, bạn nhấp chuột phải, chọn Insert. Lúc này sẽ có hai lựa chọn cho bạn thực hiện:
- Chèn cột vào bên phải (Table Columns to the Right)
- Chèn cột vào bên trái (Table Columns to the Left)
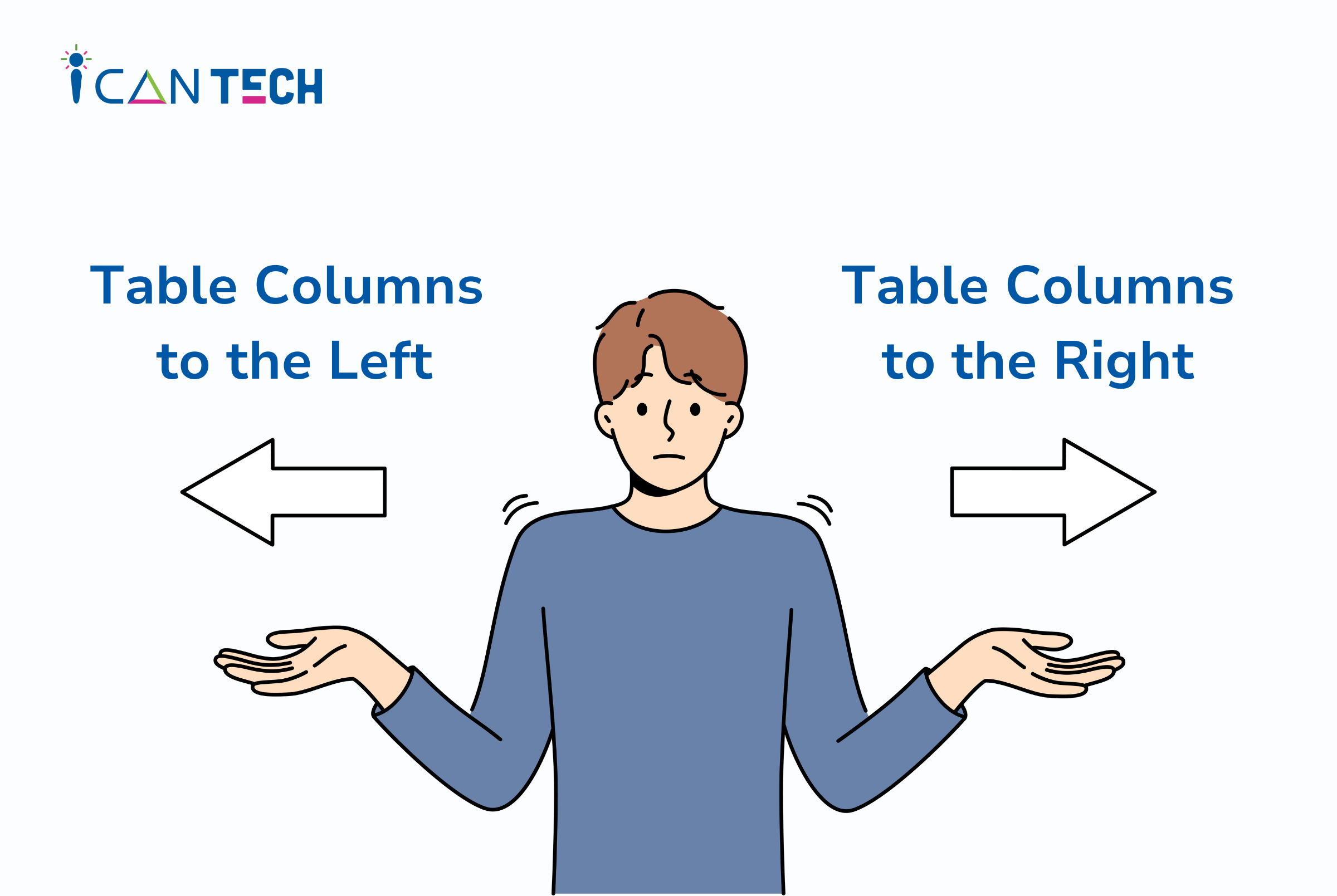
Cột mới có tên mặc định là Column 1, bạn có thể thay đổi tên này theo ý muốn. Cột được thêm vào vị trí bên phải hoặc bên trái cột đã chọn tùy theo lựa chọn của bạn.
Trong trường hợp cột bạn muốn chèn nằm kẹp giữa các cột khác trong bảng, bạn cần thực hiện thao tác:
- Bước 1: Click chọn ô chứa tiêu đề của cột
- Bước 2: Click chuột phải, Insert > “Table Columns to the Left”
Như vậy, việc chèn cột bên phải trong Excel chỉ có thể thực hiện khi bạn Insert hàng cuối cùng trong bảng. Chỉ cần làm theo các hướng dẫn phía trên, bạn đã nắm được cách thêm cột trong bảng Excel.
3. Cách xóa cột nhanh
Khi không cần sử dụng đến cột hoặc muốn xóa toàn bộ nội dung trong cột, bạn cũng có thể thực hiện xóa cột nhanh qua các bước đơn giản:
Đầu tiên, bạn nhấp chuột vào ô chứa chữ cái đại diện cho cột muốn xóa. Sau khi đã chọn cột, bạn có thể xóa cột bằng hai cách: (1) Nhấn phím Delete; (2) Sử dụng lệnh Clear bằng cách vào tab Home trên thanh công cụ, chọn Editting -> chọn Clear -> Clear All.
Lưu ý: Khi nhấn Clear, một loạt các lựa chọn sẽ hiện ra như Clear All (xóa tất cả), Clear Format (xóa định dạng văn bản trong ô để về định dạng ban đầu), Clear Content (xóa nội dung trong ô được chọn), Clear Comment (xóa ghi chú có trong cột), Clear Hyperlinks (xóa các siêu liên kết),... Bạn có thể chọn chức năng phù hợp với mục đích của mình. Trong đó, Hyperlinks là những đường dẫn dẫn đến một trang web khác khu người dùng nhấp chuột vào. Nếu chọn “Clear Hyperlinks”, ô được chọn vẫn giữ nội dung văn bản nhưng mất đi đường dẫn.
Nhiều người có thể sẽ quan tâm về từ khóa “cách vẽ thêm cột trong Excel” nhưng trên thực tế, bạn không thể vẽ bảng vào ứng dụng này. Bạn chỉ có thể chèn thêm cột vì các ô đã được tính toán để đạt độ chuẩn xác tối đa.
Đôi lúc, bạn sẽ gặp trường hợp lỗi không Insert được cột trong Excel. Lỗi này thường xảy ra khi bạn sử dụng một số định dạng để tô màu cho các hàng trong Excel. Ứng dụng không cho phép thêm hàng hoặc cột mới nhằm bảo vệ dữ liệu của bạn. Lỗi này cũng xảy ra khi bạn không nhìn thấy chỉ chứa công thức hoặc dấu cách. Khi gặp lỗi này, bạn có thể xử lý bằng cách xóa các hàng/cột không chứa dữ liệu. Tuy nhiên, cần kiểm tra kỹ các hàng/cột cần xóa để đảm bảo chúng không chứa dữ liệu hoặc không chứa dữ liệu quan trọng.
4. Lời Kết
Trên đây là bài viết chia sẻ về cách chèn thêm cột trong excel của ICANTECH. Hy vọng qua bài viết này, bạn đã có thể nắm được cách chèn cột trong Excel, cách chèn cột vào Excel table và cách xóa cột trong Excel nhanh nhất. Chúc bạn có những trải nghiệm ý nghĩa với những bài học về Excel.
Nếu bạn đang quan tâm đến học lập trình thì hãy tham khảo nay các lộ trình học lập trình online phía dưới đây của ICANTECH nhé.
- Khóa học lập trình Web
- Khóa học lập trình Python
Nguồn ảnh: ICANTECH.
Link nội dung: https://diendanxaydung.net.vn/cach-chen-cot-excel-a65805.html