
Cách cài đặt máy tính không ngủ qua vài thao tác đơn giản
Cài đặt máy tính không ngủ là giải pháp hữu ích khi bạn không muốn làm gián đoạn công việc. Tuy nhiên, không phải lúc nào tính năng này cũng hoạt động ổn định. Đôi khi máy tính không có chế độ sleep, điều đó khiến bạn gặp nhiều khó khăn. Vậy hãy cùng Điện Thoại Vui xem cách giải quyết dưới đây nhé!
Cài đặt máy tính không ngủ: Hướng dẫn nhanh
- Bước 1: Nhấn tổ hợp phím Windows + I > System > Power & Sleep.
- Bước 2: Chọn Never ở mục On battery power, PC goes to sleep after.
- Bước 3: Chọn Never ở mục When plugged in, PC goes to sleep after.
Chế độ ngủ trên máy tính là gì?
Trước khi thực hiện cách cài đặt máy tính không ngủ bạn nên tìm hiểu một chút về chế độ ngủ (sleep). Được biết, chế độ ngủ là trạng thái máy tính tiêu tốn ít năng lượng. Khi máy tính được bật chế độ ngủ, màn hình sẽ tắt. Lúc này, máy tính sẽ tạm thời ngừng hoạt động. Các ứng dụng mà bạn đã sử dụng sẽ được lưu vào RAM. Do đó, toàn bộ ứng dụng vẫn được giữ nguyên.
Trong trường hợp, bạn cần phải rời khỏi máy tính một khoảng thời gian. Chế độ ngủ sẽ giúp bạn tiết kiệm dung lượng pin. Bạn chỉ cần mở nút nguồn hoặc di chuyển chuột, nhấn phím bất kỳ là hệ thống nhanh chóng được khởi động. Đồng thời, bạn không cần mở lại các tài liệu và ứng dụng sử dụng trước đó.

Tuy nhiên, trong nhiều trường hợp bạn không muốn quá trình làm việc bị gián đoạn. Nên máy tính của bạn không cần mở chế độ ngủ. Lúc này, việc cài đặt lại chế độ máy tính không ngủ là cần thiết. Để bạn có thể duy trì được hoạt động liên tục trên máy tính.
Cách cài đặt máy tính không ngủ trên Windows
Cài đặt máy tính không ngủ trên Windows là giải pháp cần thiết. Khi bạn phải thực hiện các thao tác dài hạn. Ở mỗi hệ điều hành khác nhau, các thao tác thực hiện cũng có sự khác nhau. Dưới đây là hướng dẫn chi tiết cách cài đặt máy tính không ngủ trên Win 7, Win 10, Win 11:
Cách cài đặt máy tính không ngủ Win 7
Có nhiều cách mà bạn có thể thực hiện để cài đặt máy tính không ngủ trên Win 7:
Chỉnh thời gian của chế độ Sleep
Bước 1: Chọn biểu tượng nút Start, rồi nhập từ khóa Power Options. Danh sách hiện ra, chọn vào từ khóa vừa nhập. Tại mục Power Options, chọn tiếp Change when the computer Sleeps.
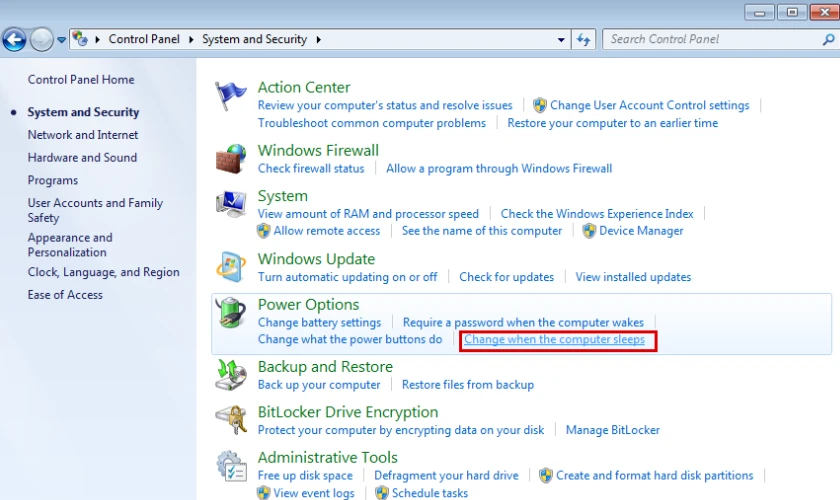
Bước 2: Ở mục Put the computer to sleep, bạn chọn vào danh sách thời gian muốn cài đặt. Sau đó, chọn vào Save changes để lưu các thiết lập vừa thực hiện.
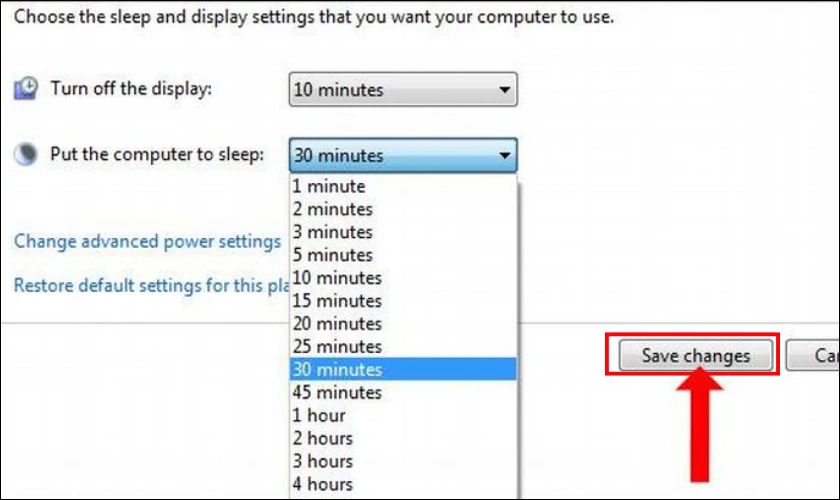
Dùng Power Options để tắt Sleep
Bước 1: Vào biểu tượng nút Start, danh sách hiện ra, chọn Control Panel. Nhấn chọn mục System and Security, chọn Power Options.
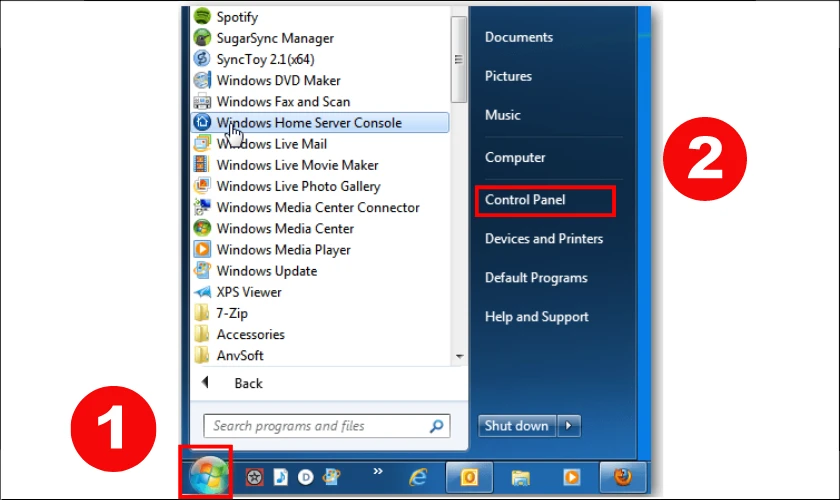
Bước 2: Tại mục Power Options bạn sẽ chọn mục Change when the computer sleeps nằm ở danh sách phía bên trái cửa sổ.
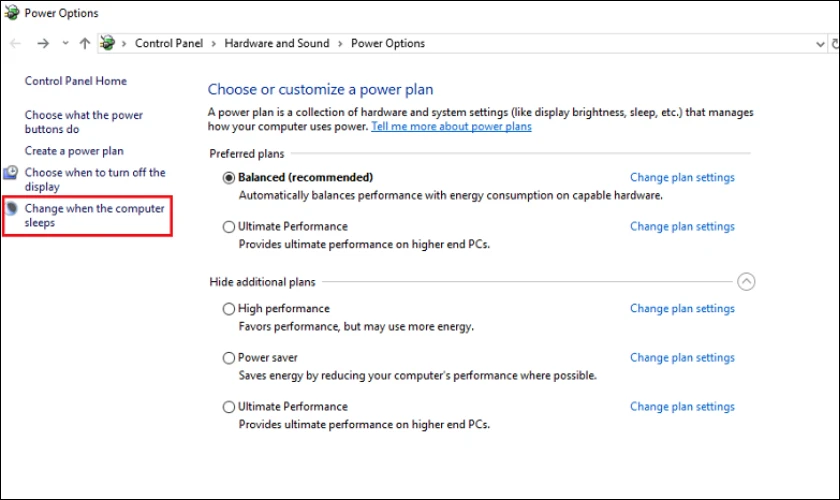
Bước 3: Cửa sổ mới Edit plan settings xuất hiện. Bạn kéo xuống mục Put the computer to sleep. Sau đó, chọn Never ở cả cột On battery và cột Plugged in.
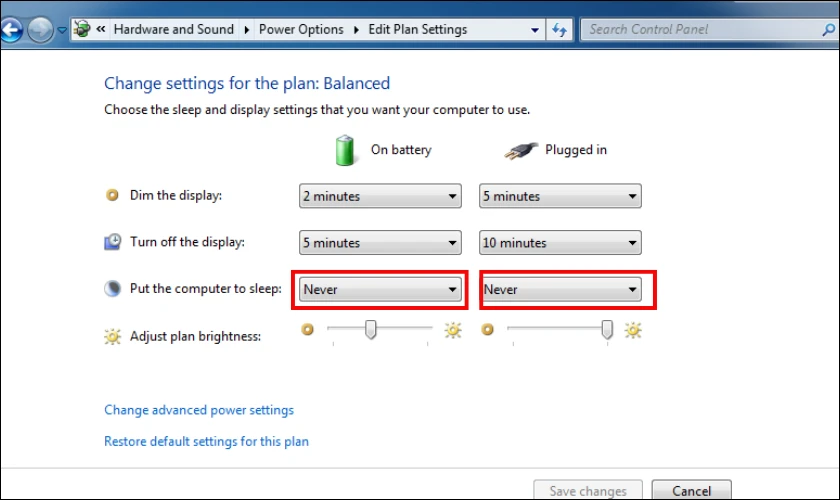
Bước 4: Chọn Save changes để lưu lại cài đặt vừa thay đổi.
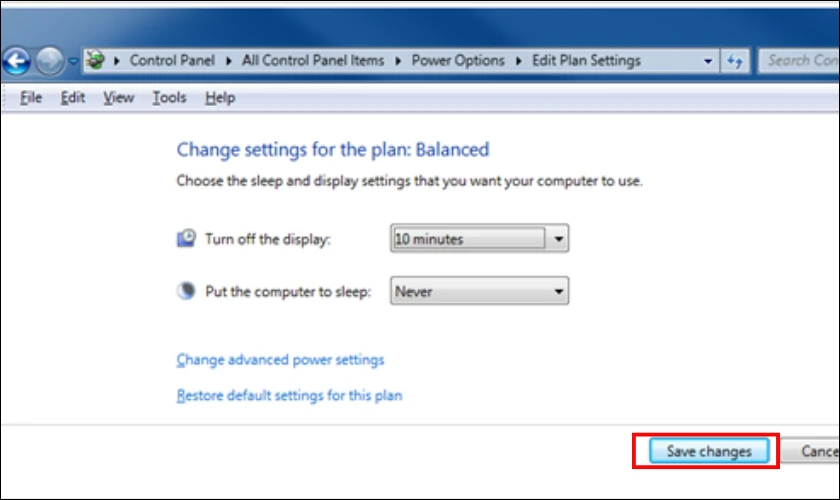
Thực hiện một trong những cách trên sẽ giúp bạn tiết kiệm được thời gian và công sức. Hỗ trợ cho bạn thực hiện công việc được hiệu quả hơn.
Cách cài đặt máy tính không ngủ Win 10
Có một vài cách cài đặt máy tính không ngủ trên trên Win 10 mà bạn có thể áp dụng dưới đây:
Dùng Window Settings
Bước 1: Mở giao diện Windows Settings bằng Start Menu hoặc tổ hợp phím Windows+I, chọn mục System.
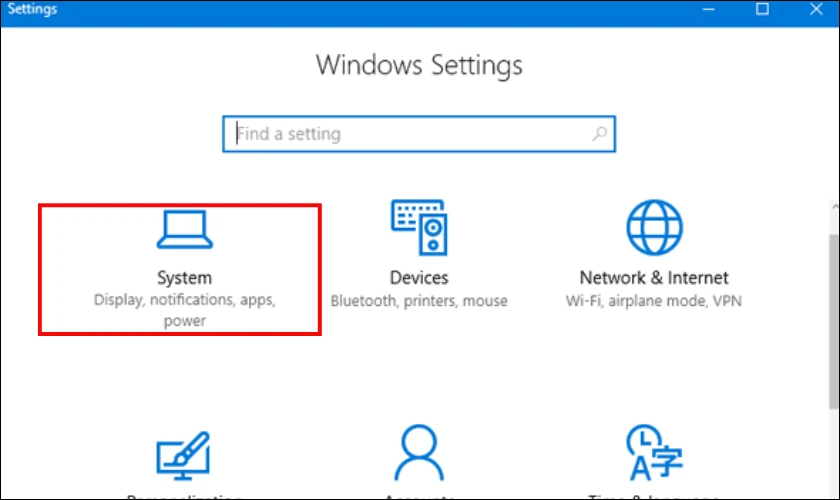
Bước 2: Chọn mục Power & Sleep.
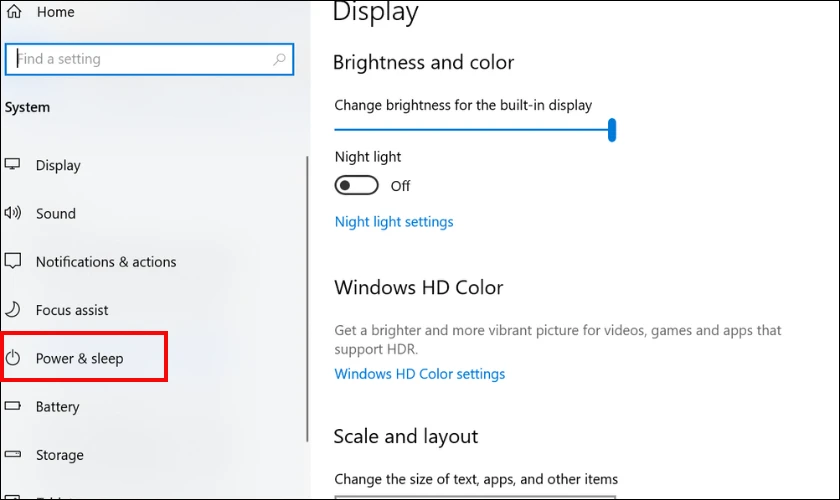
Bước 3: Trong mục Sleep xuất hiện 2 tùy chọn, bạn chỉ cần chọn Never ở 2 mục như hình.
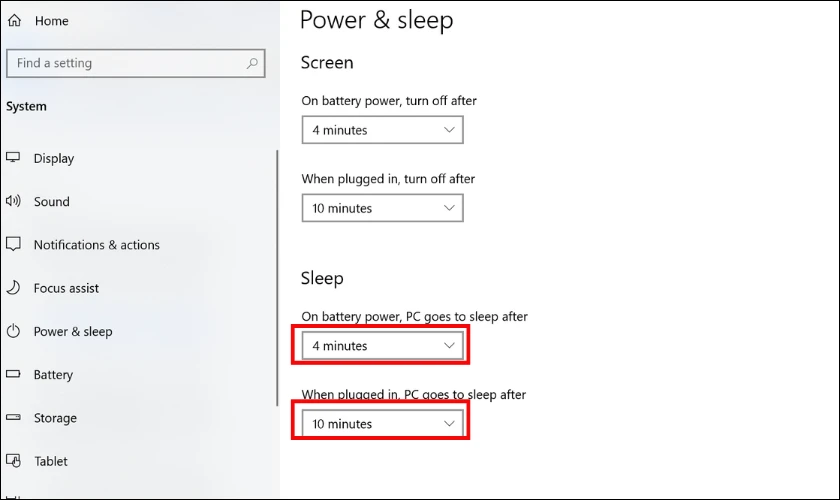
Dùng Power Options
Bạn thực hiện bước 1, 2 tương tự như khi cài đặt máy tính không ngủ bằng Windows Settings. Sau khi mở Power & Sleep, tiếp tục thao tác dưới đây:
Bước 1: Bên phải giao diện Power & Sleep, tại mục Related Setting, nhấn chọn Additional Power Settings.
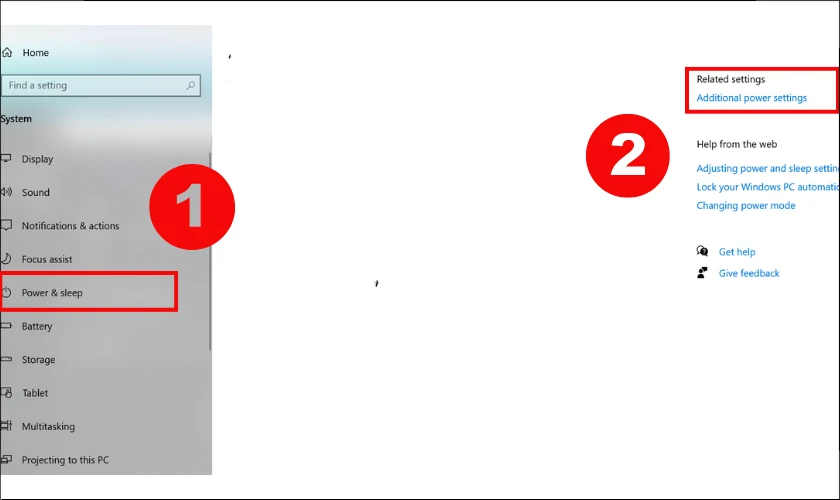
Bước 2: Cửa sổ Power Options xuất hiện, bạn chọn mục Change when the computer sleeps.
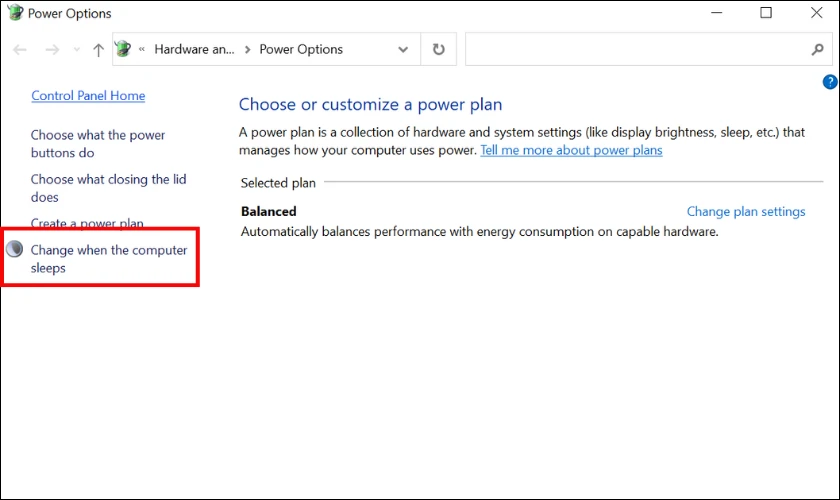
Bước 3: Tại cửa sổ Put the computer to sleep, chọn Never cho cả 2 mục On Battery và Plugged In.
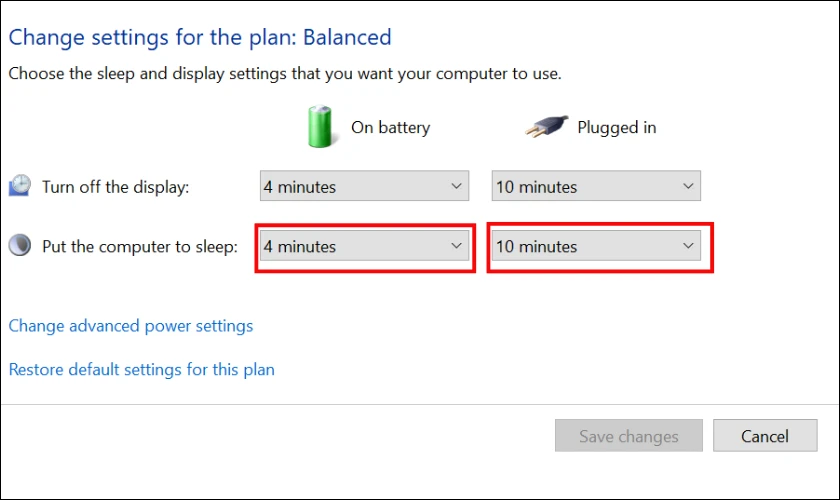
Bước 4: Chọn nút Save changes để lưu lại mọi thay đổi.
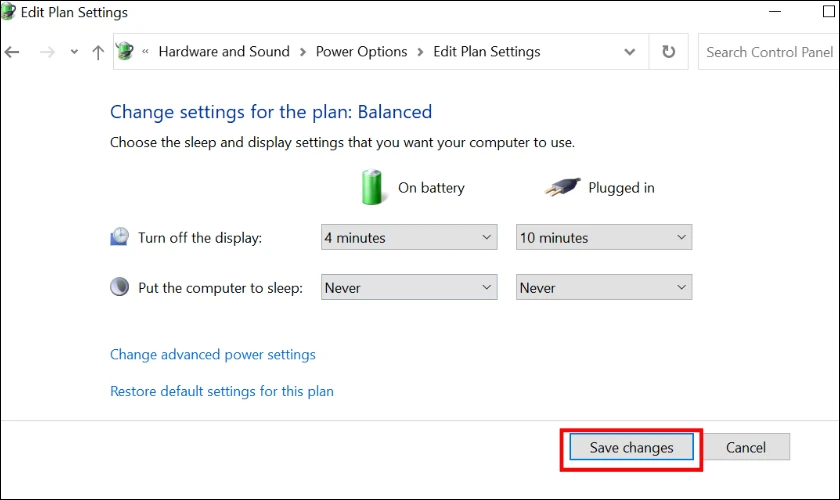
Chỉ cần thực hiện một trong những cách trên là bạn đã có thể tự cài đặt máy tính không ngủ. Đảm bảo giữ cho máy tính luôn sẵn sàng hoạt động.
Cách cài đặt máy tính không ngủ Win 11
Để cài đặt lại máy tính không ngủ trên Win 11 bạn có thể thực hiện theo các bước dưới đây:
Bước 1: Bạn gõ từ khóa Power tại thanh tìm kiếm. Danh sách hiện ra, chọn tiếp mục Choose a power plan.
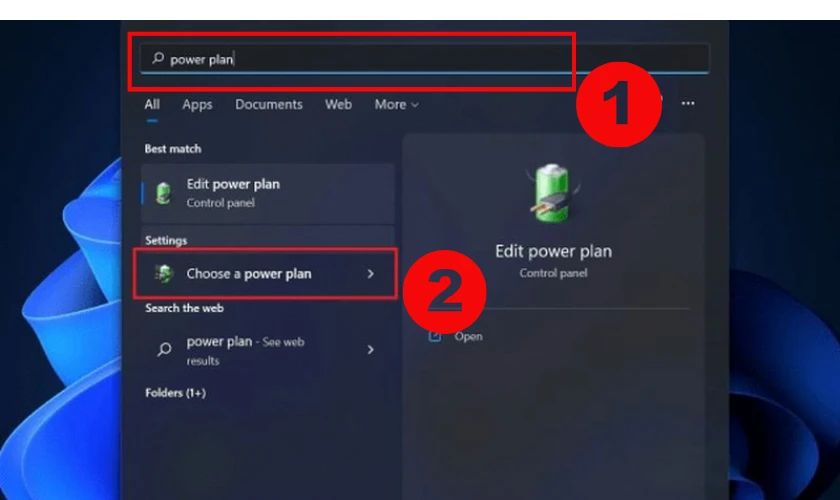
Bước 2: Cửa sổ xuất hiện, chọn vào mục Change when the computer sleeps nằm ở dưới cùng trong cột phía bên trái.
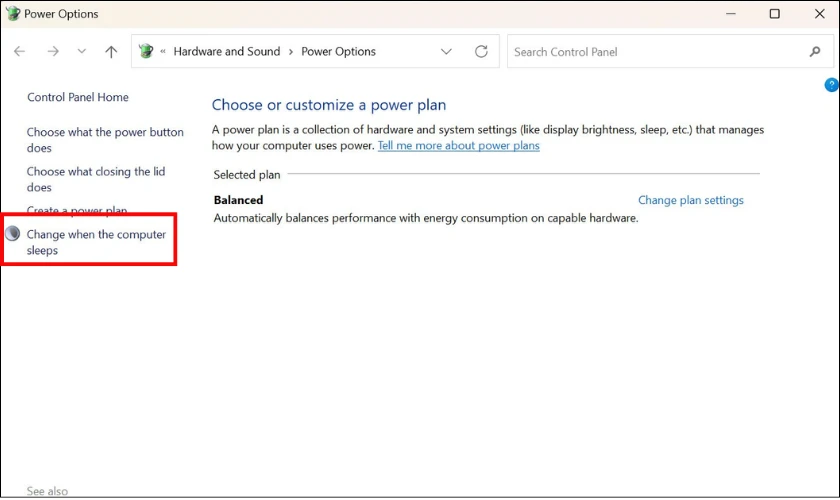
Bước 3: Tại mục Put the computer to sleep, chọn Never cho cả 2 cột On Battery và Plugged In.
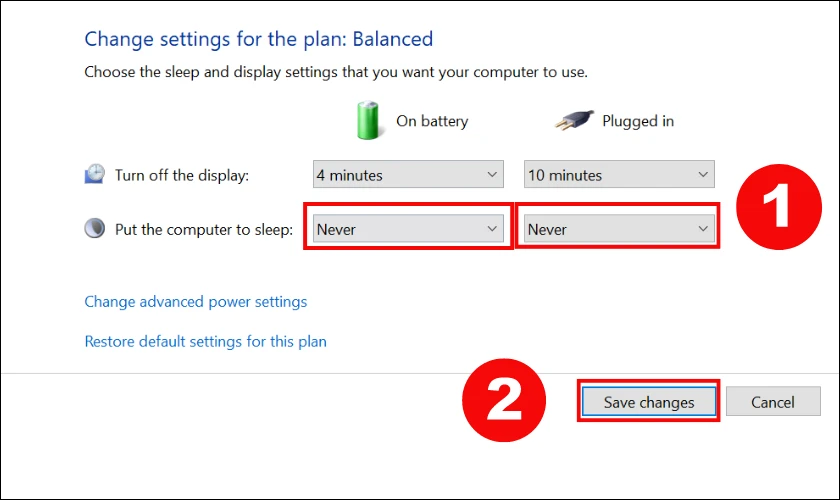
Nhìn chung, các bước thực hiện cài đặt máy tính không ngủ trên Win 11 khá đơn giản. Do đó, bạn có thể tự cài đặt lại chế độ này cho máy tính của mình ngay tại nhà.
Lợi ích của việc cài đặt máy tính không ngủ
Cài đặt máy tính không ngủ là chế độ mang lại nhiều lợi ích cho máy tính. Đặc biệt, trong các trường hợp bạn cần làm việc liên tục và không làm gián đoạn công việc. Dưới đây là một số lợi ích cụ thể của việc cài đặt máy tính không ngủ:
- Duy trì quá trình tải: Khi bạn đang tải ứng dụng hoặc các tệp dữ liệu lớn cần nhiều thời gian. Việc giữ máy tính không ngủ sẽ giúp các ứng dụng và tệp dữ liệu vẫn tiếp tục quá trình tải xuống. Mà không phải dừng lại hay bị ảnh hưởng.
- Hỗ trợ truy cập từ xa: Nếu bạn làm việc từ xa hoặc muốn truy cập máy tính từ xa. Cài đặt máy tính không ngủ, sẽ giúp bạn dễ dàng truy cập vào tài liệu. Hoặc ứng dụng bất kỳ nào mà không bị ngắt quãng.
- Duy trì kết nối thiết bị: Khi máy tính không ngủ, các thiết bị như máy in, máy quét và thiết bị kết nối mạng,... Vẫn luôn được duy trì kết nối. Điều đó, đảm bảo bạn không cần tiêu tốn thời gian để kết nối lại mới có thể sử dụng.

Lợi ích của việc cài đặt máy tính không ngủ đều góp phần vào nâng cao hiệu quả và hiệu suất công việc. Bạn có thể cân nhắc sử dụng chế độ hữu ích này. Để đáp ứng được các yêu cầu và phù hợp với tính chất công việc của bạn.
Lưu ý khi cài đặt máy tính không ngủ
Để quá trình cài đặt máy tính không ngủ diễn ra được thuận lợi. Cũng như đảm bảo máy tính hoạt động hiệu quả và bền bỉ. Bạn nên lưu ý một số vấn đề quan trọng dưới đây:
- Tiêu thụ năng lượng: Khi máy tính không ngủ, sẽ tiêu thụ nhiều điện năng hơn. Điều đó sẽ khiến hóa đơn tiền điện của bạn tăng cao.
- Nhiệt độ: Khi máy tính phải hoạt động liên tục, đặc biệt là khi thực hiện các tác vụ nặng. Có thể dẫn đến tình trạng tăng nhiệt độ. Do đó, bạn cần kiểm tra quạt thường xuyên để tránh tình trạng quá nhiệt.
- Tuổi thọ pin: Khi sử dụng laptop để chế độ không ngủ. Máy tính sẽ phải tiêu thụ nhiều điện năng. Do đó, bạn cần phải cân nhắc khi sử dụng chế độ này. Để tránh làm hao tốn nhiều dung lượng của pin.
- Bảo mật: Khi máy tính ở chế độ không ngủ, các kết nối mạng vẫn được duy trì hoạt động. Lúc này, máy tính vẫn rất dễ bị tấn công và truy cập. Nên bạn cần phải đảm bảo sử dụng phần mềm an toàn và cài đặt mật khẩu để bảo vệ dữ liệu.
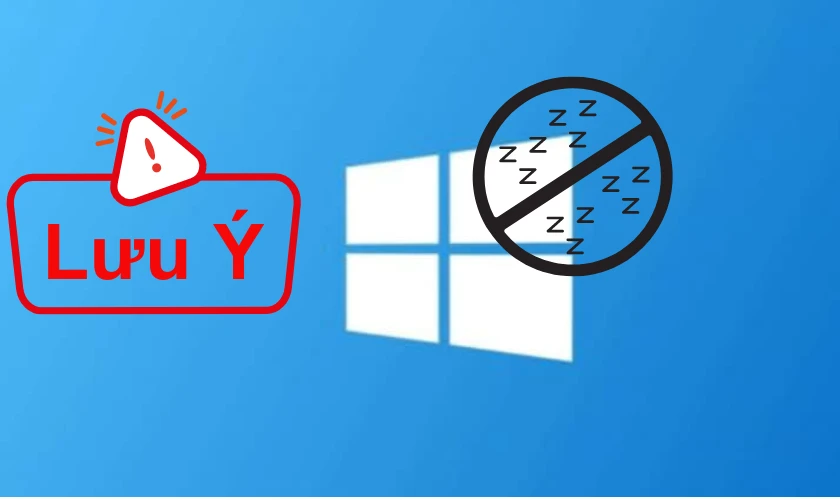
Với những lưu ý này, bạn có thể tận dụng tốt lợi ích của việc cài đặt máy tính không ngủ. Mà vẫn không làm ảnh hưởng đến hiệu suất hoạt động và tuổi thọ của thiết bị.
Những câu hỏi liên quan về cài đặt máy tính không ngủ
Trong quá trình cài đặt máy tính không ngủ. Người dùng thường gặp vô số vấn đề nhưng chưa biết cách khắc phục. Vậy hãy tham khảo một số câu hỏi thường gặp và giải pháp xử lý dưới đây nhé:
Tại sao Win 10 không sleep được?
Nếu bạn đang gặp phải vấn đề Win 10 không sleep được sau khi nâng cấp. Giải pháp khởi động PC ở Safe Mode sẽ là một gợi ý để bạn khắc phục vấn đề này. Thông thường các vấn đề về chế độ Sleep thường liên quan đến phần mềm và phần cứng trong quá trình khởi động. Do đó, bạn cần thực hiện khởi động lại PC Windows 10 trong Safe Mode. Để kiểm tra và xem xét có thể đi vào chế độ Sleep hay không.
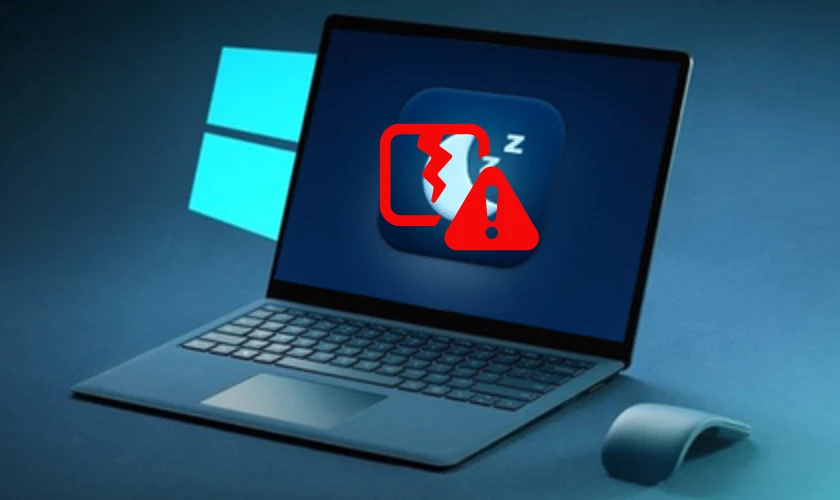
Nếu như thực hiện bằng cách trên nhưng Win 10 vẫn không sleep được. Bạn nên mang máy đến cửa hàng sửa chữa Điện Thoại Vui để được kiểm tra và hỗ trợ nhanh chóng.
Máy tính không có chế độ sleep
Đôi khi, bạn lại phát hiện ra máy tính của bạn không có chế độ sleep. Có một vài nguyên nhân khiến máy tính gặp tình trạng này. Chẳng hạn như các thiết lập trên máy của bạn chưa đúng hoặc chế độ sleep chưa được kích hoạt. Đôi khi, vấn đề cũng có thể xuất phát ở phần cứng máy tính. Lúc này, bạn nên kiểm tra lại phần cứng xem chúng có hoạt động đúng hay không.
Nếu bạn đã kiểm tra các vấn đề trên, nhưng tình trạng vẫn không được khắc phục. Hãy nhanh chóng mang máy tính đến hệ thống cửa hàng Điện Thoại Vui để được tư vấn và khắc phục.
Kết luận
Bài viết trên đã hướng dẫn bạn cách cài đặt máy tính không ngủ nhanh chóng và an toàn. Hy vọng qua các bước hướng dẫn chi tiết cho nhiều hệ điều hành. Bạn sẽ thực hiện việc cài đặt máy tính không ngủ được dễ dàng hơn. Nếu bạn còn gặp khó khăn, hãy liên hệ với Điện Thoại Vui để được tư vấn miễn phí.
Link nội dung: https://diendanxaydung.net.vn/cach-sleep-may-tinh-nhanh-a65602.html