
Cách dùng filter trên Zoom, bật filter cho Zoom PC và điện thoại
Zoom mới ra tính năng filter cho màn hình video để thay đổi giao diện màn hình học online trên Zoom, kèm theo đó là nhiều filter cho khuôn mặt để chúng ta sử dụng. Như vậy sau khi cung cấp nhiều chủ đề background để che đi khung cảnh thực đằng sau thì giờ đây người dùng có thêm nhiều lựa chọn bộ lọc để thay đổi giao diện màn hình và thay đổi khuôn mặt chính mình. Ngoài ra, phần mềm Zoom còn có thêm hiệu ứng cho khuôn mặt như thay đổi lông mày, thay đổi màu môi hay thêm râu,... Dưới đây là cách sử dụng bộ lọc khung hình video trên Zoom của Quantrimang.com.
1. Hướng dẫn cài filter trên Zoom máy tính
Để dùng filter trên Zoom học online trên máy tính và điện thoại, bạn đọc thực hiện lần lượt theo các bước dưới đây.
Bước 1:
Tại giao diện trên Zoom trên máy tính bạn nhấn vào biểu tượng bánh răng cưa để truy cập vào mục cài đặt trên phần mềm.
Bước 2:
Hiển thị các mục quản lý trên phần mềm, chúng ta nhấn chọn vào mục Background & Filters để vào mục chọn hiệu ứng khung hình video học trên Zoom.
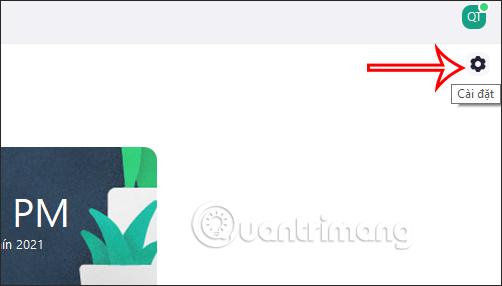
Bước 3:
Nhìn sang bên phải bạn nhấn vào mục Video Filters và sẽ thấy có rất nhiều bộ lọc khung hình video để chúng ta lựa chọn sử dụng. Một số bộ lọc sẽ chỉ thay đổi màu sắc của màn hình video, một số sẽ thêm các chi tiết khác.
Bạn thích khung hình video nào thì chỉ cần nhấn vào hiệu ứng khung hình đó là được.
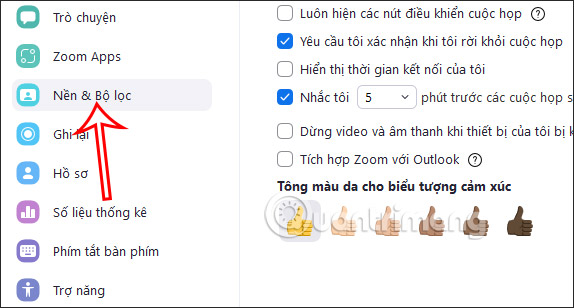
Bước 4:
Nhấn tiếp vào mục Hiệu ứng Studio để sử dụng một số hiệu ứng cho khuôn mặt.
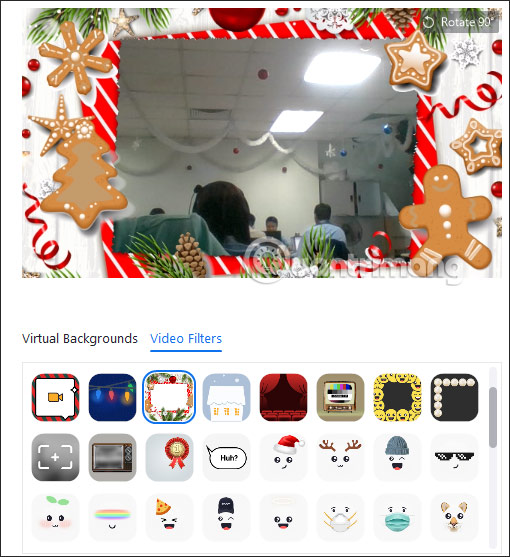
Tại đây bạn sẽ nhìn thấy các hiệu ứng cho lông mày, râu và môi. Chúng ta sẽ lựa chọn màu sắc, kiểu dáng và độ đậm nhạt qua thanh Độ mờ.
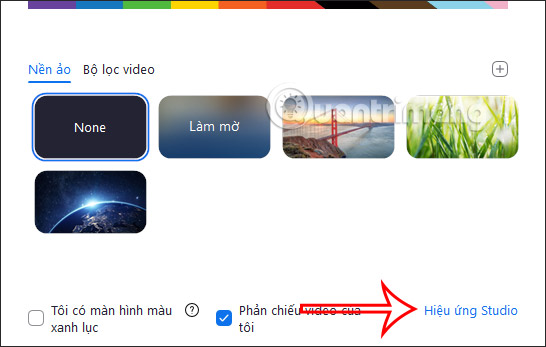
Màu sắc bạn cũng có thể thay đổi theo ý mình thông qua biểu tượng gam màu.
Trong trường hợp bạn không muốn dùng các hiệu ứng cho khuôn mặt nữa và muốn trở về trạng thái như ban đầu thì nhấn vào Đặt lại. Chúng ta có thể kết hợp bộ lọc khung hình video và hiệu ứng khuôn mặt, nhưng chỉ được sử dụng 1 bộ lọc khung hình.
Video hướng dẫn dùng filter Zoom PC
2. Cách bật filter trên Zoom trên điện thoại
Zoom trên điện thoại cũng có tùy chọn cài phông nền và dùng filter trên Zoom để bạn thay đổi khung hình video và đổi hiệu ứng cho khuôn mặt.
Bước 1:
Bạn nhấn tạo cuộc họp hay tham gia cuộc họp trên Zoom điện thoại như bình thường.
Bước 2:
Trong giao diện gọi trực tuyến, chúng ta nhấn vào biểu tượng 3 chấm mục Khác để hiển thị thêm các tùy chọn khi tham gia học online trên Zoom. Sau đó bạn nhấn vào mục Nền và bộ lọc để mở giao diện chọn bộ lọc cho giao diện gọi video trên Zoom.
Bước 4:
Chuyển sang giao diện mới chúng ta nhấn tiếp vào mục Bộ lọc để mở mục chọn filter cho khung hình video online trên Zoom. Ngay sau đó bạn sẽ nhìn thấy tất cả các bộ lọc màu cho khung hình và hiệu ứng khung hình, cũng như hiệu ứng cho khuôn mặt.
Chúng ta nhấn vào hiệu ứng khung hình muốn sử dụng. Và ngay lập tức hiệu ứng sẽ được áp dụng để bạn sử dụng. Ngoài ra thì bạn cũng có thể chọn các hiệu ứng cho khuôn mặt với nhiều kiểu khác nhau.
Nếu muốn áp dụng khung hình hay bộ lọc mới cho tất cả các cuộc họp trên Zoom sau này, bạn bật tính năng Áp dụng cho tất cả các cuộc họp trong giao diện Bộ lọc như hình dưới đây. Hiện tại trên Zoom điện thoại mới chỉ có hỗ trợ về mặt hiệu ứng cho khung hình video và hiệu ứng khuôn mặt, chưa có thêm tùy chỉnh các chi tiết khác trên khuôn mặt như với bản Zoom cho máy tính.
3. Cách sửa lỗi Zoom không có filter
Hiện tại có rất nhiều người bị lỗi không có hiệu ứng trên Zoom khiến việc dùng hiệu ứng gặp khó khăn mà chưa biết sửa như nào. Dưới đây là một số cách sửa lỗi Zoom không có filter.
1. Cập nhật Zoom lên phiên bản mới nhất
Việc cập nhật Zoom lên bản mới nhất sẽ giúp chúng ta sửa các lỗi trong Zoom ảnh hưởng đến việc sử dụng Zoom học online, như lỗi filter trên Zoom chẳng hạn.
Hiện tại thì khi Zoom máy tính có phiên bản mới sẽ hiện ngay thông báo nếu bạn truy cập Zoom để nâng cấp. Với bản Zoom trên điện thoại cũng vậy, bạn truy cập vào App Store hay Google Play Store cũng đều thông báo bản mới nếu có.
- Cách update Zoom trên máy tính, điện thoại lên bản mới nhất
Hoặc bạn có thể gỡ hoàn toàn Zoom rồi tải bản mới theo link dưới đây.
- Tải ZOOM Cloud Meetings
2. Kiểm tra cài đặt bật filter trên Zoom
Nếu bạn kiểm tra Zoom không có filter thì cần kiểm tra lại cài đặt Zoom đã bật chế độ này hay chưa.
Trước hết bạn truy cập vào trang web dưới đây rồi đăng nhập tài khoản Zoom.
https://zoom.us/Sau đó bạn truy cập vào Cài đặt ở danh sách bên trái giao diện. Tiếp đến bạn nhìn sang nội dung bên phải chọn vào Trong cuộc họp (Nâng cao).
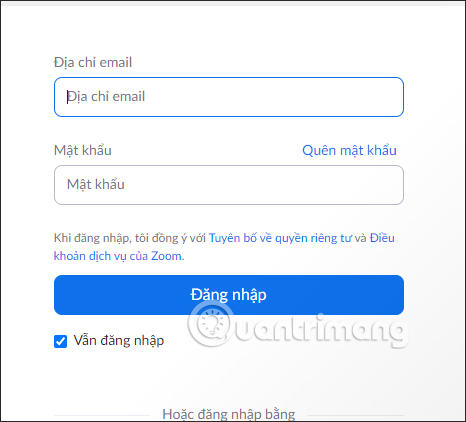
Sau đó chúng ta tìm tới phần Bộ lọc video và kích hoạt chế độ này lên. Như vậy sẽ hiển thị filter cho Zoom
Tiếp đến phần Nền ảo hình ảnh cũng để chế độ bật nếu bạn muốn cài background cho Zoom hay đơn giản là làm mờ background Zoom đằng sau.
Lưu ý, để sử dụng được filter trên Zoom thì bạn cần phải sử dụng phiên bản Zoom 5.2.0 (42619.0804) trở lên. Hệ điều hành Windows 7-64 bit trở lên, macOS 10.13 trở lên.
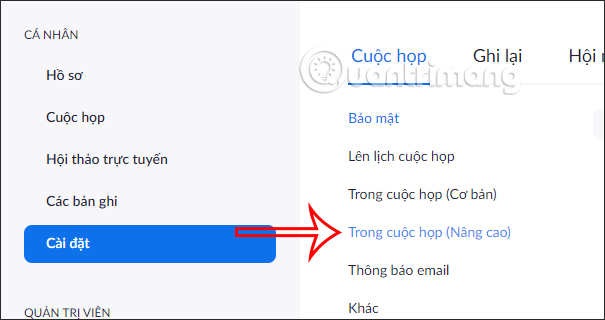
Video hướng dẫn bật filter trên Zoom điện thoại
Link nội dung: https://diendanxaydung.net.vn/cach-cai-filter-tren-zoom-a65370.html