
Cách sao chép dữ liệu trong PDF
Tài liệu PDF đa phần được nhiều người lựa chọn sử dụng do tính năng bảo mật khi không cho phép sao chép dữ liệu, dung lượng file không quá nặng mà lại chứa được nhiều loại nội dung. Tuy nhiên trong quá trình sử dụng tài liệu PDF có thể bạn sẽ cần chèn PDF vào Word nên việc sao chép dữ liệu PDF là điều cần thiết bị. Thường thì để sao chép tài liệu PDF bạn sẽ nghĩ ngay tới các công cụ chỉnh sửa file PDF. Nếu đang cài đặt Foxit Reader thì chúng ta có thể dùng tính năng có sẵn trên công cụ này, để copy nội dung PDF mà không cần tới phần mềm khác. Bài viết dưới đây sẽ hướng dẫn bạn cách sao chép nội dung trên PDF bằng Foxit Reader.
Video hướng dẫn sao chép nội dung PDF
Hướng dẫn copy nội dung PDF trên Foxit Reader
Bước 1:
Trước hết người dùng mở file PDF bằng phần mềm Foxit Reader. Sau đó nhấn vào Select rồi chọn Select Text and Image để sao chép nội dung.
Bước 2:
Tìm tới đoạn hay nội dung trong PDF mà người dùng muốn sao chép rồi bôi đen, click chuột phải chọn Copy như thao tác bình thường.
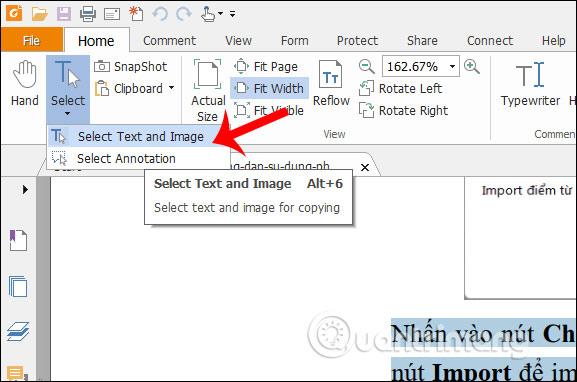
Paste nội dung mới sao chép trên PDF sang Word hay bất cứ giao diện nào và chúng ta sẽ thấy hiển thị nội dung như dưới đây.
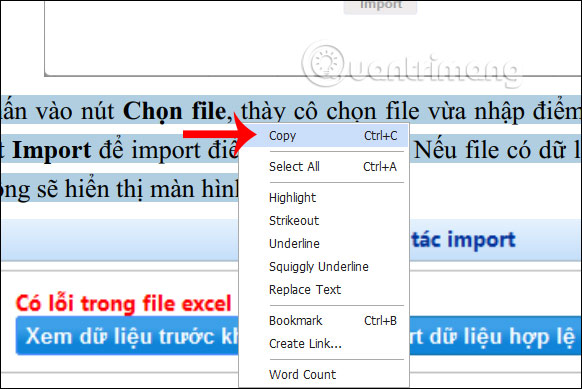
Bước 3:
Để sao chép hình ảnh trong file PDF, chúng ta sẽ sử dụng tới công cụ SnapShot. Bạn nhấn vào SnapShot rồi khoanh vùng bao quanh hình ảnh muốn sao chép.
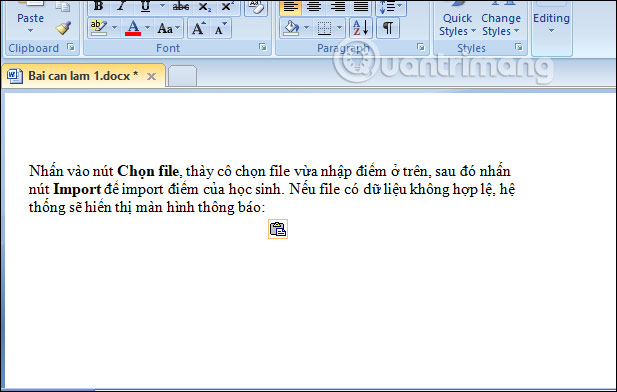
Bước 4:
Khi khoanh vùng xong và thả chuột thì hiển thị thông báo đã sao chép nội dung này vào clipboard của hệ thống.
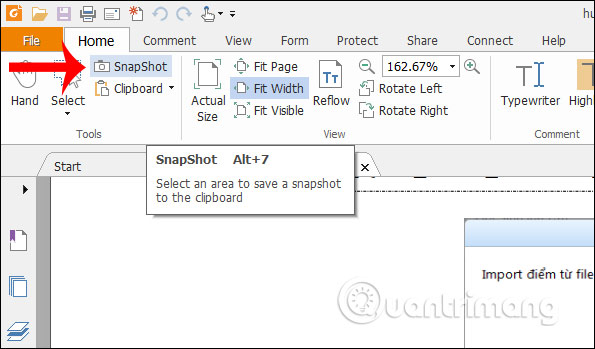
Lúc này bạn chỉ cần paste hình ảnh đó vào giao diện Word là được.
Với công cụ Snapshot này chúng ta không chỉ thực hiện được với hình ảnh, mà trong trường hợp bạn muốn sao chép nội dung trên PDF và paste sang giao diện khác dưới dạng hình ảnh thì cũng có thể sử dụng công cụ này.
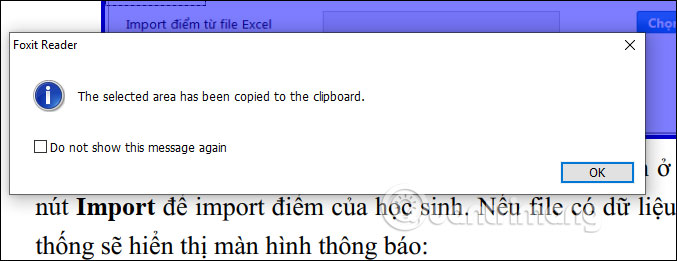
Việc sao chép nội dung bằng công cụ có sẵn trên Foxit Reader sẽ giữ nguyên định dạng nội dung nên sẽ không làm thay đổi đoạn text mà chúng ta copy. Với hình ảnh thì bạn cũng có lựa chọn để copy từ PDF vào Word hay các trình nhập văn bản khác.
Xem thêm:
- 5 cách chuyển file ảnh JPG sang PDF
- Cách đánh số trang PDF
- Cách chuyển đổi file PDF sang Excel giữ nguyên định dạng
- Cách đơn giản để chuyển file Excel sang PDF
Chúc các bạn thực hiện thành công!
Link nội dung: https://diendanxaydung.net.vn/cach-copy-tren-file-pdf-a63111.html