
Cách tạo và soạn thảo văn bản trên Google Docs
Google Docs cho phép bạn tạo, soạn thảo, chỉnh sửa và chia sẻ một tài liệu trực tuyến thông qua tài khoản Google. Nếu bạn chưa biết bắt đầu từ đâu thì dưới đây Gitiho sẽ hướng dẫn các bạn cách tạo Google Doc và soạn thảo văn bản trên công cụ này với những tính năng cơ bản nhất. Cùng xem nhé
Cách tạo Google Doc mới trên máy tính
Dưới đây là hướng dẫn tạo google doc dành cho người mới bắt đầu, cùng thực hiện các thao tác cơ bản và dễ nhất cùng mình nhé.
Bước 1: Bạn truy cập vào link docs.google.com
Bước 2: Lúc này nếu bạn chưa đăng nhập tài khoản google trên trình duyệt của mình thì màn hình sẽ hiện ra như dưới đây
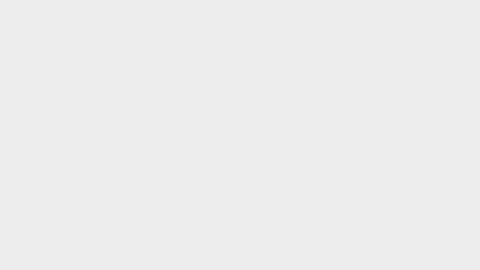
Bạn nhập tên tài khoản google của mình ấn Tiếp theo, sau đó điền mật khẩu tài khoản để hoàn thành quá trình đăng nhập.Còn nếu bạn đang đăng nhập sẵn một tài khoản Google thì bạn sẽ được chuyển tới bước 3 ngay.
Bước 3: Sau khi đăng nhập bạn sẽ được chuyển tới Google Docs. Bạn có thể chọn 1 mẫu văn bản có sẵn hoặc chọn tài liệu trống để bắt đầu soạn thảo văn bản của mình.
Bước 4: Một tài liệu mới hiện ra bạn có thể bắt đầu soạn thảo văn bản của mình như phần mềm word thông thường.
Các tính năng soạn thảo văn bản trên Google Docs
Google Docs cung cấp cho bạn các tính năng soạn thảo văn bản trên thanh menu bao gồm các tab như sau:
Tab Tệp: Tại đây bạn có thể thực hiện các lệnh như mở, tạo bản sao, tải xuống, gửi tài liệu qua email, đổi tên, xuất bản lên web, thiết lập trang, in tài liệu…
Tab Chỉnh sửa: Các lệnh trong tab này bao gồm cắt, sao chép, dán, hoàn tác, làm lại, chọn tất cả, tìm kiếm và thay thế.
Tab Xem: Bạn có thể xem bố cục in, chọn chế độ xem thích hợp, hiển thị đường viền, thanh công cụ…
Tab Chèn: Tại đây bạn có thể thực hiện lệnh chèn bảng biểu trong Google Docs, hình ảnh, biểu đồ, dòng ngang, chú thích, tiêu đề, đánh số trang cho tài liệu docs, liên kết, dấu trang, hay chèn mục lục cho tài liệu Google Docs…
Tab Định dạng: Bạn có thể định dạng cho văn bản như gạch ngang chữ trong Google Docs, căn lề, thụt dòng, giãn cách dòng cho cả văn bản, sử dụng đánh số…
Tab Công cụ: Tab này giúp bạn kiểm tra chính tả, số từ trong văn bản, xem lại các chỉnh sửa được đề xuất, từ điển, dịch văn bản, nhập văn bản bằng giọng nói trong Google Docs…
Tab Tiện ích bổ sung: Cung cấp các tiện ích hỗ trợ soạn thảo văn bản tốt hơn.
Ở phía dưới Thanh Menu là thanh công cụ. Tại đây sẽ đưa ra một số lệnh cụ thể được tổng hợp từ các tab phía trên giúp bạn có thể sử dụng chúng nhanh hơn khi soạn thảo văn bản.
Cách chia sẻ tài liệu trên Google Docs
Sau khi soạn thảo văn bản xong bạn có thể đổi tên cho nó trước khi chia sẻ cho những người khác để họ có thể nắm được nội dung mà văn bản đó đã trình bày. Bạn ấn vào tab Tệp-> Đổi tên-> Nhập tên văn bản mà bạn muốn đặt và ấn Enter.
Để chia sẻ tài liệu cho người khác bạn thực hiện theo các bước như sau:
Bước 1: Ấn vào nút Chia sẻ màu xanh ở góc trên bên phải.
Bước 2: Nhập địa chỉ email người bạn muốn chia sẻ.
Bước 3: Kích vào biểu tượng cài đặt, chọn quyền cho người bạn chia sẻ.
Bạn cũng có thể cài đặt chia sẻ link liên kết của file tài liệu bạn vừa soạn thảo trên Google Docs bằng cách nhấn vào Thay đổi trong ô nhận đường dẫn liên kết, kích vào mũi tên đi xuống để chọn tùy chọn chia sẻ hợp lý nhất. Cuối cùng ấn Xong để xác nhận.
Kết luận
Trên đây là cách tạo Google Doc và tính năng soạn thảo văn bản trên công cụ này. Hi vọng với hướng dẫn trên các bạn đã biết cách tạo google docs như thế nào hay chia sẻ các văn bản trực tuyến để thuận tiện hơn cho công việc của mình. Chúc bạn thành công!
Xem thêm: Nếu muốn tìm hiểu kỹ hơn về Word, chúng tôi xin giới thiệu khóa học Word từ cơ bản tới nâng cao rất hay và bổ ích tại Gitiho:
Link nội dung: https://diendanxaydung.net.vn/cach-tao-google-doc-a62648.html