
Hướng dẫn cách đổ màu trong AI chi tiết, dễ hiểu, ai cũng làm được
Màu sắc chính là yếu tố quan trọng không thể thiếu trong thiết kế đồ họa để tạo. Chính vì vậy, khi làm việc với Illustrator bạn cần học cách đổ màu trong AI. để tạo nên được bản thiết kế chuyên nghiệp và ấn tượng nhất. Tô màu trong Illustrator là kỹ năng bắt buộc bất kỳ ai theo đuổi lĩnh vực thiết kế đều phải thực hành thành thạo. Trong bài viết dưới đây, Unica sẽ hướng dẫn các bạn cách đổ màu trong illustrator một cách đơn giản và dễ hiểu nhất, cùng khám phá nhé.
1. Đổ màu trong AI là gì?
Tô màu trong illustrator là một trong những thao tác quen thuộc và phổ biến mà bất kỳ ai cũng phải biết khi làm việc với Illustrator. Tô màu AI là một thao tác thường xuyên được người thiết kế thực hiện trên các ấn phẩm của mình. Đây là cách để họ có được những sản phẩm thiết kế chuyên nghiệp, gây ấn tượng với người xem nhờ sự kết hợp của các màu sắc lại với nhau.
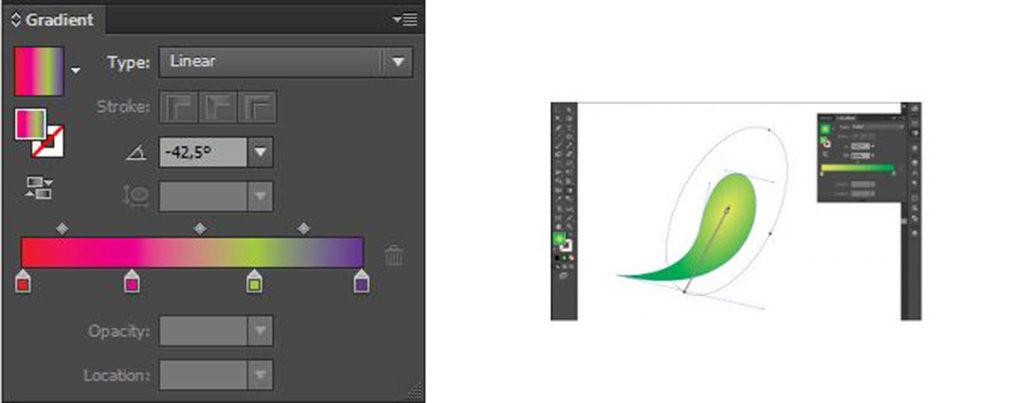
Tô màu trong illustrator
Cách đổ màu trong illustrator có các hình thức phổ biến nhất đó là:
- Tô màu dạng lưới: Là một hình thức tô màu dựa trên nguyên lý dạng tô màu loang của hệ thống lưới. Trong mỗi mắt lưới đại diện cho một màu và chúng loang ra phối trộn màu sắc với nhau.
- Tô màu Gradient: Là hình thức tô màu dựa theo dải màu hay còn gọi là chuyển sắc. Một dải màu gradient là một chuỗi màu sắc song song phối trộn vào nhau.
- Tô màu Stroke: Do đối tượng có 2 phần stroke và fille. Stroke là đường bao xung quanh của đối tượng.
- Blend màu trong corel: Blend trong AI là một hình thức tô màu dựa trên nguyên tắc tạo ra vô số đối tượng xen giữa 2 đối tượng ban đầu vào nhau.Các đối tượng này được hình thành có màu sắc và hình dạng hợp thành từ đối tượng gốc.

Tô màu illustrator
2. Tìm hiểu về Fill và Stroke
Fill là một màu sắc, mô hình hoặc độ dốc bên trong một đối tượng. Bạn có thể áp dụng Fill vào các đối tượng, mở và đóng chúng trên nhóm Live Paint.
Stroke chính là đường viền có thể nhìn thấy của một đối tượng, một đường dẫn hoặc cạnh của nhóm Live Paint. Bạn có thể kiểm soát chiều rộng và màu sắc của Stroke. Ngoài ra, bạn cũng có thể tạo các nét đứt bằng cách sử dụng công cụ Path và vẽ các nét được cách điệu bằng cọ vẽ.
Các màu tô và Stroke sẽ xuất hiện trong Tool Panel, Control Panel và Properties Panel.

Màu tô và Stroke sẽ xuất hiện trong Tool Panel, Control Panel và Properties Panel
2.1. Điều khiển về Fill và Stroke
Các điều khiển để thiết lập Fill và Stroke có sẵn trong Properties Panel, Tool Panel, Control Panel và Color Panel. Bạn có thể sử dụng bất kỳ điều khiển nào trong Tool Panel để đổi màu trong Ai như sau:
- Fill: Bạn nhấn đúp để chọn màu tô bằng Color Picker
- Stroke: Để chọn màu cho Stroke bạn hãy nhấn đúp từ Color Picker.
- Swap Fill And Stroke: Nhấn vào đây để trao đổi màu sắc giữa Fill và Stroke.
- Default Fill And Stroke: Nhấn vào đây để trở về cài đặt màu mặc định (tô màu trắng và nét đen).
- Color: Nhấn vào đây để áp dụng Last - Selected Solid Color được chọn cuối cùng cho một đối tượng có tô màu Gradient hoặc không có Fill hay Stroke.
- Gradient: Nhấn vào đây để thay đổi lựa chọn hiện tại lấp đầy đến Gradient được chọn cuối cùng.
- None: Nhấn vào đây để loại bỏ Fill hoặc Stroke của đối tượng được chọn.

2.2. Chỉ định màu hoặc Stroke cho một đối tượng

Chỉ định màu
Bạn cũng có thể chỉ định màu hoặc Stroke cho một đối tượng được chọn bằng cách sử dụng các điều khiển sau trong Bảng thuộc tính và Bảng điều khiển để tô màu trong Illustrator. Cụ thể như sau:
- Fill color: Bấm để mở bảng Swatches.
- Stroke color: Bấm để mở bảng Swatches hoặc giữ phím Shift để mở bảng chế độ màu thay thế và chọn màu.
- Stroke panel: Nhấp vào từ Stroke để mở bảng Stroke và chỉ định các tùy chọn.
- Stroke weight: Chọn một trọng lượng Stroke từ menu bật lên.
>>> Xem thêm: Bật mí Cách đổi hệ màu trong AI nhanh chóng
Trở thành chuyên gia Illustrator bằng cách đăng ký khoá học online qua video. Khoá Illustrator online học cùng chuyên gia với nội dung bài giảng chi tiết sẽ giúp bạn thành thạo công cụ chỉ trong một tuần, nắm được các kỹ thuật làm việc cơ bản với illustrator trong thiết kế đồ hoạ.
3. Hướng dẫn cách đổ màu trong AI (Adobe Illustrator) chi tiết
Có rất nhiều cách fill màu trong ai, trong bài viết sau đây chúng tôi sẽ hướng dẫn chi tiết 9 cách đổi màu đối tượng trong AI, bạn hãy tham khảo để sử dụng thành thạo kỹ năng này nhé.
3.1. Cách đổ màu trong AI cho 1 màu
Bạn có thể áp dụng một màu, mẫu hoặc Gradient cho toàn bộ đối tượng, hoặc sử dụng các nhóm Live Paint và áp dụng các màu khác nhau cho bề ngoài vật khác nhau trong đối tượng như sau:
Bước 1: Chọn đối tượng bằng công cụ Selection Tool hoặc công cụ Direct Selection Tool.

Công cụ Selection
Bước 2: Nhấp vào Fill box trong bảng Công cụ, bảng Thuộc tính hoặc bảng Màu để áp dụng tô màu thay cho sử dụng Stroke.

Bạn áp dụng một màu lấp đầy bằng cách sử dụng Công cụ bảng điều khiển
Bước 3: Bạn tô màu trong AI bằng một trong các cách sau
- Nhấp vào một màu trong bảng Điều khiển, bảng Màu, bảng Swatches, bảng Gradient hoặc Swatch Library.

Chọn màu cần tô
- Nhấn đúp vào Fill box và chọn màu từ Color Picker.
- Chọn công cụ Eyedropper và Alt ‑ click (Windows) hoặc Option-click (Mac OS) một đối tượng để áp dụng các thuộc tính hiện tại, bao gồm Fill và Stroke hiện tại.
- Nhấp vào None button để loại bỏ Fill hiện tại của đối tượng.
3.2. Cách tô màu trong ai với Stroke

Một màu Stroke
- Bước 1: Khi áp dụng một màu Stroke để biết cách tô màu trong AI, bạn hãy chọn đối tượng. (Để chọn một cạnh trong nhóm Live Paint, hãy sử dụng công cụ Live Paint Selection).

Chọn đối tượng
- Bước 2: Tiếp theo, bạn nhấp vào hộp Stroke trong bảng Công cụ, bảng Thuộc tính, bảng Màu hoặc bảng Điều khiển.

Chọn công cụ trong Stroke
- Bước 3: Chọn màu từ bảng Màu hoặc mẫu màu từ bảng Swatches, bảng Thuộc tính hoặc Bảng điều khiển, hoặc, nhấn đúp vào Stroke box để chọn màu bằng Color Picker.

Chọn màu
3.3. Chọn các đối tượng có cùng Fill và Stroke
- Để chọn các đối tượng có cùng Fill và Stroke, bạn chọn một trong các đối tượng sau đó nhấp vào Select Similar Objects. Khi menu xuất hiện, bạn có thể chọn màu theo ý thích.
- Để chọn tất cả các đối tượng có cùng màu tô hoặc nét màu, bạn hãy chọn một đối tượng có màu tô hoặc nét đó hoặc chọn màu từ bảng Màu hoặc bảng Swatches. Sau đó, chọn Select> Same và nhấp vào Fill Color, Stroke Color hoặc Fill & Stroke trên menu con.
- Để chọn tất cả các đối tượng có cùng Stroke Weight, bạn chọn một đối tượng có Stroke Weight đó hoặc chọn Stroke Weight từ bảng Stroke. Sau đó chọn Select > Same > Stroke Weight.
- Để áp dụng các tùy chọn Selection giống nhau, bạn hãy sử dụng một đối tượng khác. Sau đó chọn một đối tượng mới, rồi chọn Select> Reselect.

Để áp dụng các tùy chọn Selection giống nhau, bạn hãy sử dụng một đối tượng khác
3.4. Tạo nhiều Fills và Strokes
Sử dụng bảng Giao diện để tạo nhiều Fill và Stroke cho cùng một đối tượng. Thêm nhiều lần lấp Fills và Strokes vào một đối tượng là cơ sở để tạo ra nhiều hiệu ứng thú vị. Bạn tiến hành như sau:
- Bước 1: Chọn một hoặc nhiều đối tượng hoặc nhóm.
- Bước 2: Chọn Add New Fill hoặc Add New Stroke từ menu Appearance.
Chọn Add New Fill
- Bước 3: Đặt màu và các thuộc tính khác cho Fill hoặc Stroke mới.
3.5. Loại bỏ một Fill hoặc Stroke từ một đối tượng

Loại bỏ một Fill
- Bước 1: Chọn đối tượng.
- Bước 2: Nhấp vào Fill box hoặc Stroke box trong bảng công cụ hoặc bảng thuộc tính để xóa Fill hoặc Stroke của nó.
- Bước 3: Nhấn vào None button trong bảng Công cụ, bảng Màu hoặc bảng Swatches.
3.6. Tô màu trong illustrator cho đường viền của đối tượng
Cách đổ màu trong AI cho đường viền của đối tượng thực hiện như sau:
- Bước 1: Đầu tiên để chọn một cạnh trong nhóm Live Paint bạn cần sử dụng công cụ Live Paint Selection.

Sử dụng công cụ Live Paint Selection để chọn một cạnh
- Bước 2: Tiếp theo tại thanh công cụ bạn nhấp vào biểu tượng Stroke. Chú ý bắt buộc trên bảng điều khiển và trên bảng thuộc tính hoặc cả bảng màu đều phải có công cụ này.
- Bước 3: Tiếp tục bạn nhấp chuột chọn Stroke box. Cửa sổ Color Picket hiện ra, bạn chọn màu sắc để tô màu cho đường viền xung quanh đối tượng.
Tô màu cho đường viền xung quanh đối tượng
3.7. Bỏ màu sắc của đối tượng hoặc đường viền trong AI
Bên cạnh việc biết cách tô màu trong AI với đối tượng và đường viền của đối tượng bạn cũng cần phải biết cách loại bỏ màu sắc của đối tượng hoặc đường viền trong AI. Đối với thao tác loại bỏ đối tượng hoặc đường viền, bạn thực hiện theo các bước hướng dẫn sau:
- Bước 1: Đầu tiên sử dụng công cụ Selection Tool (hoặc phím tắt V) để chọn đối tượng đã được đổ màu trước đó.

Công cụ Selection Tool
- Bước 2: Tiếp theo, nếu bạn muốn xóa màu của đối tượng hãy chọn Fill box, còn nếu bạn muốn xóa màu viền đối tượng thì hãy chọn Stroke box.
- Bước 3: Cuối cùng trên thanh công cụ bạn nhấn chọn None button, lúc này toàn bộ màu sắc trên đối tượng hoặc viền của đối tượng sẽ bị mất đi.
3.8. Sao chép màu đối tượng trong illustrator
Để sao chép màu đối tượng trong Illustrator bạn sẽ sử dụng công cụ Eyedropper Tool.
- Bước 1: Đầu tiên bạn chọn công cụ Eyedropper Tool (biểu tượng hút màu). Hoặc nhấn phím tắt I.
Công cụ Eyedropper Tool
- Bước 2: Tiếp theo bạn nhấp vào bất kỳ một vị trí nào của đối tượng. Khi này, phần mềm sẽ ghi nhớ màu sắc vừa hút đó ở trong bảng Force Ground.
- Bước 3: Áp dụng màu vừa hút cho đối tượng khác là được.
3.9. Cách làm loang màu trong AI
- Bước 1: Đầu tiên bạn lựa chọn công cụ Rectangle để tạo một hình chữ nhật đơn giản.
- Bước 2: Tiếp theo bạn mở bảng Gradient bằng cách chọn Window => Chọn Gradient.

Tạo một Gradient đơn giản
- Bước 3: Trên thanh trượt Gradient bạn nhấp vào bất kỳ một vị trí nào cũng đều sẽ tạo một gradient đen trắng mặc định.
Tạo gradient đen trắng mặc định
- Bước 4: Tiến hành thay đổi màu sắc của Gradient bằng cách kéo mũi tên bên dưới thanh trượt qua bên phải. Nếu bạn muốn có màu Gradient mềm mại hơn, hãy luôn di chuyển cách mẫu màu này cách xa nhau.
4. Lỗi gradient trong Illustrator
Gradient là một hiệu ứng tô màu phổ biến trong Adobe Illustrator, nhưng đôi khi nó có thể gặp lỗi. Dưới đây là một số lỗi bạn có thể gặp khi tô màu gradient trong Ai:
- Lỗi gradient không hiển thị: Lỗi này xảy ra nếu bạn đã chọn một kiểu gradient không khả dụng, hoặc nếu bạn đã thay đổi cài đặt gradient mà không lưu lại. Để khắc phục, hãy kiểm tra kiểu gradient bạn đã chọn và đảm bảo rằng nó khả dụng. Bạn cũng có thể thử lưu lại cài đặt gradient của mình.
- Lỗi gradient bị gián đoạn: Lỗi này xảy ra nếu bạn đã di chuyển hoặc thay đổi kích thước của đối tượng có gradient. Để khắc phục, hãy chọn đối tượng và sử dụng công cụ Gradient Tool để di chuyển lại điểm dừng gradient.
- Lỗi gradient có màu đen ở giữa: Lỗi này có thể xảy ra nếu bạn đã sử dụng một kiểu gradient có nhiều màu sắc khác nhau. Để khắc phục, hãy thử sử dụng một kiểu gradient với ít màu sắc hơn.
- Lỗi gradient không hiển thị chính xác: Lỗi này thường xảy ra nếu bạn đã sử dụng một kiểu gradient với các màu sắc không tương thích. Để khắc phục, hãy thử sử dụng các màu sắc tương thích hơn.

Lỗi gradient trong Illustrator thường thấy
5. Phím tắt đổ màu trong AI bạn cần biết
Phím tắt đổ màu trong AI là X. Bạn có thể sử dụng phím tắt này để đổ màu cho đối tượng được chọn. Ngoài phím tắt X, bạn cũng có thể sử dụng các phím tắt khác để đổ màu cho đối tượng trong AI, bao gồm:
- D: Chọn màu mặc định cho nền và viền.
- (<,>,/): Chọn kiểu màu cho nền và viền.
6. Một số lưu ý cần biết khi tô màu trong AI
Trong quá trình học cách đổ màu trong AI các bạn cần lưu ý một số vấn đề quan trọng sau để bản thiết kế trông được chuyên nghiệp, độc đáo và ấn tượng nhất.
6.1. Cần phân biệt rõ Fill và Stroke
Fill và Stroke là hai khái niệm quan trọng trong Adobe Illustrator, chúng là hai yếu tố chính để tạo nên màu sắc cho đối tượng. Việc phân biệt rõ hai khái niệm này sẽ giúp bạn dễ dàng thao tác và kiểm soát màu sắc cho đối tượng.
- Fill là màu của đối tượng, nằm ở bên trong đối tượng. Fill có thể là màu đơn sắc, màu gradient hoặc màu mesh.
- Stroke là màu của đường viền, nằm xung quanh đối tượng. Stroke cũng có thể là màu đơn sắc, màu gradient hoặc màu mesh.
Người dùng cần phải phân biệt rõ Fill và Stroke
6.2. Những đối tượng được chọn cùng nhau sẽ được tô cùng một màu
Trong quá trình sử dụng Adobe Illustrator, bạn cần chú ý một điều rằng: Những đối tượng được chọn cùng nhau sẽ được tô cùng một màu. Điều này có nghĩa là, khi bạn tô màu cho một đối tượng, tất cả các đối tượng được chọn sẽ được tô cùng một màu.
6.3. Có thể sử dụng Swap Fill And Stroke để chuyển đổi màu sắc hiện có của Fill và Stroke
Khi làm việc với AI, bạn có thể sử dụng Swap Fill And Stroke để chuyển đổi màu sắc hiện có của Fill và Stroke. Biểu tượng Swap Fill And Stroke có hình hai hình vuông, một hình vuông màu đen và một hình vuông màu trắng. Khi bạn nhấp vào biểu tượng này, màu sắc của Fill và Stroke sẽ được chuyển đổi cho nhau.
7. Tổng kết
Qua những thông tin chia sẻ trên đây chắc chắn các bạn đã nắm được lý thuyết cách đổ màu trong AI là gì. Tuy nhiên, học phải đi đôi với hành, lý thuyết kết hợp với thực hành học hỏi kiến thức mọi lúc mọi nơi hoặc bạn có thể đăng ký các khoá học Illustrator trên Unica để có thể nâng cao trình độ của mình
Như vậy, UNICA đã giúp bạn tìm hiểu cách đổ màu trong AI. Hy vọng rằng, qua bài viết này, các bạn đã bổ sung cho mình được nhiều thông tin hữu ích.
Link nội dung: https://diendanxaydung.net.vn/cach-doi-mau-doi-tuong-trong-ai-a62625.html