
Gỡ ứng dụng trên iPhone, iPad như thế nào?
Việc gỡ bỏ, xóa hay uninstall ứng dụng iPhone không hề khó. Trong trường hợp không cần sử dụng ứng dụng nào đó hoặc muốn giải phóng thêm dung lượng bộ nhớ thì chỉ cần gỡ bỏ chúng khỏi thiết bị là được. Cách gỡ cài đặt ứng dụng này còn có thể áp dụng trên iPad nữa đó.
- Hướng dẫn khởi động lại iPhone khi máy bị treo
- Làm thế nào để lấy lại tin nhắn đang gửi trên iPhone?
- Đồng bộ hoá danh bạ iPhone với Gmail
Nếu bạn chưa biết cách gỡ bỏ phần mềm, ứng dụng trên iPhone, iPad thì hãy tham khảo bài hướng dẫn dưới đây của chúng tôi nhé.
Cách 1: Gỡ ứng dụng iPhone, iPad trên màn hình
Bạn chạm và giữ vào 1 biểu tượng bất kỳ trên màn hình đến khi các biểu tượng rung lên và xuất hiện dấu X ở góc trên bên trái.
Bạn tìm tới phần mềm hay ứng dụng nào cần gỡ bỏ rồi click vào dấu X, khi đó 1 hộp thoại hiện ra hỏi bạn có muốn gỡ bỏ hay không, bạn chọn Delete.
Sau khi hoàn tất, icon của ứng dụng đó sẽ biến mất trên iPhone.
Cách 2: Xóa ứng dụng trên iPhone, iPad trong App Store bằng iTunes
Bạn kết nối iPhone với máy tính thông qua dây cáp và mở iTunes lên rồi click vào biểu tượng chiếc iPhone, chọn Apps
Tiếp theo các bạn click đúp vào 1 Page bất kỳ trong mục Home Screens ở cửa sổ phía bên tay phải và click vào dấu X để gỡ bỏ ứng dụng mà bạn muốn.
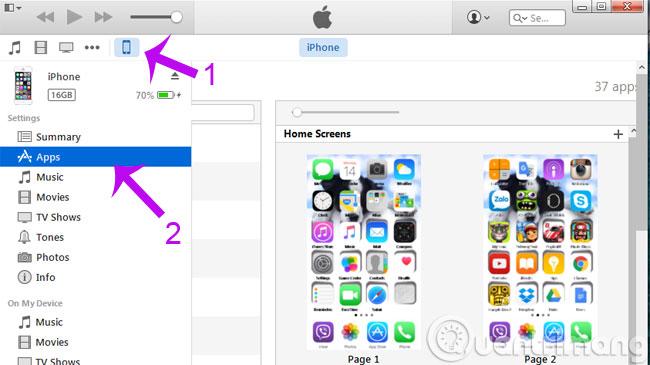
Cách 3. Xóa ứng dụng iPhone, iPad từ cài đặt trên thiết bị
Một cách khác để xóa ứng dụng trên thiết bị iOS là từ ứng dụng Settings. Trong iOS 11, hãy chạm vào Settings > General > iPhone Storage. Bạn sẽ thấy danh sách ứng dụng ở cuối màn hình, có thể mất một vài phút để load hết các ứng dụng. Danh sách này rất hữu ích vì nó cho biết dung lượng lưu trữ của mỗi ứng dụng. Ngoài ra, danh sách này có thể có các tệp và dữ liệu đính kèm ứng dụng. Nếu cần giải phóng một lượng không gian nhất định thì đây là một nơi tuyệt vời để xóa ứng dụng.
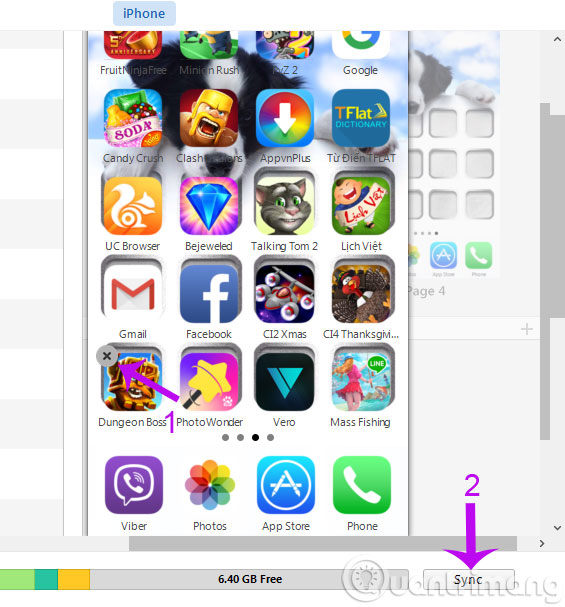
Để xóa ứng dụng, chạm vào tên ứng dụng, sau đó Delete App. Ngoài ra, người dùng có thể xem thiết lập phía trên danh sách ứng dụng gọi là Offload Unused Apps. Cài đặt này sẽ loại bỏ các ứng dụng không sử dụng khi cần bộ nhớ. Tài liệu và dữ liệu liên quan đến ứng dụng sẽ được lưu và có thể cài đặt lại ứng dụng khi cần. Bạn cũng có thể truy cập cài đặt này trong iOS 11 qua Settings > iTunes & App Stores.
Cách 4: Xóa ứng dụng iPhone, iPad từ iTunes trên máy Mac
Cách này dành cho những người chưa nâng cấp lên iTunes 12.7 trên máy Mac. Với iTunes 12.7, Apple đã gỡ bỏ iOS App Store và quản lý ứng dụng iOS.
Đối với iTunes 12.7, khi xóa ứng dụng khỏi thiết bị iOS, iTunes sẽ không sao chép dữ liệu của ứng dụng vào thiết bị để bạn có thể đồng bộ hóa nó lần sau. Vì vậy, các cách trên là tuyệt vời nếu muốn xóa ứng dụng khỏi thiết bị cụ thể nhưng vẫn giữ thông tin của chúng trong thư viện iTunes.
Mặt khác, nếu muốn xóa hoàn toàn ứng dụng (ứng dụng và các dữ liệu liên quan đến nó), hãy vào iTunes và chọn thư viện Apps. Chọn một ứng dụng, sau đó bấm phím Delete, hộp thoại xuất hiện yêu cầu xác nhận. Bạn có thể gỡ bỏ các ứng dụng từ thư viện iTunes, nhưng giữ chúng trong một thư mục trên máy Mac trong trường hợp xảy ra sự cố.
Để xem danh sách ứng dụng trong thư viện iTunes, nhấp vào trình đơn View, sau đó chọn View As > List. Nhấp vào tiêu đề Purchase Date để sắp xếp theo ngày mua ứng dụng. Nếu không nhìn thấy tiêu đề Purchase Date, hãy nhấp vào trình đơn View và chọn Show View Options, sau đó trong cửa sổ bật lên tìm trong phần Stats và chọn hộp Purchase Date. Ngoài ra, bạn cũng có thể nhấp chuột phải vào một tiêu đề trống trong danh sách iTunes và chọn Purchase Date trong trình đơn bật lên. (Purchase Date còn là ngày tải ứng dụng hoặc ngày cập nhật gần đây nhất). Xem các ứng dụng có ngày mua lâu nhất để quyết định xóa hay giữ nó.
Cách 5: Xóa ứng dụng khi cập nhật thông qua iTunes trên máy Mac
Có một cách khác có thể xóa các ứng dụng khỏi thư viện iTunes đó là thông qua cập nhật ứng dụng bằng iTunes trên máy Mac. Trong phần cập nhật của iTunes, bạn sẽ thấy một danh sách các phiên bản mới của ứng dụng có thể tải xuống. Khi nhìn thấy một ứng dụng trong cửa sổ Update mà bạn không sử dụng nữa, hãy xóa nó đi. Để thực hiện việc này, nhấp chuột phải vào biểu tượng ứng dụng và chọn Delete từ Library. Thao tác này sẽ xóa ứng dụng khỏi thư viện iTunes và cũng sẽ xóa bỏ thông báo cập nhật. Lần tiếp theo bạn đồng bộ hóa thiết bị iOS ứng dụng đã xóa khỏi thư viện iTunes sẽ bị xóa khỏi thiết bị.
Chúc các thực hiện thành công!
Link nội dung: https://diendanxaydung.net.vn/cach-xoa-ung-dung-tren-ipad-a62446.html