
6 cách chuyển danh bạ từ iPhone sang iPhone nhanh chóng
Bạn muốn đổi đời iPhone nhưng không biết cách chuyển danh bạ từ iPhone sang iPhone. Bạn còn có thể thực hiện các cách chuyển danh bạ từ iPhone sang iPhone qua Airdrop, hoặc bằng phần mền Anytrans, 3uTools,... Hãy tham khảo bài viết dưới đây để biết cách sao chép hoặc chuyển đổi danh bạ từ iPhone này sang iPhone khác nhé.
Vì sao cần thực hiện cách chuyển danh bạ từ iPhone sang iPhone ?
Bài viết này sẽ hướng dẫn bạn cách chuyển danh bạ từ iPhone sang iPhone. Tuy nhiên bạn nên biết một số điều kiện để chuyển dữ liệu như:
- Cùng Apple ID: Nếu bạn thực hiện chuyển bằng iCloud hoặc iTunes, yêu cầu 2 thiết bị của bạn đều chung một Apple ID.
- Đảm bảo kết nối internet: Khi thực hiện đồng bộ các liên lạc trong danh bạ, bạn cần đảm bảo kết nối mạng internet ổn định. Không làm gián đoạn quá trình đồng bộ dữ liệu của máy.
- Đảm bảo iPhone khởi động lần đầu: Nếu bạn thực hiện chuyển bằng Quick Start phải đảm bảo thiết bị mới hoàn toàn và đang trong quá trình khởi động.
Dựa vào những điều kiện trên, bạn có thể chọn cách chuyển danh bạ từ iPhone sang iPhone phù hợp với trường hợp đang gặp phải nhé.
Cách chuyển danh bạ từ iPhone sang iPhone bằng iCloud
Bạn có nhu cầu lên đời một chiếc iPhone mới để phục vụ cho công việc và giải trí. Bạn có thể thực hiện chuyển danh bạ từ iPhone sang iPhone bằng iCloud theo các bước sau đây:
Bước 1: Trên giao diện Cài đặt của iPhone cũ, bạn có thể chọn vào Apple ID của bạn. Sau đó chọn vào mục iCloud.
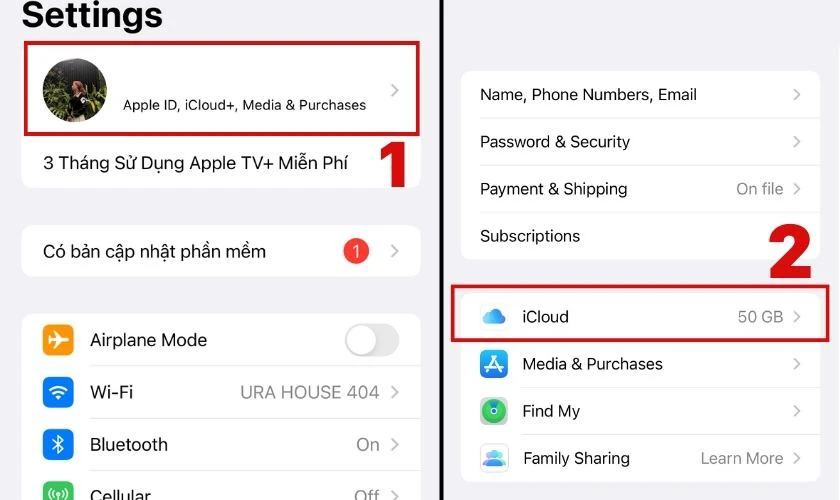
Bước 2: Tại đây, bạn thực hiện gạt nút xanh để bật chế độ Danh bạ (Contacts).
Bước 3: Tiếp theo bạn kéo xuống phía dưới để kiểm tra chắc chắn thiết bị của bạn đã bật mục Sao lưu iCloud (iCloud Backup).
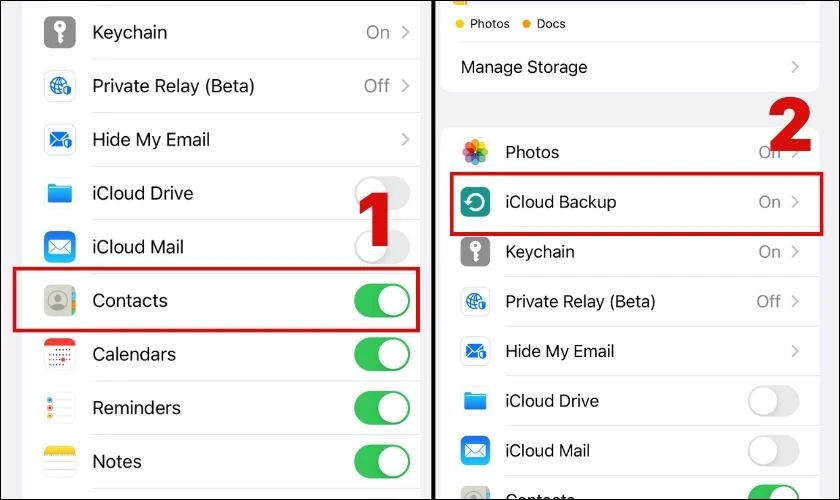
Bước 3: Bạn chọn vào mục Sao lưu iCloud, bạn bấm chọn mục Sao lưu bây giờ (Back Up Now).
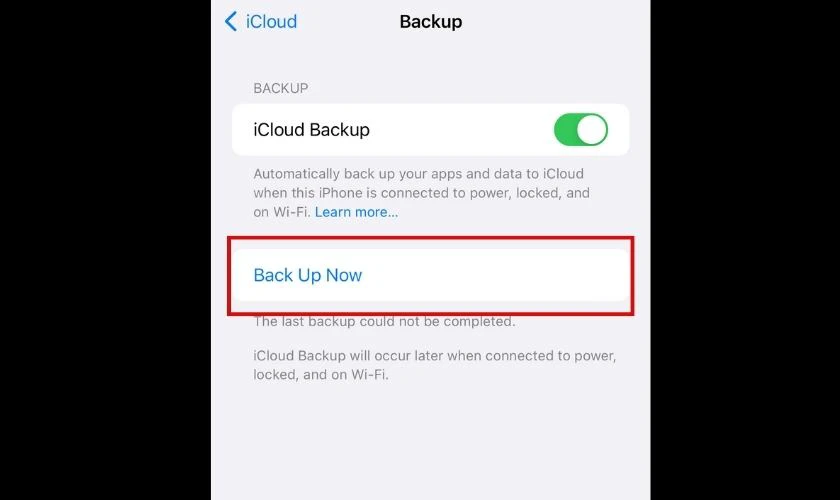
Bước 4: Trên thiết bị iPhone mới, bạn cũng thực hiện vào Apple ID. Trong phần cài đặt bạn bật chế độ Danh bạ.
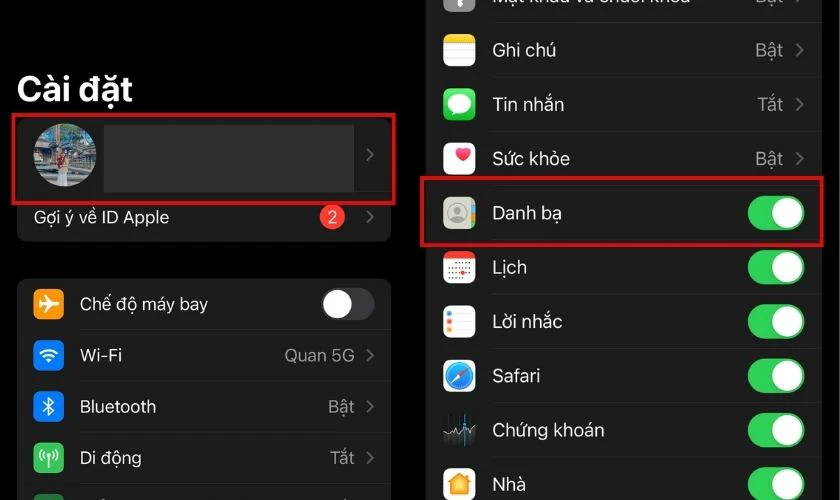
Bước 5: Lúc này, trên thiết bị mới bạn chọn vào ứng dụng Danh bạ và thực hiện thao tác reload bằng cách vuốt màn hình thiết bị từ trên xuống. Có thể bạn phải đợi một vài phút để danh bạ trên iPhone cũ sẽ xuất hiện trên thiết bị iPhone mới.
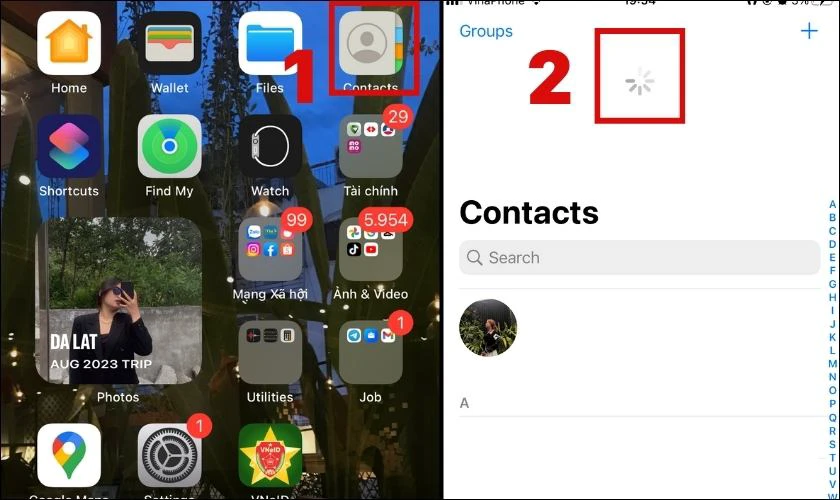
Cách chuyển danh bạ từ iPhone sang iPhone này khá phổ biến và dễ thực hiện trên các dòng iPhone. Tuy nhiên cách này bạn chỉ nên thực hiện được cho iPhone cũ còn hoạt động được. Nếu trường hợp iPhone của bạn không còn hoạt động được thì sẽ khá phức tạp. Bạn có thể tham khảo các cách khác trong phần tiếp theo của bài viết này nhé!
Tìm hiểu thêm về: auto click hướng dẫn cài đặt và sử dụng chuẩn nhất.
Cách chuyển danh bạ iPhone sang iPhone không cần iCloud bằng Quick Start
Lưu ý: Thực hiện cách này khi máy bạn là máy mới hoàn toàn và khởi động lần đầu tiên.
Cách chuyển danh bạ từ iPhone sang iPhone bằng tính năng Quick Start theo các bước dưới đây:
Bước 1: Trên thiết bị iPhone cũ bạn cần thực hiện kết nối Wifi, bật tính năng Bluetooth và cập nhật hệ điều hành trên iPhone cũ. Trên iPhone mới bạn cũng cần kết nối Wifi và bật Bluetooth.
Bước 2: Đặt 2 chiếc iPhone gần nhau, khởi động cùng lúc cả 2 thiết bị.
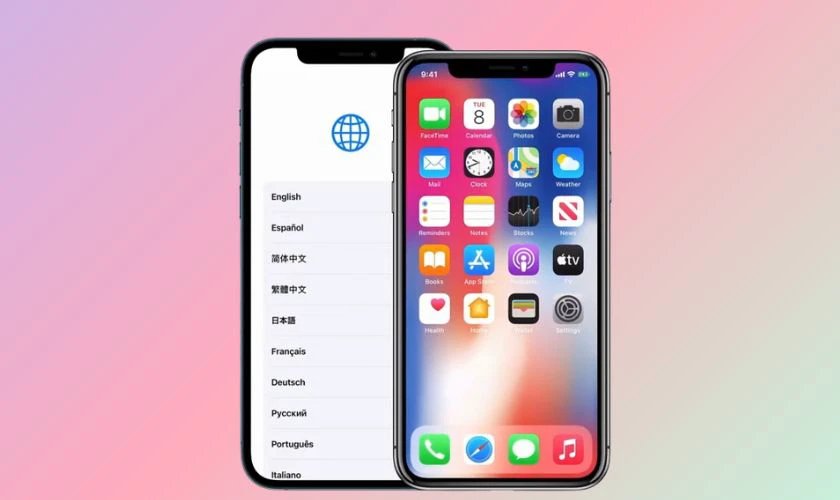
Bước 3: Màn hình iPhone cũ của bạn sẽ xuất hiện hộp thoại hỏi rằng bạn có muốn sử Apple ID cho iPhone mới không. Bạn ấn chọn Continue (Tiếp tục) để chấp nhận Apple ID cho máy mới.
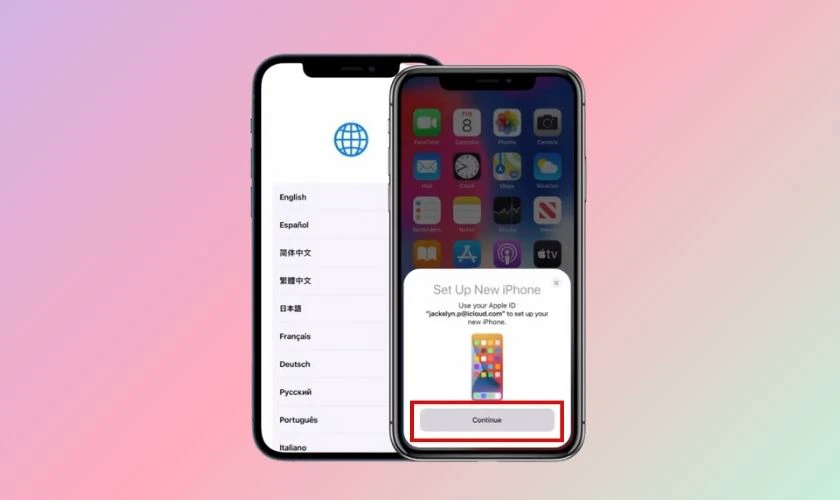
Bước 4: Sau khi bạn đồng ý thì trên thiết bị iPhone cũ sẽ xuất hiện vòng tròn xoay, bạn thực hiện lấy máy cũ để scan biểu tượng đó.
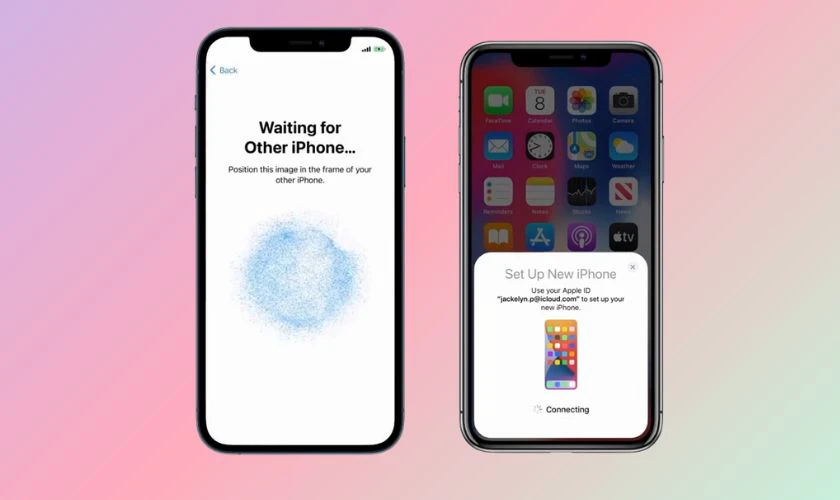
Bước 5: Bạn thực hiện nhập cùng một tài khoản Apple trên hai thiết bị iPhone. Cuối cùng, bạn chọn Chuyển từ iPhone và đợi thiết bị chuyển dữ liệu danh bạ là xong.
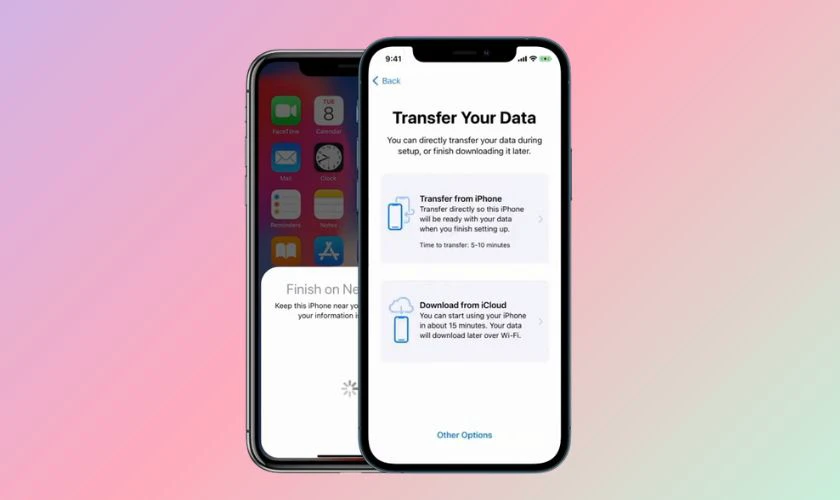
Cách thực hiện chỉ áp dụng cho thiết bị lần đầu khởi động, không áp dụng cho các trường hợp khác. Nên nếu bạn không thuộc trường hợp này, bạn có thể cân nhắc tìm hiểu một số cách khác phù hợp hơn.
Hướng dẫn chi tiết cách chuyển dữ liệu từ iPhone sang iPhone cực đơn giản chỉ trong 10 giây. Xem ngay!
Cách chuyển danh bạ từ iPhone sang iPhone qua Airdrop
Lưu ý: Đối với AirDrop chỉ được chia sẻ 1 lần 1 liên hệ trong danh bạ sang các thiết bị iPhone khác không yêu cầu chung Apple ID hay iCloud.
Bạn đang muốn chuyển một vài liên hệ quan trọng trong một chiếc iPhone khác sang iPhone mới. Bạn cũng có thể tham khảo cách chuyển danh bạ từ iPhone sang iPhone qua Airdrop nhé!
Bước 1: Trên thiết bị iPhone cũ, bạn mở AirDrop cho thiết bị. Ở đây bạn chọn vào mục Mọi người để bật tính năng AirDrop cho nhiều người không có trong danh bạ.
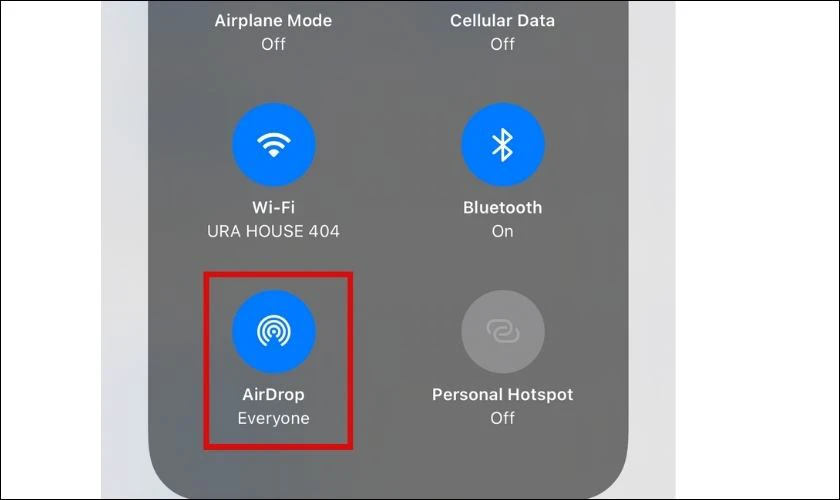
Bước 2: Bạn chọn vào ứng dụng Danh bạ (Contact) của iPhone cũ và nhấn chọn liên lạc bạn muốn chuyển.
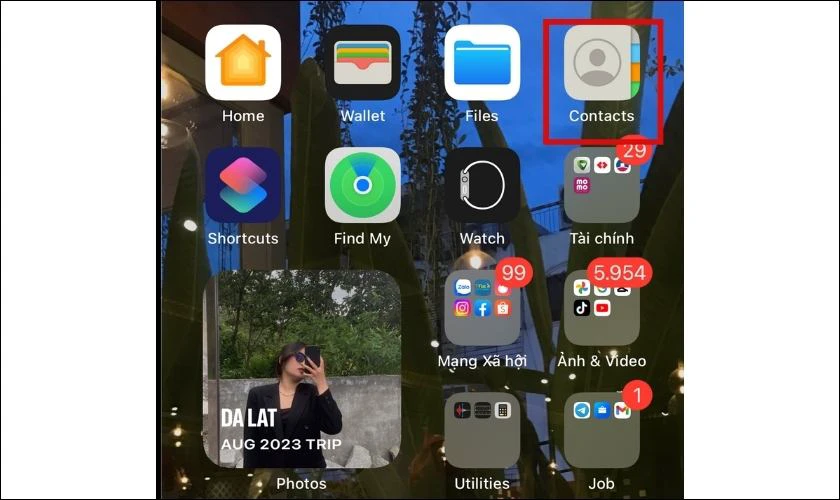
Bước 3: Sau đó bạn có thể chọn vào mục Chia sẻ liên hệ (Share Contact) và thực hiện chọn phương thức chia sẻ là Airdrop. Bạn chỉ cần chọn đúng tên Airdrop của thiết bị bạn cần chuyển đến.
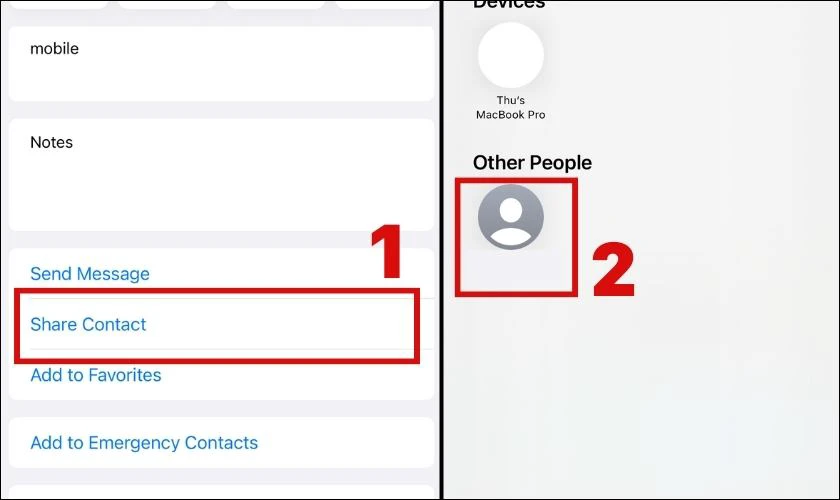
Vậy là đã hoàn thành xong cách chuyển danh bạ từ iPhone sang iPhone bằng AirDrop. Với cách làm này bạn khá dễ thực hiện chuyển đổi dữ liệu danh bạ trên iPhone. Tuy nhiên, đây là một cách làm thủ công nên chuyển với số lượng lớn liên hệ bạn sẽ mất rất nhiều thời gian.
Cách chuyển số điện thoại từ iPhone cũ sang iPhone mới bằng thẻ SIM
Lưu ý: Bạn phải thực hiện đồng bộ tất cả các số liên lạc lên thẻ SIM của bạn trước.
Để thực hiện được chuyển số điện thoại từ iPhone cũ sang iPhone mới bằng thẻ SIM. Bạn có thể chọn lựa thực hiện theo các bước dưới đây:
Bước 1: Bạn tháo SIM trên thiết bị iPhone cũ và gắn vào iPhone mới.

Bước 2: Trên thiết bị iPhone mới, bạn chọn vào mục Cài đặt (Settings), sau đó chọn vào mục Danh bạ (Contacts) trong phần cài đặt.
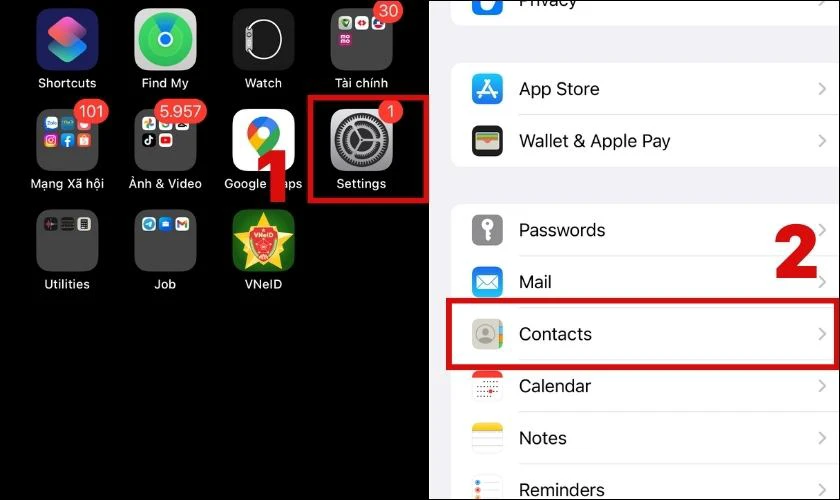
Bước 3: Cuối cùng bạn chọn vào mục Nhập Danh bạ trên SIM (Import SIM Contacts). Vậy là hoàn thành quy trình chuyển danh bạ sang iPhone.
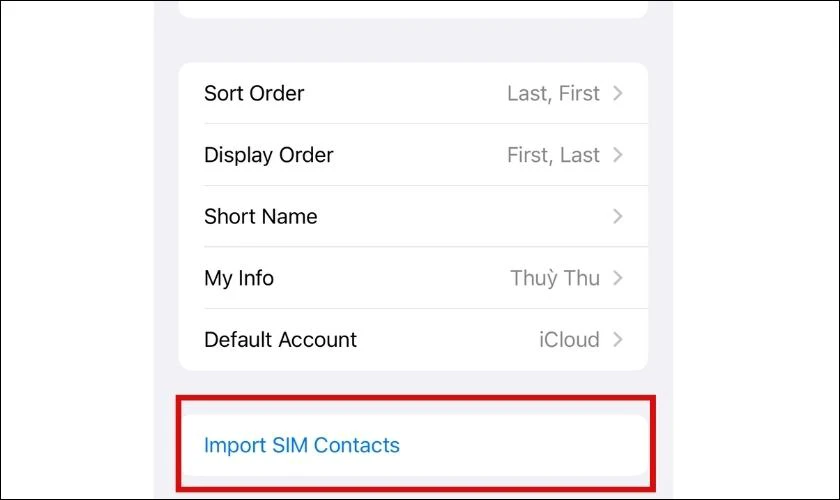
Cách này bạn khi thực hiện bạn cần biết cách tháo sim. Ngoài ra, bạn nên có dụng cụ để có thể tự tháo sim ở nhà. Để bạn hoàn toàn có thể tự tháo sim cũ và thay thế sim mới trên iPhone.
Cách sao chép danh bạ từ iPhone sang iPhone bằng iTunes
Lưu ý: Có thể thực hiện trên MacBook để thực hiện đồng bộ khi iPhone của bạn bị hư
Chuyển danh bạ từ iPhone sang iPhone bằng iTunes chắc hẳn không quá xa lạ với những iFan. Bạn có thể thực hiện theo các bước sau:
Bước 1: Trên thiết bị iPhone cũ bạn thực hiện kết nối với máy tính. Sau đó, thực hiện mở ứng dụng iTunes từ thanh tìm kiếm của Windows hoặc MacBook.
Bước 2: Trên giao diện bạn vừa mở bạn chọn vào biểu tượng điện thoại ở góc trái trên thanh menu.
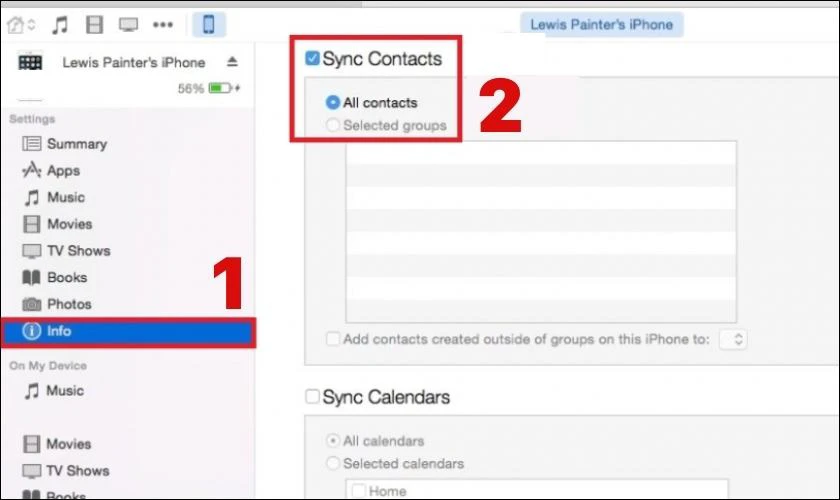
Bước 3: Tiếp theo bạn có thể chọn vào mục info, bật mục Sync Contacts with. Sau đó bạn thực hiện chọn vào All Contacts để quá trình đồng bộ được diễn ra.
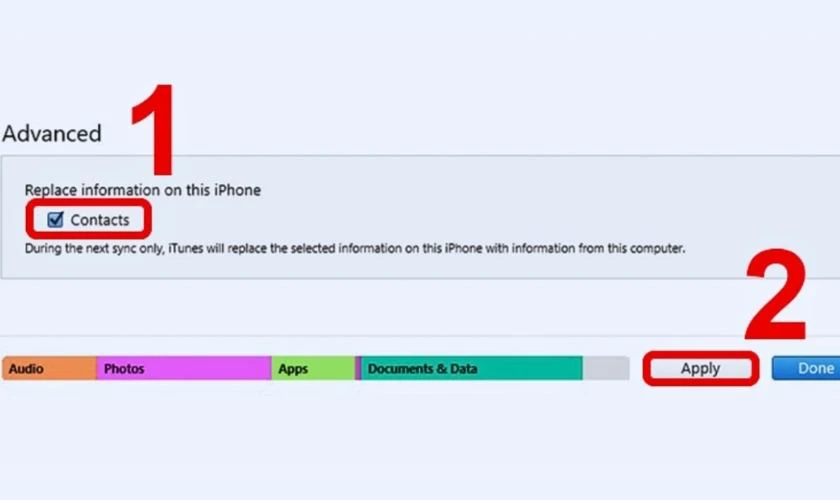
Bước 4: Bạn có thể kéo xuống mục Advanced và bạn có thể tích vào Contacts trong mục Replace information in this iPhone và thực hiện chọn tiếp vào mục Apply.
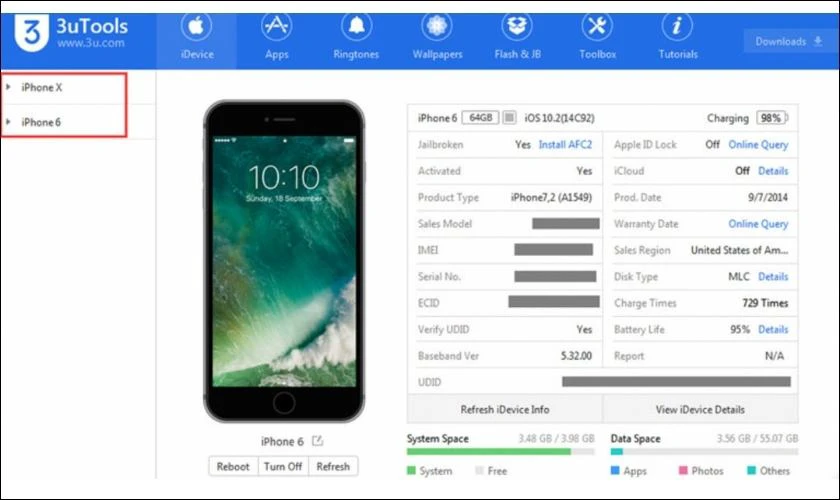
Sau khi bạn thực hiện đầy đủ các thao tác hướng dẫn ở trên. Bạn nên truy cập vào ứng dụng Danh bạ trên điện thoại iPhone mới để kiểm tra thành công hay chưa nhé.
App chuyển danh bạ từ iPhone sang iPhone
Ngoài các cách thực hiện chuyển danh bạ từ iPhone cũ sang iPhone mới. Bạn cũng có thể chuyển dữ liệu bằng các phần mềm của bên thứ ba.
Cách chuyển danh bạ từ iPhone sang iPhone bằng 3uTools
Thực hiện cách chuyển danh bạ từ iPhone sang iPhone bằng 3uTools như sau:
Bước 1: Bạn cần cài đặt phần mềm 3uTools trên thiết bị máy tính của bạn. Sau đó, dùng cáp USB để kết nối 2 thiết bị iPhone với máy tính có cài đặt phần mềm.
Bước 2: Bạn khởi động phần mềm 3uTools và tiến hành chọn vào tên 2 thiết bị được kết nối.
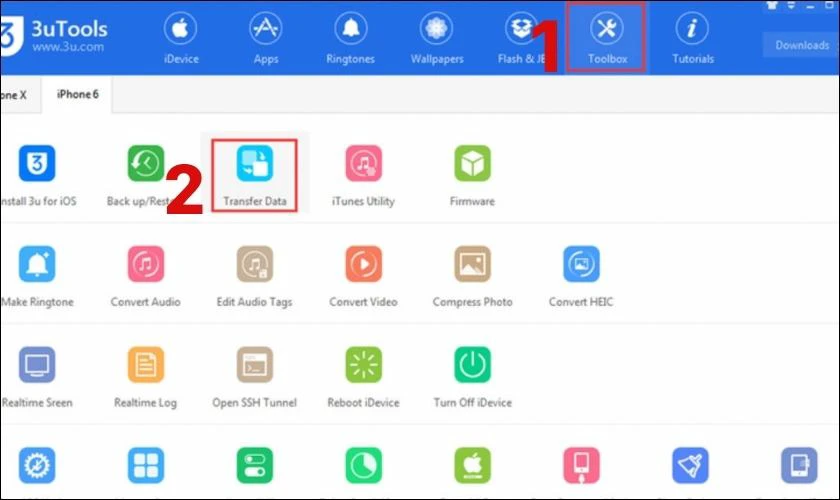
Bước 3: Bạn mở công cụ 3uTools đã cài đặt về, bạn thực hiện kích chuột vào mục Toolbox và chọn vào mục Transfer Data.
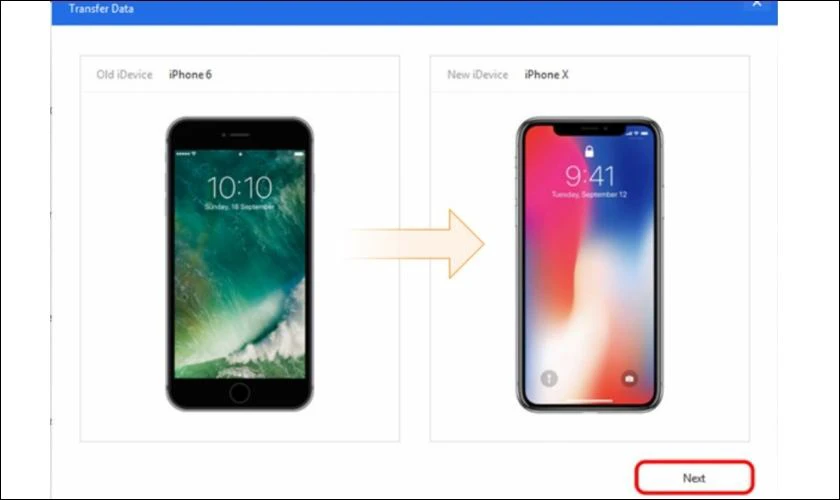
Bước 4:Tại đây, bạn tiếp tục chọn Next và chọn bất kỳ dữ liệu nào mà bạn muốn chuyển. Cuối cùng, bạn chọn Migrate Now vậy là xong.
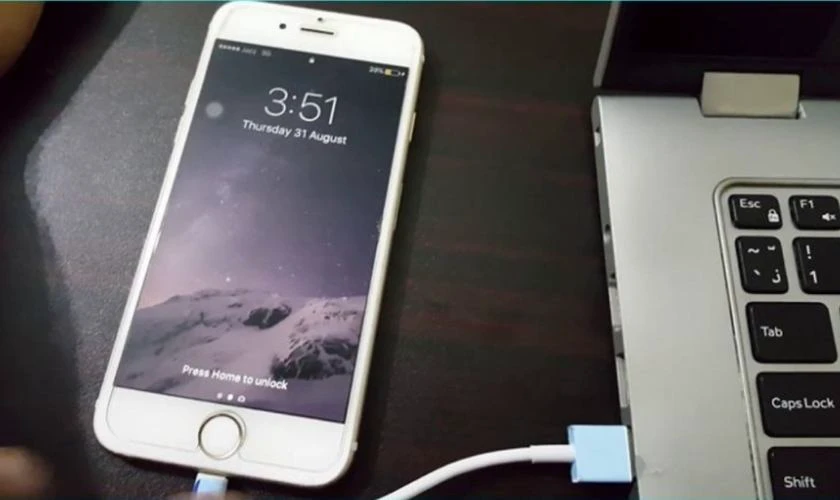
Đối với cách này bạn không cần cùng Apple ID hay bất cứ điều kiện nào. Đây là phần mềm khá là phổ biến hiện nay, được mọi người chọn lựa để sử dụng.
Hướng dẫn chuyển danh bạ từ iPhone sang iPhone bằng AnyTrans
Hướng dẫn cách sao chép danh bạ từ iPhone này sang iPhone khác bằng phần mền AnyTrans. Thực hiện theo hướng dẫn sau:
Bước 1: Tải phần mềm AnyTrans về máy tính của bạn theo link sau: (https://anytrans.softonic.vn/)
Bước 2: Bạn thực hiện kết nối cả 2 thiết bị iPhone cũ và mới cùng lúc vào máy tính bằng cáp USB tương thích với thiết bị.
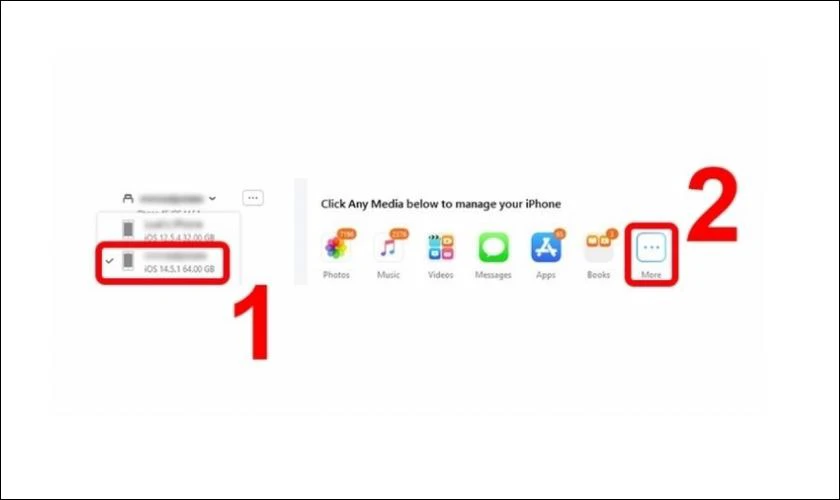
Bước 3: Sau đó, bạn thực hiện chọn máy cũ trên phần mềm AnyTrans và bạn có thể chọn More.
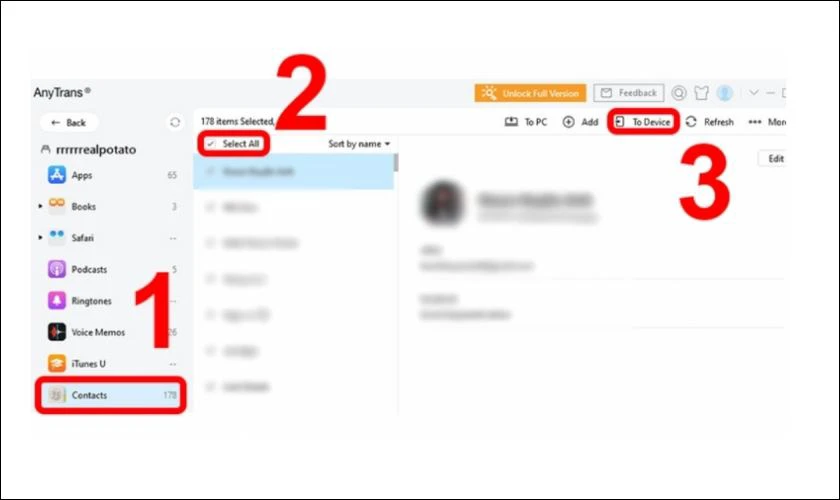
Bước 4: Bên góc trái của màn hình bạn thực hiện thao tác kéo xuống và chọn vào mục Contacts và tiến hành tích vào mục Select All. Bạn tiếp tục chọn vào mục To Device ở góc phía trên bên phải trên màn hình máy tính.
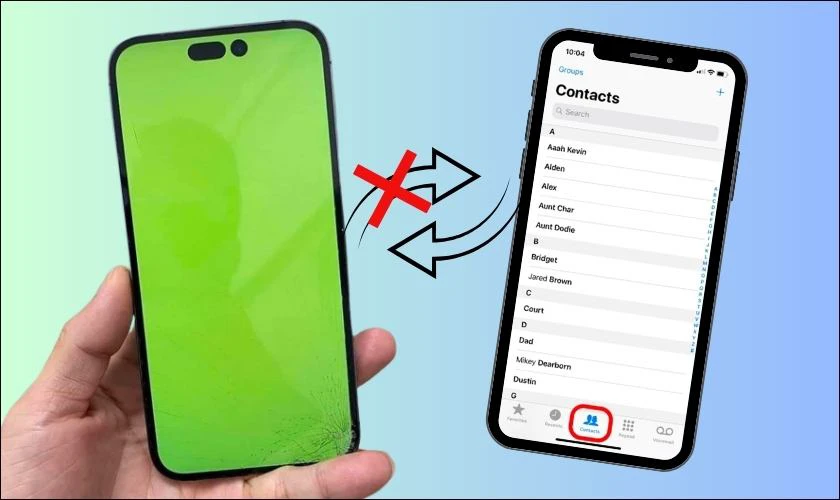
Sau khi hoàn thành xong các bước hướng dẫn bên trên. Bạn nên mở thiết bị iPhone mới lên kiểm tra lại một lần nữa nhé!
Khám phá thủ thuật: Thay đổi bàn phím điện thoại nhanh trên ios và adroid.
Chuyển danh bạ từ iPhone cũ bị hư sang iPhone mới
Nếu bạn đang gặp phải một số trường hợp đặc biệt như iPhone của bạn không hiển thị nguồn. Bạn cũng có thể tham khảo một số cách dưới đây:
- Chuyển bằng SIM: Đối với cách này, bạn thực hiện khi điện thoại iPhone cũ bị hư không bật nguồn được nhưng SIM vẫn còn hoạt động bình thường. Để biết cách thực hiện chi tiết bạn có thể tham khảo cách hướng dẫn bên trên nhé!
- Chuyển bằng phần mềm: Đây là phương pháp hiệu quả để giải quyết cho chiếc điện thoại của bạn ở trường hợp này. Nếu bạn không có laptop, máy tính để thực hiện cách này. Bạn có thể đem điện thoại ra các cửa hàng để được hỗ trợ và giúp đỡ.
- Đồng bộ hóa dữ liệu lên iCloud: Ở cách này, nếu iPhone cũ của bạn bị hư nhưng trước đó có bật tính năng đồng hóa dữ liệu iCloud. Bạn có thể đăng nhập bằng bất cứ thiết bị nào để chuyển danh bạ đều được.
Nếu thật sự bạn đang đang vướng phải trường hợp này. Bạn không thể tự thực hiện tại nhà. Hãy đem đến các dịch vụ sửa chữa để được hỗ trợ tốt nhất nhé!
Một số câu hỏi thường gặp khi chuyển dữ liệu số điện thoại
Ngoài một số trường hợp được đề cập bên trên khi thực hiện chuyển dữ liệu. Trong quá trình thực hiện bạn cũng có thể không tránh khỏi những câu hỏi thắc. Hiểu được điều đó, dưới đây là một số câu hỏi có thể bạn cũng đang thắc mắc như:
- Có sao chép được danh bạ iPhone cũ sang iPhone mới khác iCloud được không?
Đối với trường hợp này, bạn hoàn toàn có thể thực hiện được nhé. Tuy nhiên, còn tùy thuộc vào lượng liên hệ bạn muốn chuyển nhiều hay ít để chọn cách phù hợp. Nếu bạn chuyển ít liên hệ bạn có thể chọn thực hiện bằng Airdrop. Nếu máy có nhiều liên hệ bạn có thể chọn các phần mền của các bên thứ ba.
- Có thể thực hiện chuyển danh bạ từ iPhone sang Android được không?
Bạn hoàn toàn có thể thực hiện chuyển danh bạ từ iPhone sang Android bằng các cách đơn giản hơn. Bạn có thể sử dụng như: Sử dụng Google Contacts, Gmail, ….
Tham khảo thêm các điện thoại cũ giá rẻ dienthoaivui đang được mua nhiều trong tháng 11/2024
[dtv_product_related category='may-cu/dien-thoai-cu']
Kết luận
Bài viết là tổng hợp các cách chuyển danh bạ từ iPhone sang iPhone bằng các tính năng có sẵn. Ngoài ra, bài viết này còn hướng dẫn bạn các phần mềm thứ ba để chuyển đổi danh bạ. Trong quá trình thực hiện nếu bạn có bất kỳ thắc mắc gì hãy để lại bình luận bên dưới nhé! Chúc bạn thực hiện thành công!
Link nội dung: https://diendanxaydung.net.vn/cach-sao-chep-danh-ba-tu-may-nay-sang-may-khac-iphone-a62335.html