
Cách mở file Zip trên iPhone cho dân văn phòng
Người dùng thường nén một hoặc nhiều thư mục dưới dạng file Zip để giảm dung lượng khi chia sẻ hoặc tải xuống. Nếu mới gặp lần đầu, nhiều người sẽ không biết làm sao để mở file Zip trên iPhone. Trong bài viết dưới đây, Điện Máy Chợ Lớn sẽ hướng dẫn bạn các bước mở file Zip trên điện thoại iPhone như iPhone 12 Pro 256GB một cách nhanh chóng nhất!
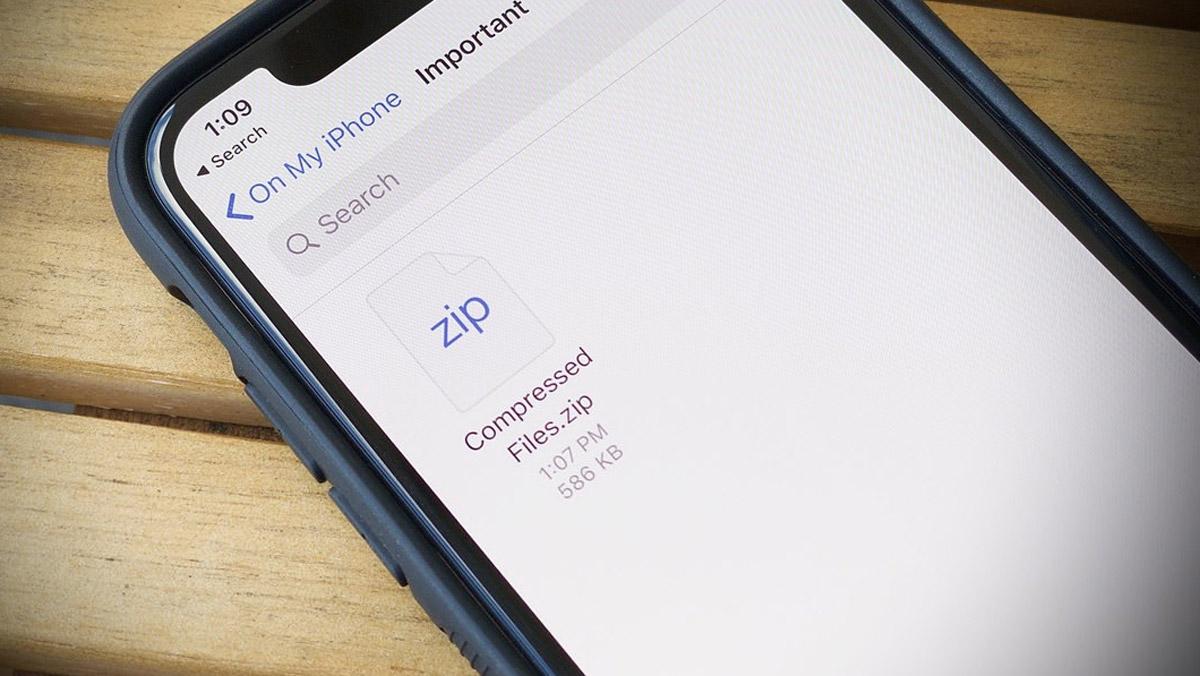
Bạn có thể mở file Zip trực tiếp trên điện thoại iPhone hoặc thông qua các ứng dụng thứ 3.
File Zip là file lưu trữ nhiều thư mục nhỏ bên trong và người dùng có thể sắp xếp tùy theo ý muốn. Điểm khác biệt lớn nhất là file Zip là sau khi nén thì tổng dung lượng sẽ giảm đáng kể so với ban đầu.
Việc nén dữ liệu về dạng file Zip mang đến nhiều lợi ích cho người dùng như:
- Tối ưu dung lượng, tiết kiệm bộ nhớ lưu trữ cho thiết bị.
- Giúp tiết kiệm thời gian khi truyền và tải file trên thiết bị khác.
- Giúp tăng mức độ bảo mật dữ liệu do người dùng, vì bạn có thể đặt mật khẩu cho file Zip.
- Giảm băng thông khi truyền file sang thiết bị khác.
Với những lợi ích trên, người dùng nên biết cách nén và giải file nén trên điện thoại để thuận tiện hơn trong quá trình sử dụng. Có 5 cách mở file Zip cho bạn tham khảo như sau.
Để mở file Zip trên iPhone, bạn có thể thao tác thông qua ứng dụng Tệp trên điện thoại với các bước dưới đây:
• Bước 1: Truy cập ứng dụng Tệp trên điện thoại iPhone. Tại góc bên phải phía dưới màn hình, bạn nhấn vào tab “Duyệt” rồi nhấn vào biểu tượng ba dấu chấm ở góc bên phải phía trên màn hình và bấm “Chọn”.
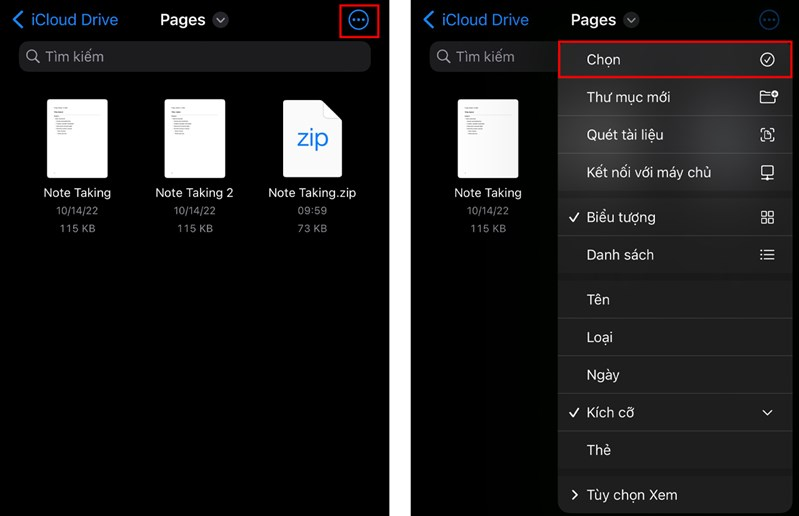
Bạn chuyển sang tab “Duyệt” sau đó bấm vào biểu tượng ba dấu chấm rồi ấn “Chọn” để tiếp tục.
• Bước 2: Lúc này, màn hình sẽ hiển thị các file trong ứng dụng Tệp. Bạn nhấn vào một hoặc nhiều file Zip muốn giải nén sau đó bấm vào biểu tượng ba dấu chấm ở góc bên phải phía dưới màn hình. Tiếp theo, bạn nhấn “Giải nén” để hoàn tất quá trình mở file Zip trên iPhone. Sau khi giải nén, bạn có thể mở file ra để xem dữ liệu bên trong như bình thường.
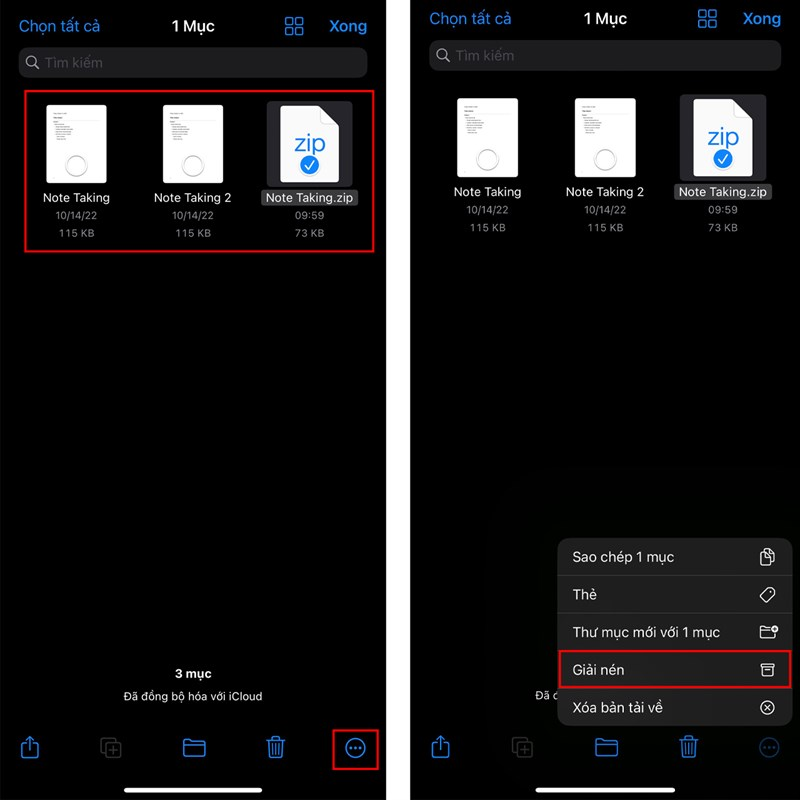
Bạn chọn file, nhấn vào biểu tượng ba dấu chấm rồi chọn “Giải nén” để hoàn tất.
Một trong những cách giải nén file Zip trên điện thoại iPhone nhanh chóng chính là thông qua ứng dụng Phím Tắt với các bước dưới đây:
• Bước 1: Vào thư mục lưu trữ file Zip cần giải nén, thông thường sẽ nằm trong ứng dụng Tệp hoặc Ảnh.
• Bước 2: Giả sử, file bạn cần giải nén nằm trong ứng dụng Tệp. Bạn mở ứng dụng “Tệp”, chuyển sang tab “Browse”, nhấn vào “Select” ở góc bên phải phía trên màn hình, sau đó bấm chọn file Zip cần mở.
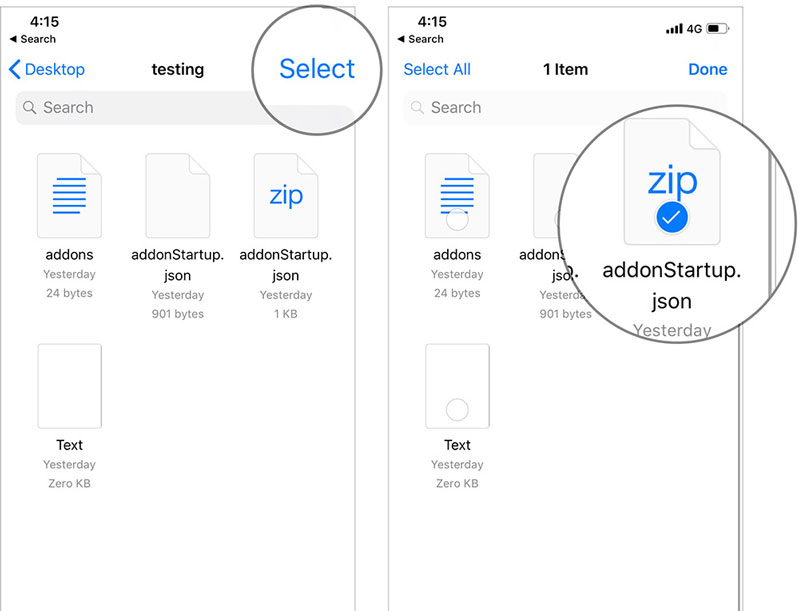
Bạn mở ứng dụng “Tệp” rồi nhấn vào “Select”, sau đó chọn file Zip cần giải nén.
• Bước 3: Tại góc bên trái phía dưới giao diện, bạn nhấn vào biểu tượng “Chia sẻ” rồi chọn “Shortcuts” để chuyển file Zip sang ứng dụng “Phím tắt”.

Bạn nhấn vào biểu tượng “Chia sẻ” ở góc màn hình rồi chọn “Shortcuts”.
• Bước 4: Nhấn vào phím tắt “Unzip” rồi lựa chọn thư mục lưu file sau khi giải nén. Sau đó, bạn chọn “Add” ở góc bên phải phía trên màn hình để hoàn thành.
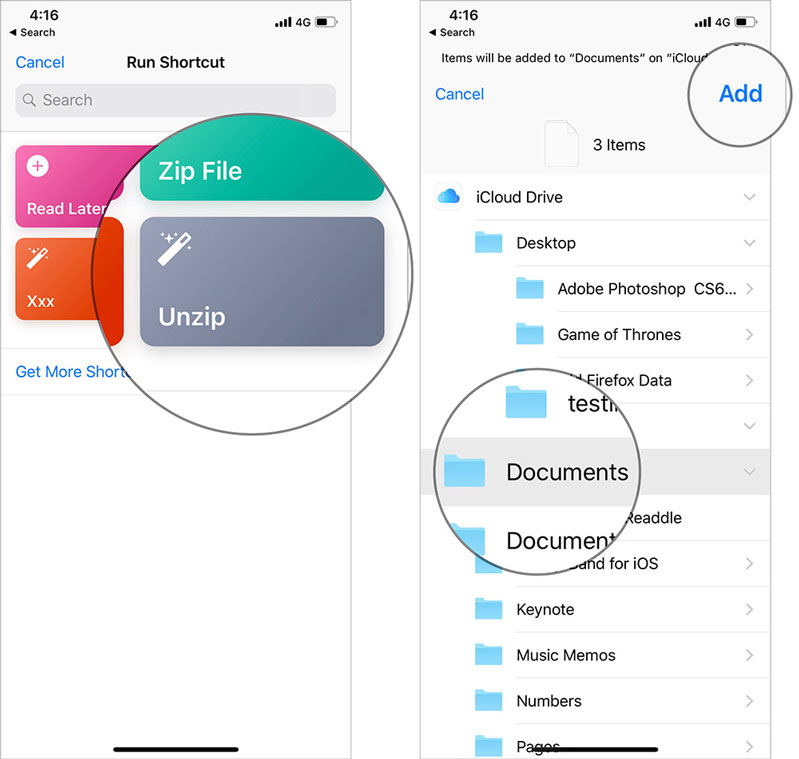
Nhấn vào “Unzip” rồi chọn thư mục lưu trữ file sau khi giải nén.
Một trong những cách mở file zip trên iPhone được nhiều người dùng quan tâm hiện nay chính là sử dụng phần mềm iZip. Để giải nén file Zip bằng phần mềm iZip, bạn thao tác như sau:
• Bước 1: Truy cập vào App Store để tìm và tải ứng dụng iZip về điện thoại iPhone.
• Bước 2: Mở ứng dụng iZip rồi nhấn vào mục “Files” để chọn file Zip cần giải nén.
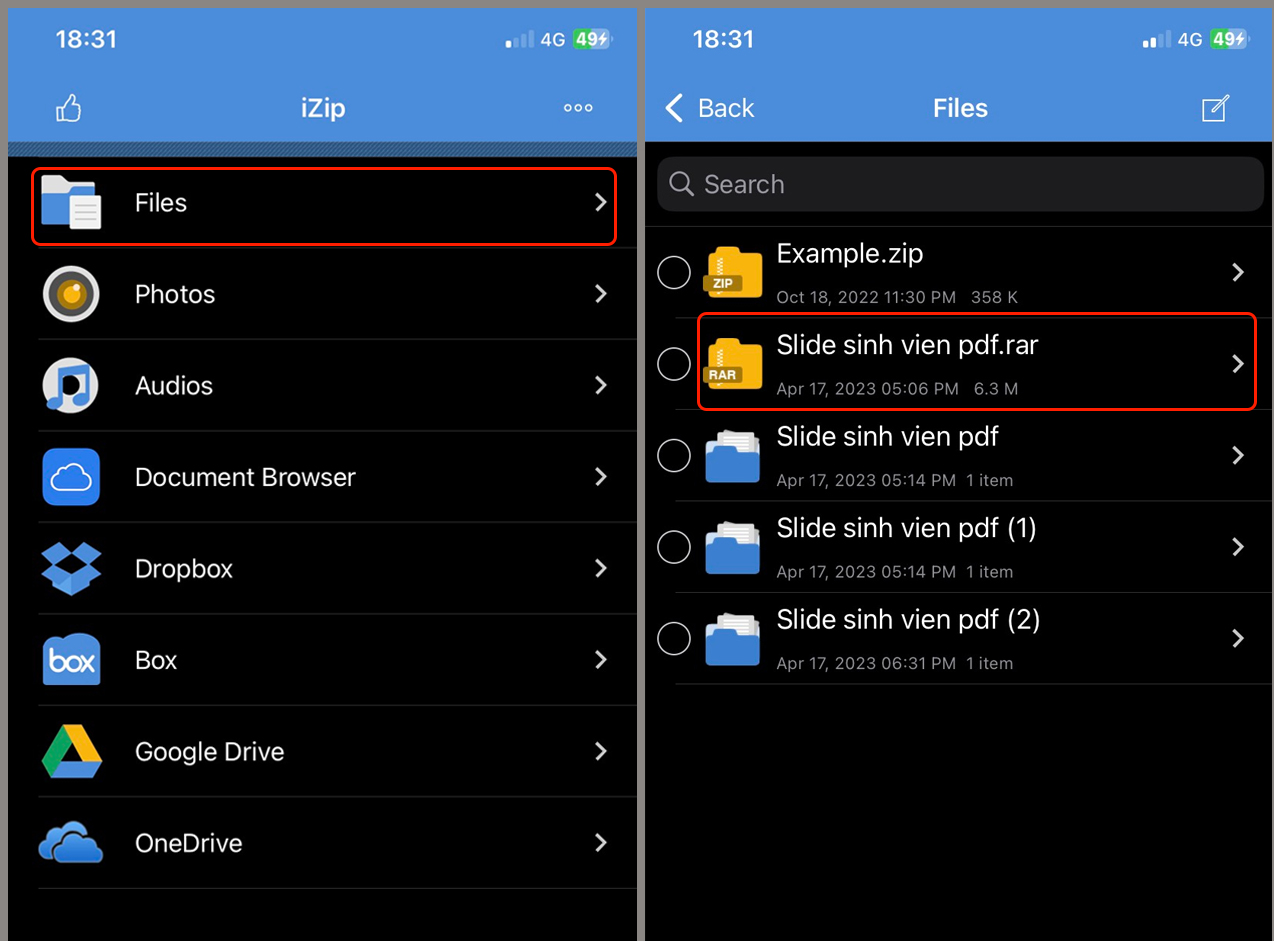
Bạn nhấn vào mục “Files” trên ứng dụng iZip rồi bấm chọn file Zip cần giải nén.
• Bước 3: Sau khi nhấn vào file Zip, màn hình sẽ hiển thị thông báo “Would you like to unzip all files?”. Bạn bấm chọn “OK”, sau đó màn hình sẽ chuyển sang giao diện file đã giải nén.
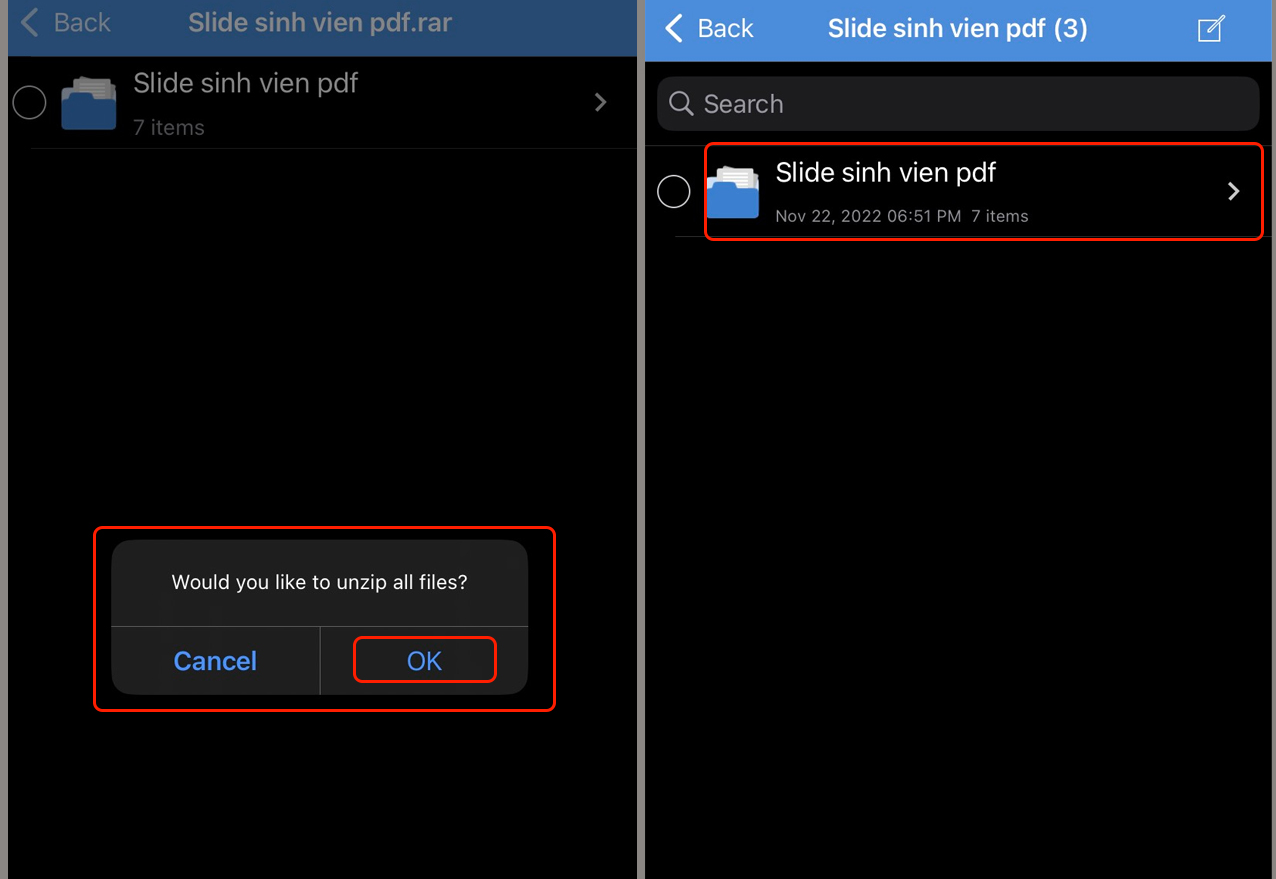
Bạn nhấn chọn “OK” sau đó màn hình sẽ đưa bạn đến file giải nén thành công.
Nếu thiết bị di động được cập nhật và nâng cấp iOS 12 trở về sau, bạn có thể mở file Zip trên iPhone thông qua ứng dụng Siri Shortcuts với các bước sau:
• Bước 1: Cài đặt phím tắt Unzip to iCloud để hiển thị trong thư viện Siri bằng cách nhấn vào ĐÂY. Sau đó, bạn chọn “Lấy phím tắt” để chuyển sang • Bước tiếp theo.
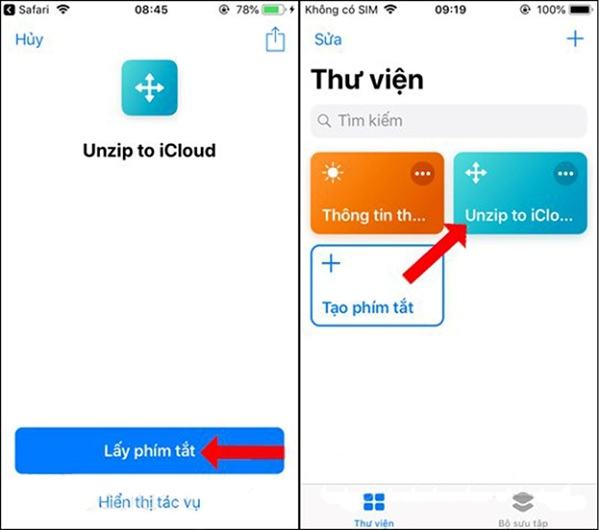
Bạn nhấn vào “Lấy phím tắt” để thêm “Unzip to iCloud” vào thư viện Siri trên iPhone.
• Bước 2: Truy cập trang web có file Zip cần giải nén thông qua trình duyệt Safari. Sau đó, bạn mở file Zip, nhấn vào biểu tượng “Chia sẻ” (Share) phía dưới thanh công cụ. Tại đây, bạn nhấn vào “Phím tắt” (Shortcuts) để mở file Zip trong Siri.

Mở file trên trình duyệt web Safari, nhấn vào chia sẻ sau đó chọn “Phím tắt”.
• Bước 3: Tại màn hình Siri Shortcuts (Chạy phím tắt), bạn nhấn vào “Unzip to iCloud”. Lúc này, bạn có thể chọn lưu file trên điện thoại hoặc iCloud, nhấn “Thêm” để hoàn tất giải nén. Để mở file Zip trên iPhone sau khi giải nén, bạn chỉ cần nhấn vào tệp để xem nội dung chi tiết bên trong.
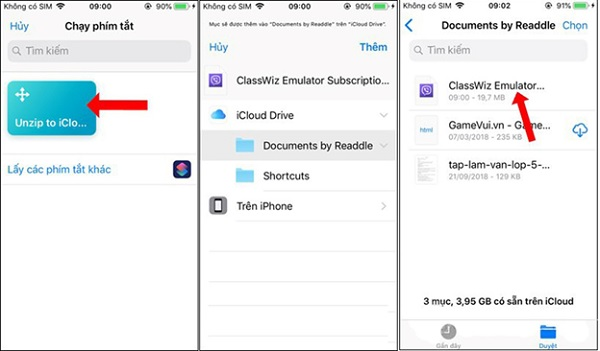
Nhấn vào “Unzip to iCloud”, chọn vị trí lưu file rồi nhấn “Thêm” là xong.
Ngoài những cách trên, người dùng có thể giải nén tệp Zip trên điện thoại iPhone bằng ứng dụng Unzip - Zip File Opener với các bước sau đây:
• Bước 1: Truy cập App Store để tìm và cài đặt ứng dụng Unzip - Zip File Opener về điện thoại.
• Bước 2: Vào thư mục lưu trữ file Zip, thông thường người dùng sẽ lưu vào Email hoặc Files. Cụ thể:
- Đối với Email: Bạn mở ứng dụng Email rồi nhấn vào Email chứa tệp Zip để xem tên file.
- Đối với Files: Bạn nhấn vào ứng dụng Files (Tệp), chọn tab “Browse” rồi bấm vào vị trí lưu trữ file Zip cần giải nén.
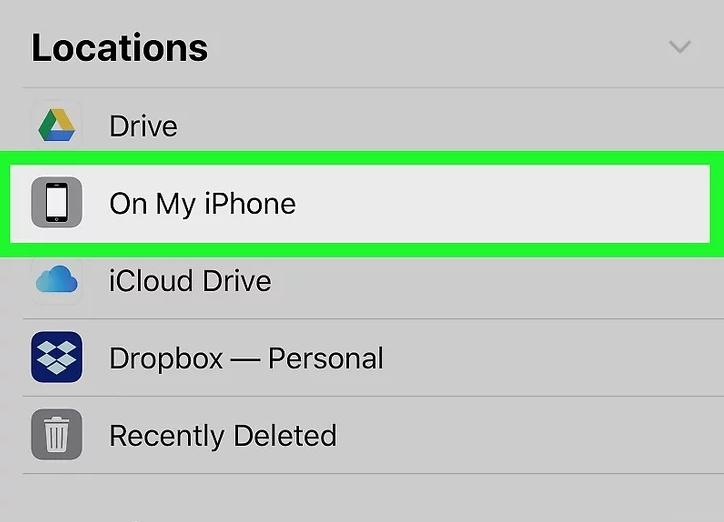
Truy cập vào vị trí lưu trữ file Zip cần giải nén.
• Bước 3: Bạn nhấn vào file Zip để xem trước nội dung.
• Bước 4: Tại bản xem trước (Preview Content), bạn nhấn vào biểu tượng “Share” ở góc bên trái phía dưới giao diện.
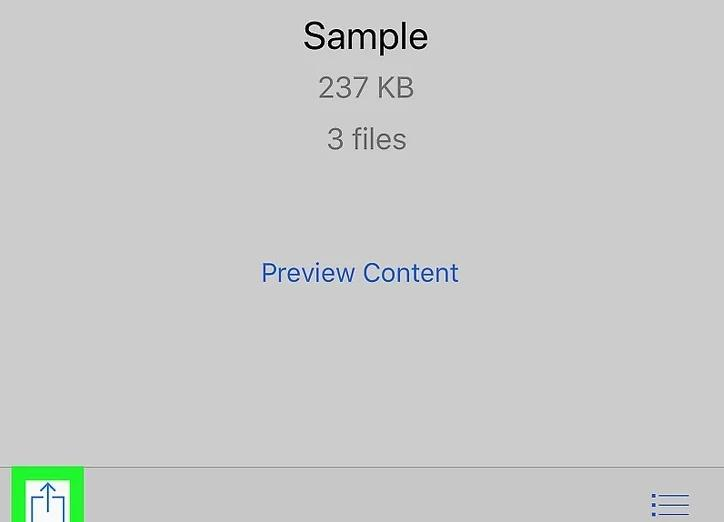
Nhấn vào biểu tượng “Chia sẻ” ở góc bên trái phía dưới màn hình.
• Bước 5: Chọn “Copy to Unzip” (Sao chép vào Unzip) ở trình đơn phía dưới màn hình. Sau đó, file Zip sẽ được mở ra và nằm trên ứng dụng Unzip - Zip File Opener.

Bạn nhấn vào “Copy to Unzip” để chuyển sang • Bước tiếp theo của cách mở file Zip trên iPhone.
• Bước 6: Nhấn vào file Zip trên màn hình để hệ thống tự động giải nén thành thư mục mới.
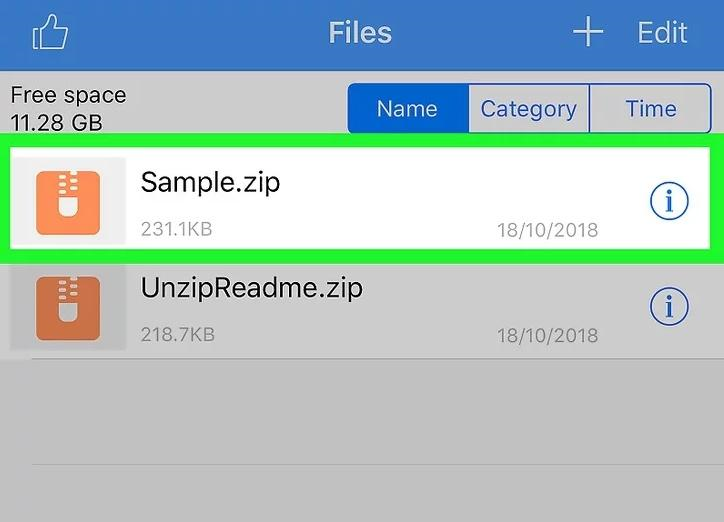
Bạn nhấn vào file Zip để giải nén trên ứng dụng Unzip.
• Bước 7: File Zip sau khi giải nén thành công sẽ hiển thị dưới dạng thư mục màu vàng cùng tên với tệp ban đầu. Bạn chỉ cần nhấn vào file đó để xem toàn bộ nội dung bên trong.
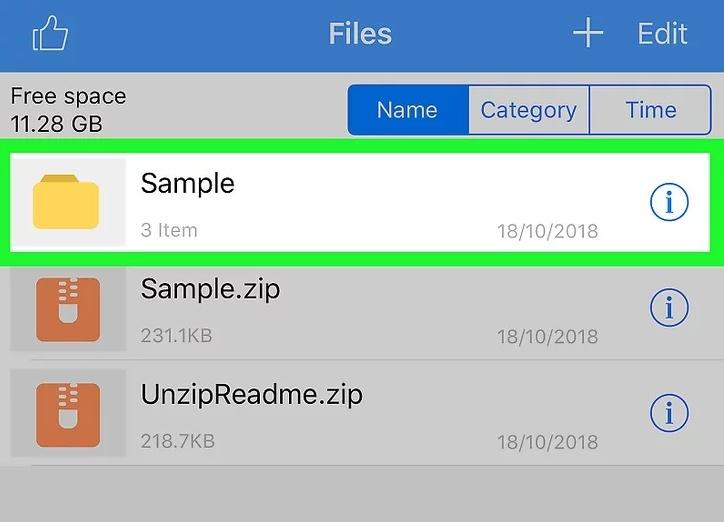
Nhấn vào tệp sau khi giải nén file Zip để xem nội dung bên trong.
Bài viết trên là các cách mở file Zip trên iPhone đơn giản, nhanh chóng. Hy vọng những thông tin này sẽ giúp bạn biết cách giải nén file Zip trên điện thoại di động để thuận tiện hơn cho quá trình học tập, làm việc và giải trí!
Link nội dung: https://diendanxaydung.net.vn/cach-mo-file-zip-tren-iphone-a62263.html