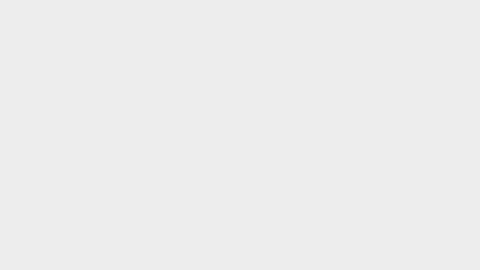Hướng dẫn cách tùy chỉnh hiệu ứng trong PowerPoint
Hiệu ứng PowerPoint là một trong những yếu tố quan trọng ảnh hưởng đến chất lượng của một bài thuyết trình. Một bài thuyết trình kết hợp những hiệu ứng phù hợp và thú vị sẽ gây ấn tượng với người xem, đồng thời giúp người xem ghi nhớ nội dung dễ hơn.
Trong bài viết này, Gitiho sẽ hướng dẫn các bạn mới học Powerpoint cách tùy chỉnh sau khi tạo hiệu ứng trong PowerPoint nhé. Ngoài ra, bạn cũng có thể tham khảo thêm khóa học sau để thành thạo Powerpoint và thiết kế slide đẹp mắt:
Cách xem trước hiệu ứng PowerPoint
Sau khi đã tạo hiệu ứng trong PowerPoint cho văn bản và các đối tượng trong slide của bản trình chiếu PowerPoint, bạn có thể xem trước một lượt để kiểm tra xem các hiệu ứng PowerPoint đó đã phù hợp hay chưa. Cách làm như sau:
- Bước 1: Kích chọn slide muốn xem hiệu ứng được áp dụng.
- Bước 2: Trên giao diện thanh công cụ, chọn thẻ Animations, sau đó bấm nút Preview. Ngay lập tức các hiệu ứng PowerPoint được áp dụng cho slide hiện tại sẽ được chạy.
Xem thêm: Hiệu ứng Morph trong Powerpoint và những kiến thức cần biết
Hướng dẫn cách tùy chỉnh hiệu ứng PowerPoint với Animation Pane
Khi bạn tạo hiệu ứng trong PowerPoint đối với nhiều đối tượng trên cùng một slide PowerPoint, chúng ta sẽ làm thế nào để quản lý tất cả những hiệu ứng này thật dễ dàng? Trong trường hợp cần quản lý nhiều hiệu ứng PowerPoint, chúng ta sẽ sử dụng một công cụ quan trọng là Animation Pane.
Thông qua Animation Pane, bạn có thể sửa đổi và sắp xếp lại các hiệu ứng cho phù hợp với nhu cầu sử dụng của mình. Animation Pane giúp bạn quản lý tất cả các hiệu ứng bạn đang sử dụng một cách rất khoa học và dễ dàng, bạn sẽ không cần tìm lại từng đối tượng trong slide để chỉnh sửa hiệu ứng nữa.
Cách mở Animation Pane quản lý hiệu ứng PowerPoint
- Bước 1: Trên giao diện thanh công cụ, chọn thẻ Animations, sau đó bấm nút Animation Pane thuộc nhóm tính năng Advanced Animation.
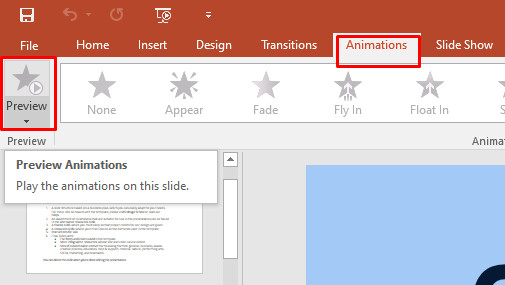
- Bước 2: Ngay lập tức khung Animation Pane sẽ được mở bên phải cửa sổ làm việc của slide PowerPoint hiện tại, hiển thị tất cả các hiệu ứng PowerPoint được áp dụng trong slide theo thứ tự xuất hiện của chúng.
Khi bạn tạo hiệu ứng trong PowerPoint cho nhiều đối tượng trong một slide thì bạn hãy đổi tên chúng trước khi sắp xếp lại bằng cách kích chọn đối tượng, chọn thẻ Format > Selection Pane, rồi bấm đúp vào tên đối tượng ở khung bên phải dưới mục Selection để đổi tên.
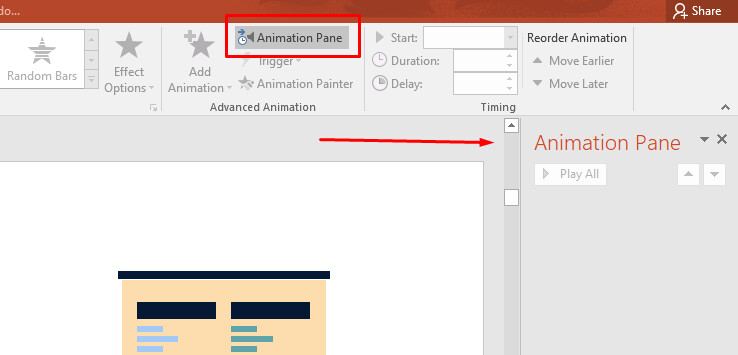
Bạn hãy đặt tên chúng theo từng đối tượng để có thể quản lý và chỉnh sửa một cách dễ dàng hơn nhé.
Cách sắp xếp lại các hiệu ứng PowerPoint trong Animation Pane
Để chỉnh sửa và quản lý các hiệu ứng PowerPoint một cách dễ dàng hơn, bạn hoàn toàn có thể thay đổi vị trí, cách sắp xếp của các hiệu ứng này trong Animation Pane theo thứ tự mà bạn mong muốn. Để làm được, các bạn làm theo các bước sau:
- Bước 1: Quay trở lại cửa sổ Animation Pane, để thay đổi vị trí của hiệu ứng xuất hiện trong slide khi trình chiếu, bạn chỉ cần bấm giữ chuột trái vào tên hiệu ứng PowerPoint rồi kéo thả vào vị trí phù hợp.
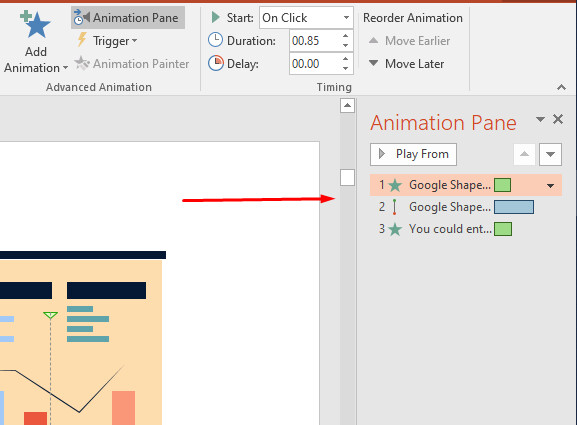
- Bước 2: Các hiệu ứng PowerPoint sẽ được sắp xếp lại theo thứ tự bạn mong muốn.
Xem thêm: Hướng dẫn cách tạo hiệu ứng chữ 3D trong AI cực đơn giản
Xem trước các hiệu ứng PowerPoint trên Animation Pane
Để xem lại kết quả tạo hiệu ứng trong PowerPoint: Liệu các hiệu ứng chạy đã đúng ý bạn hãy chưa? Các hiệu ứng đã chạy theo thứ tự bạn mong muốn chưa? Bạn có thể xem trước các hiệu ứng này chạy như thế nào bằng cách xem Preview.
- Bước 1: Sau khi đã sắp xếp lại các hiệu ứng PowerPoint, trên nhóm Animation Pane bạn bấm nút Play All.
- Bước 2: Các hiệu ứng trên slide PowerPoint vừa tạo sẽ được phát. Phía bên phải của Animation Pane cũng sẽ hiển thị timeline tiến trình phát theo thứ tự của từng hiệu ứng.
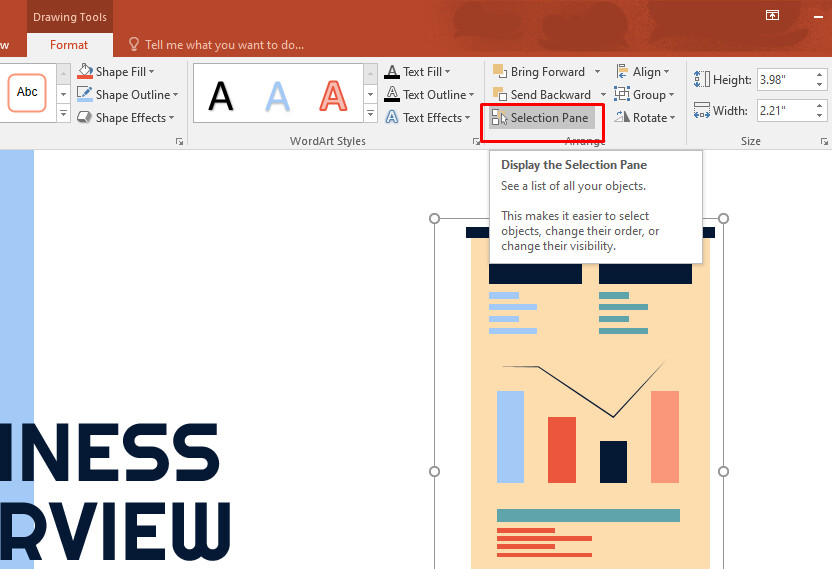
Trong trường hợp bạn không thấy Timeline xuất hiện thì kích chuột vào dấu mũi tên rồi chọn Show Advanced Timeline..
Thay đổi tùy chọn bắt đầu của hiệu ứng PowerPoint
Trong PowerPoint, mặc định khi người dùng kích chuột trái trong bài thuyết trình thì hiệu ứng sẽ bắt đầu phát. Nếu slide có nhiều hiệu ứng thì bạn sẽ phải kích chuột nhiều lần để chuyển đổi giữa các hiệu ứng PowerPoint khác nhau, điều này sẽ mất nhiều thời gian và chỉ phù hợp trong quá trình bạn chỉnh sửa.
Bạn hoàn toàn có thể cài đặt để các hiệu ứng trong slide tự động phát cùng lúc hay lần lượt mà không cần kích chuột. Bằng cách sau:
- Bước 1: Từ khung Animation Pane ở bên phải, kích chọn một hiệu ứng, rồi bấm vào biểu tượng mũi tên xổ xuống bên phải của hiệu ứng đó.
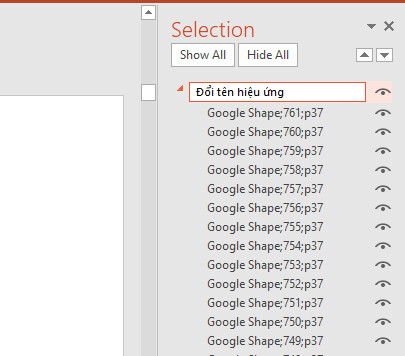
- Bước 2: Trong menu sẽ có 3 tùy chọn để bạn lựa chọn bao gồm Start on Click (kích chuột để bắt đầu hiệu ứng), Start With Before (các hiệu ứng xuất hiện đồng thời) và Start After Before (các hiệu ứng sẽ xuất hiện lần lượt theo thứ tự).
- Bước 3: Tùy vào nhu cầu, bạn hãy kích chọn kiểu trình chiếu hiệu ứng PowerPoint theo cách mình muốn.
Tùy chỉnh sâu hơn các hiệu ứng PowerPoint với Effect Options
Tương ứng với mỗi hiệu ứng PowerPoint được chèn cho các đối tượng trong slide, PowerPoint còn cung cấp nhiều tùy chọn chi tiết hơn để người dùng có thể tùy chỉnh thông qua tùy chọn Effect Options.
- Bước 1: Từ khung Animation Pane ở bên phải, kích chọn một hiệu ứng cần tùy chỉnh chi tiết.
- Bước 2: Kích chuột vào biểu tượng mũi tên xổ xuống bên phải của hiệu ứng đó rồi chọn tùy chọn Effect Options.
- Bước 3: Hộp thoại Effect Options xuất hiện, cho phép bạn cài đặt các tùy chỉnh khác cho hiệu ứng như âm thanh, thêm hiệu ứng sau khi hoạt ảnh kết thúc hoặc thêm hoạt ảnh cho văn bản theo một trình tự khác.
Trong trường hợp muốn thay đổi thời gian của hiệu ứng PowerPoint được áp dụng cho các đối tượng, bạn thực hiện như sau:
- Bước 1: Từ hộp thoại Effect Options, chọn thẻ Timing.
- Bước 2: Thêm độ trễ (Delay) trước khi hiệu ứng bắt đầu, thay đổi thời gian của hiệu ứng và kiểm soát xem hiệu ứng có lặp lại (Repeat) hay không theo nhu cầu.
Xem thêm: Hướng dẫn cách sử dụng hiệu ứng động (animations) trong PowerPoint
Tổng kết
Vậy là sau khi đã tạo hiệu ứng trong PowerPoint, bạn có thể tuỳ chỉnh các hiệu ứng PowerPoint theo ý muốn bằng các cách quản lý nhiều hiệu ứng trong Animation Pane, cách tuỳ chỉnh và thay đổi các hiệu ứng, thay đổi vị trí xuất hiện, ngoài ra còn là cách giúp các bạn tuỳ chỉnh sâu hơn các hiệu ứng để đạt được hiệu quả tối đa cho bài thuyết trình của mình. Để nắm vững các kiến thức cơ bản cũng như nâng cao tay nghề khi thiết kế và làm việc trên PowerPoint, bạn hãy đọc thêm các bài viết trên blog Gitiho và tham gia khoá học Tuyệt đỉnh PowerPoint nhé.
Chúc các bạn thực hành và ứng dụng kiến thức thật tốt trong công việc!
Link nội dung: https://diendanxaydung.net.vn/cach-chinh-hieu-ung-ppt-a59988.html