
Hướng dẫn in văn bản trên Excel 2003, 2007, 2010, 2013, 2016 đơn giản nhất
Excel là một công cụ không còn xa lạ với chúng ta trong công việc văn phòng. Trong quá trình làm việc, việc in văn bản từ Excel ra giấy là điều cần thiết. Bài viết này sẽ hướng dẫn bạn cách in văn bản trong Excel 2003, 2007, 2010, 2013, 2016 một cách đơn giản và nhanh chóng.
1. Hướng dẫn in văn bản trong Excel 2003
Để in bảng tính từ Excel 2003 ra giấy, bạn làm như sau:
- Bước 1: Trên thanh công cụ, chọn File > Chọn Print để bắt đầu in.
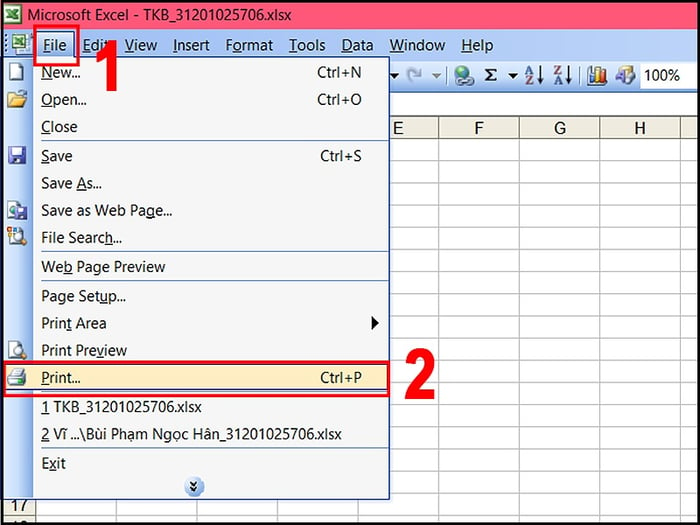
Chọn File và Print trên thanh công cụ
- Bước 2: Nhấn vào Properties để điều chỉnh cài đặt in trước khi thực hiện.
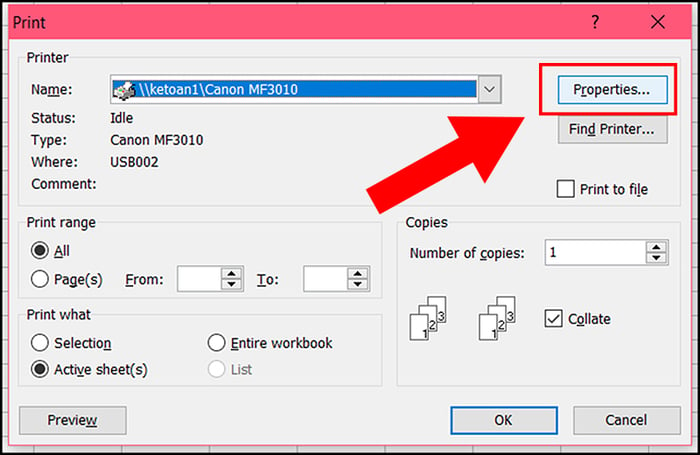
Điều chỉnh các thông số theo ý muốn cho văn bản trong phần Properties
- Bước 3: Trong mục Layout, bạn có thể tùy chỉnh các thiết lập cho trang giấy > Nhấn OK để hoàn tất khi in.
+ Portrait: In theo chiều dọc.
+ Landscape: In theo chiều ngang.
+ Page size: Kích thước khổ giấy.
+ Custom Page Size: Tùy chỉnh kích cỡ khổ giấy.
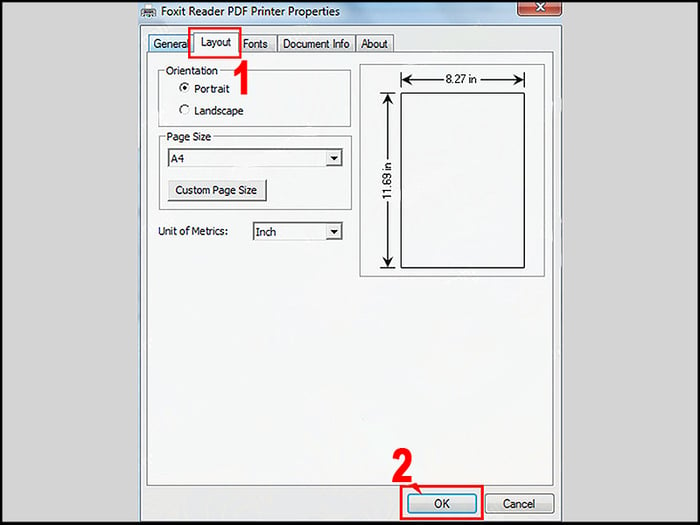
Cài đặt một số thông số cho trang văn bản được in
- Bước 4: Nhấn OK để in văn bản ra giấy.
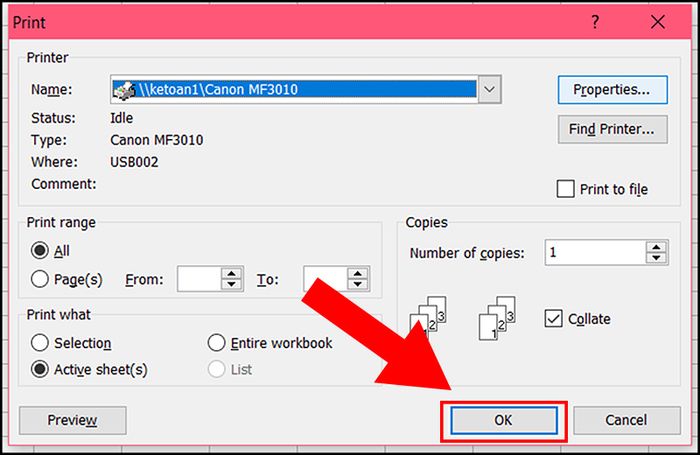
Cuối cùng nhấn OK để in văn bản từ Excel.
2. Hướng dẫn in trong Excel 2007 và 2010
Excel 2007 và 2010 có giao diện tương đương, vì vậy hướng dẫn này áp dụng cho cả hai phiên bản.
- Bước 1: Trên thanh công cụ, chọn File.
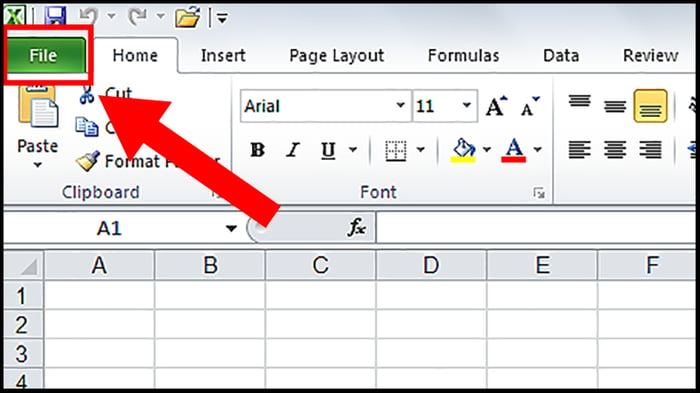
Chọn File từ thanh công cụ.
- Bước 2: Nhấn vào Print > Chọn biểu tượng Print để in văn bản từ Excel. Bạn cũng có thể thiết lập các thông số in như:
+ Máy in: Thiết bị in mà bạn đang sử dụng.
+ Các thuộc tính máy in: Cài đặt các tùy chọn nâng cao cho máy in.
+ In các Sheet đang hoạt động: Chọn để in từng sheet riêng biệt hoặc các sheet bạn muốn in.
+ In một mặt: Thiết lập in trên một mặt hoặc hai mặt của giấy.
+ Trình tự in: In các trang theo trình tự mặc định.
+ Định dạng chiều in đứng: Chọn chiều giấy in là dọc hoặc ngang.
+ Khổ giấy A4: Kích thước giấy A4 được sử dụng để in.
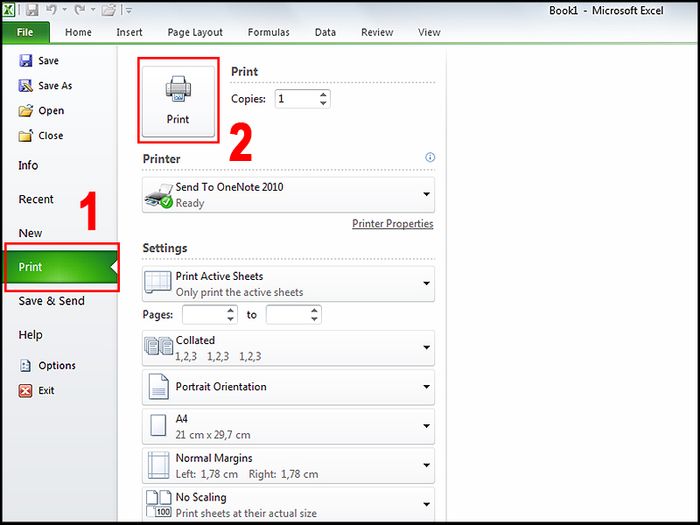
Vào phần In và nhấn biểu tượng In để thực hiện in văn bản.
3. Hướng dẫn in văn bản cho Excel 2013 và 2016
Giao diện của Excel phiên bản 2013 và 2016 khá giống nhau. Bạn có thể áp dụng hướng dẫn dưới đây cho cả Excel 2013 và Excel 2016.
- Bước 1: Trên thanh công cụ, chọn mục Tệp để truy cập các tùy chọn nhanh.
-800x451.jpg)
Trên thanh công cụ, chọn tab Tệp
- Bước 2: Chọn mục In > Chọn Cài đặt trang ở phía dưới cùng.
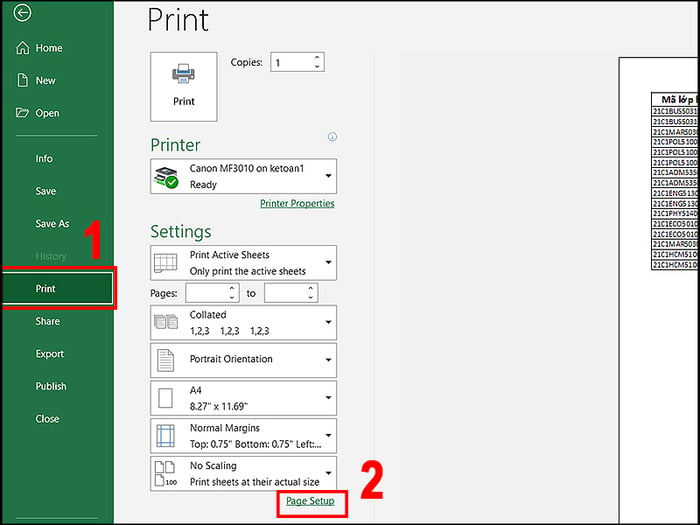
Chọn Cài đặt trang phía dưới cùng
- Bước 3: Truy cập vào phần Page > Tự thiết lập các cài đặt tuỳ ý cho văn bản khi in như:
+ Định hướng: Lựa chọn chiều giấy in là ngang (Landscape) hay dọc (Portrait).
+ Tỷ lệ: Căn chỉnh kích thước của trang, có Fit to nghĩa là in theo tỷ lệ rộng và cao, còn Adjust to là in theo tỷ lệ phần trăm.
+ Kích thước giấy: Lựa chọn khổ giấy để in văn bản.
+ Chất lượng in: Độ sắc nét của bản in (đơn vị dpi càng cao, chất lượng in càng tốt).
+ Số trang đầu tiên: Đánh số trang in.
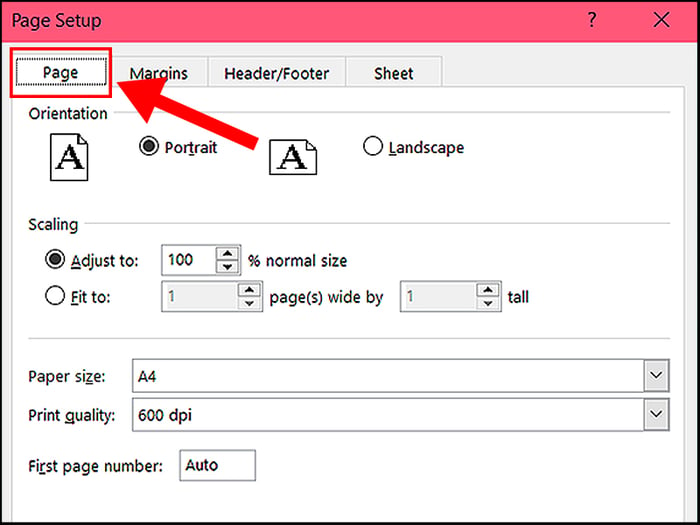
Tại tab Page, bạn có thể cài đặt các tùy chọn cho trang giấy in.
- Bước 4: Tiếp theo, bạn vào tab Margin để điều chỉnh kích thước của các lề ở 4 phía (top, bottom, left, right), cũng như lề ở vị trí đầu trang (header) và chân trang (footer). Các thiết lập này giúp tạo khoảng cách cho văn bản so với 4 cạnh của tờ giấy in.
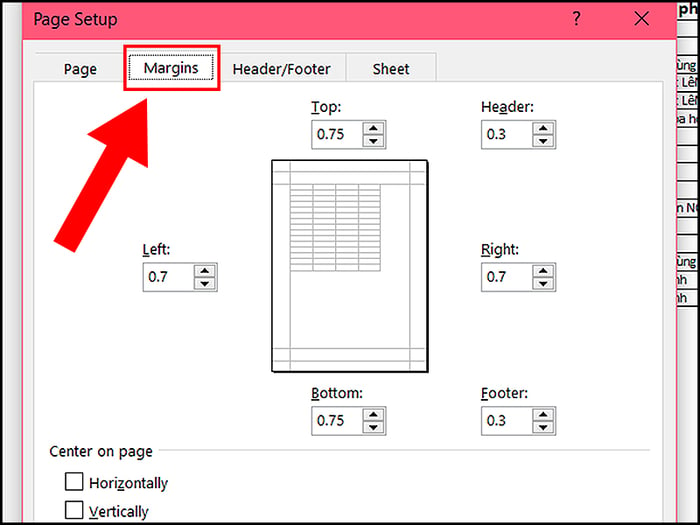
Tab Margin giúp điều chỉnh lề của văn bản khi in.
- Bước 5: Tiếp theo trong phần Header/Footer, bạn có thể tự thiết lập nội dung muốn hiển thị ở đầu trang và chân trang. Đặc biệt, ở phần Custom Header và Custom Footer, bạn còn có thể tuỳ chỉnh nhiều hơn với các mục sau:
+ Left section: Nhập nội dung muốn hiển thị ở lề trái của header hoặc footer.
+ Center section: Nhập nội dung muốn hiển thị ở giữa của header hoặc footer.
+ Right section: Nhập nội dung muốn hiển thị ở lề phải của header hoặc footer.
- Ngoài ra, còn có các thiết lập chi tiết khác cho văn bản.
+ Định dạng font: Thay đổi font, kiểu chữ của phần văn bản được chọn.
+ Số trang: Hiển thị số thứ tự trên mỗi trang in.
+ Số lượng trang: Tính năng đánh số trang giúp bạn tạo một chuỗi liên tục các trang từ 1 đến 15.
+ Ngày/ Giờ: Chèn ngày/ giờ hiện tại.
+ Đường dẫn tệp: Chèn đường dẫn đến vị trí của tệp tin.
+ Tên tệp: Thêm tên vào file workbook.
+ Tên tab: Thêm tên vào tab worksheet.
+ Chèn ảnh: Thêm ảnh vào lề của trang in.
+ Định dạng ảnh: Cài đặt định dạng cho ảnh đã chèn.
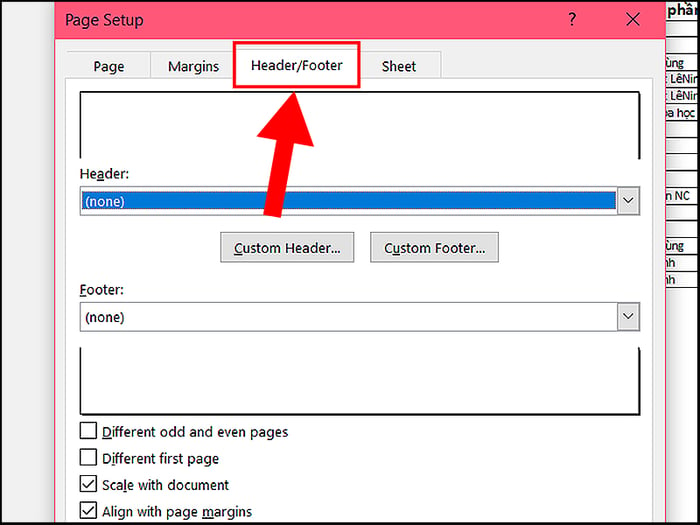
Trong phần Header/ Footer, bạn có thể thiết lập nhiều hơn cho lề trên và lề dưới của trang in.
- Bước 6: Cuối cùng trong tab Sheet, bạn sẽ cài đặt các thuộc tính liên quan đến trang tính như:
+ Vùng in: Chọn bảng tính muốn in ra văn bản giấy.
+ Hàng lặp lại ở trên: Chọn hàng muốn lặp lại ở đầu mỗi trang tính. Hàng này sẽ xuất hiện ở đầu mỗi trang tính.
+ Cột lặp lại ở trái: Chọn cột muốn lặp lại ở bên trái mỗi trang tính. Cột này sẽ xuất hiện ở bên trái mỗi trang tính.
+ Các mục sẽ được in: Chọn các phần muốn in trong phần Print theo ý muốn của bạn. Ví dụ như Gridlines (in đường kẻ), Black and White (in đen trắng),...
+ Thứ tự trang: Lựa chọn thứ tự in như Down, sau đó qua hoặc Qua, sau đó xuống. Hiệu ứng này giúp xử lý khi dữ liệu bảng tính không vừa với một trang in.

Trong tab Sheet, bạn có thể cài đặt các thuộc tính liên quan đến trang tính.
- Bước 7: Sau khi hoàn thành việc cài đặt tài liệu cần in, bạn quay lại phần Print để tiến hành in với các cài đặt sau:
+ Máy in: Chọn máy in mà bạn đang sử dụng.
+ In các bảng tính hoạt động: In bảng tính đang hoạt động hoặc toàn bộ các trang tính.
+ Trang: Chọn các trang cụ thể bạn muốn in bằng cách nhập số trang đầu tiên và cuối cùng của dãy trang bạn muốn in. Nếu muốn in tất cả, hãy để ô này trống.
+ Đã lựa chọn: Số lượng bản in mà bạn muốn nhận được.
- Cuối cùng, chỉ cần nhấn vào biểu tượng In để hoàn tất việc in trang tính thành văn bản giấy.
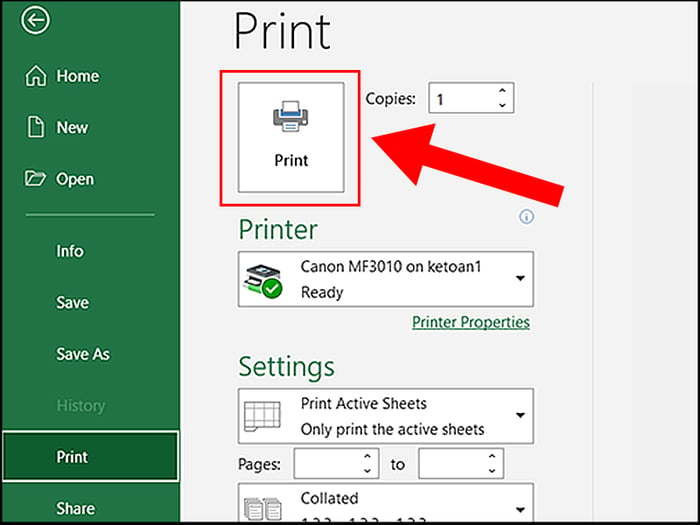
Khi đã hoàn tất các thiết lập, bạn sẽ quay lại giao diện cài đặt cho máy in và nhấn In để tiến hành in
Bài viết trên đã hướng dẫn cách in văn bản trong Excel 2003, 2007, 2010, 2013, 2016 một cách đơn giản và nhanh chóng. Cảm ơn bạn đã theo dõi, chúc bạn thành công!
Link nội dung: https://diendanxaydung.net.vn/cach-in-van-ban-trong-excel-2007-a55441.html