
Cách chèn ảnh vào zoom trên điện thoại nhanh chóng
Ngày nay, Zoom là một trong những ứng dụng phổ biến được sử dụng cho các cuộc họp trực tuyến và học tập từ xa. Đặc biệt, tính năng chèn ảnh nền vào Zoom giúp người dùng có thể tự tin hơn khi xuất hiện trước đồng nghiệp, đối tác hoặc bạn học. Tuy nhiên, nhiều người vẫn gặp khó khăn trong việc tìm hiểu cách chèn ảnh vào Zoom trên điện thoại. Đừng lo, bài viết này Viettablet sẽ hướng dẫn bạn cách thực hiện một cách nhanh chóng và dễ dàng nhé!
Tạo ảnh nền trong zoom trên điện thoại
Tính năng tạo ảnh nền trong Zoom trên điện thoại đã mang lại nhiều tiện ích cho người dùng. Nhờ đó, bạn có thể thay đổi khung cảnh phía sau mà không cần di chuyển. Điều này đặc biệt hữu ích khi bạn đang tham gia một cuộc họp từ nhà hay một không gian không phù hợp.
Đổi hình nền trong Zoom trên iPhone
Trên iPhone, đổi hình nền trong Zoom là một quá trình đơn giản nhưng không phải ai cũng biết cách thực hiện. Để bắt đầu, bạn hãy mở ứng dụng Zoom và tham gia cuộc họp. Sau đó, bạn nhấn vào biểu tượng ba chấm ở góc dưới bên phải màn hình. Từ menu hiện ra, chọn "Nền và bộ lọc". Lúc này, các hình nền mặc định của Zoom sẽ xuất hiện.
Nếu bạn muốn sử dụng ảnh từ thư viện của mình, hãy nhấn vào biểu tượng dấu cộng để tải lên hình ảnh cá nhân. Đây là cách chèn ảnh vào Zoom trên điện thoại đơn giản và nhanh chóng, cho phép bạn thể hiện sự sáng tạo của mình trong mỗi cuộc họp.
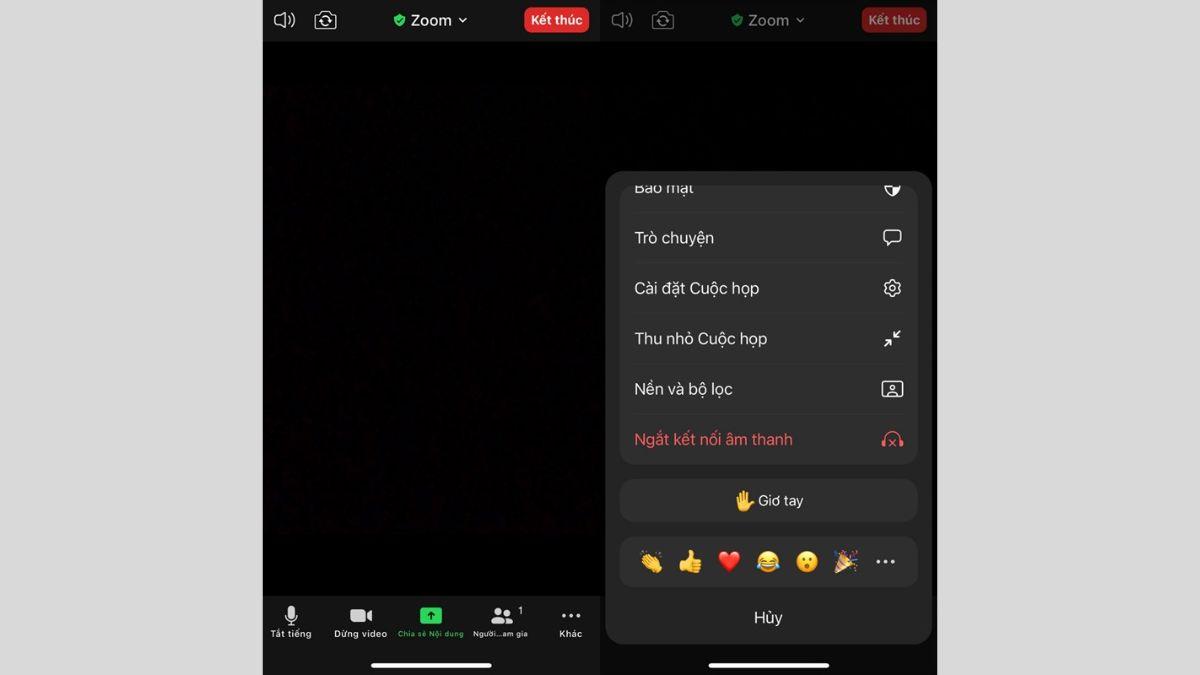
Bước 1 bạn vào ứng dụng Zoom > Khác > Nền và bộ lọc

Sau đó bạn có thể chọn bất kỳ hình nào làm nền theo sở thích của mình

Bạn cũng có thể chọn Biểu tượng “+” để thêm ảnh yêu thích từ thư viện
Đổi hình nền trong Zoom trên Android
Đối với điện thoại Android, quy trình đổi hình nền cũng tương tự. Sau khi vào cuộc họp Zoom, hãy nhấn vào biểu tượng ba chấm ở góc dưới bên phải để mở menu. Tại đây, bạn sẽ thấy tùy chọn "Nền ảo". Bạn có thể chọn một trong các hình nền có sẵn hoặc tải lên hình ảnh của riêng mình từ thư viện điện thoại.
Điều quan trọng khi đổi nền trong Zoom là đảm bảo ảnh nền có độ phân giải cao và không làm giảm chất lượng hình ảnh video của bạn. Hãy chọn những bức ảnh có độ sáng tốt và không quá nhiều chi tiết để hình ảnh hiển thị rõ ràng và không làm bạn bị che khuất.

Tương tự như trên iPhone, bạn vào Zoom > Chọn Nền ảo

Sau đó lựa chọn hình nền có sẵn của hệ thống để làm background

Bạn có thể đổi hình nền khác bằng cách chọn vào dấu công “+”
Mẹo đổi ảnh nền trên Zoom ngay khi trong cuộc họp
Một trong những điểm đặc biệt của Zoom là bạn có thể đổi ảnh nền ngay cả khi đang tham gia cuộc họp. Điều này rất hữu ích khi bạn quên thiết lập trước hoặc cần thay đổi hình ảnh ngay lập tức. Để thực hiện, bạn chỉ cần nhấn vào biểu tượng ba chấm ở góc dưới bên phải màn hình điện thoại, sau đó chọn "Nền và bộ lọc".
Tính năng này không chỉ giúp bạn đổi hình nền nhanh chóng mà còn giúp tạo ra sự linh hoạt trong việc điều chỉnh không gian của mình. Dù bạn đang ở văn phòng, nhà hay thậm chí là một quán cà phê, việc chèn ảnh nền phù hợp sẽ giúp bạn tự tin hơn khi xuất hiện trước camera.
Cách chèn ảnh vào Zoom trên điện thoại này cũng mang lại sự tiện lợi tối đa khi bạn đang tham gia nhiều cuộc họp trong ngày và muốn thay đổi khung cảnh liên tục. Bằng cách chọn hình ảnh nền thích hợp, bạn có thể biến cuộc họp trở nên chuyên nghiệp hơn hoặc thậm chí là thân thiện và gần gũi hơn tùy thuộc vào ngữ cảnh.

Hướng dẫn cách chèn ảnh vào zoom trên điện thoại ngay trong cuộc họp
Khắc phục các sự cố với hình nền trên Zoom
Dù cách chèn ảnh vào Zoom trên điện thoại khá đơn giản, nhưng bạn có thể gặp phải một số sự cố khi sử dụng tính năng này. Một trong những vấn đề phổ biến nhất là việc hình nền không hiển thị chính xác. Đôi khi chúng có thể làm biến mất một phần khuôn mặt của bạn.
Để khắc phục sự cố này, hãy đảm bảo rằng ánh sáng trong phòng của bạn đều và không có quá nhiều bóng tối. Điều này giúp hệ thống nhận diện hình nền tốt hơn và hiển thị hình ảnh một cách rõ ràng. Nếu bạn sử dụng tính năng màn hình xanh, hãy chắc chắn rằng màu nền không trùng với màu áo hoặc tóc của bạn. Điều này có thể gây ra tình trạng nền ảo "ăn" mất các chi tiết trên khuôn mặt hoặc trang phục.
Nếu bạn không thấy tùy chọn chèn hình nền trong Zoom, hãy thử đăng xuất và đăng nhập lại. Đôi khi hệ thống cần thời gian để cập nhật các cài đặt mới. Đối với những thiết bị có cấu hình yếu, việc xử lý hình ảnh có thể bị chậm trễ hoặc không đạt chất lượng mong muốn. Trong trường hợp này, hãy đảm bảo rằng bạn đã bật chế độ video HD trong cài đặt của Zoom để cải thiện chất lượng hiển thị.
Hy vọng bài viết này Viettablet đã cung cấp đầy đủ thông tin về cách chèn ảnh vào Zoom trên điện thoại. Nếu như gặp vấn đề về sự cố, các tips trên cũng sẽ giúp bạn thực hiện sửa lỗi dễ dàng. Nếu bạn còn bất kỳ thắc mắc nào, đừng ngần ngại chia sẻ với Viettablet để được hỗ trợ nhé.
Link nội dung: https://diendanxaydung.net.vn/cach-chen-anh-vao-zoom-tren-dien-thoai-a55126.html