
Cách cài đặt font chữ trên iPhone, iPad
Bạn có thể cài đặt gần như mọi font chữ TrueType (.ttf) hoặc OpenType (.otf) trên iPad hoặc iPhone. Bạn không thể thay đổi font chữ hệ thống, nhưng có thể sử dụng font chữ đã cài đặt trong Word, Excel, PowerPoint, Pages, Numbers, Keynote, Autodesk Sketchbook, Adobe Comp CC và nhiều ứng dụng khác nữa.
Cách cài đặt font chữ trên iPhone, iPad
Bước một: Tải ứng dụng cài đặt font chữ
Bạn phải cài đặt font chữ bằng profile cấu hình iOS, mặc dù có thể tạo profile cấu hình này trên máy Mac nhưng vẫn có cách thực hiện dễ dàng hơn. Các ứng dụng như iFont, AnyFont và Fonteer đều cho phép bạn tải font chữ trên iPad và sau đó nhanh chóng đóng gói nó vào profile cấu hình để có thể dễ dàng cài đặt. Các ứng dụng này cho phép người dùng cài đặt font chữ ở định dạng .ttf hoặc .otf. Chúng cũng hỗ trợ các file .zip với các phông .ttf hoặc .otf bên trong chúng.
Cả ba ứng dụng trên có cách thức hoạt động tương tự nhau, nhưng giao diện hơn khác. iFont miễn phí với hỗ trợ quảng cáo, bạn có thể loại bỏ quảng cáo nếu không thích với 0,99 USD. AnyFont có giá 1,99 USD và Fonteer cho phép người dùng tải ba font chữ nhưng bạn sẽ phải trả thêm 1,99 USD nếu muốn cài thêm font.
Bài viết sẽ hướng dẫn các bạn cách sử dụng ứng dụng iFont để tải font chữ, nếu bạn sử dụng AnyFont hoặc Fonteer, cách thực hiện tương tự.
Tải iFont
Bước hai: Tải font chữ
Để bắt đầu, bạn cần phải tìm và tải font chữ muốn cài đặt. Bạn có thể tải font chữ từ bên trong ứng dụng. Ví dụ: trong iFont, bạn có thể chạm vào tab "Download" ở cuối ứng dụng để xem danh sách font chữ từ thư viện font chữ của Google. Sau đó, bạn có thể tìm kiếm bất kỳ font chữ nào trong thư viện này và nhấn vào nút "Get" để tải xuống iPad.
Ngoài ra, bạn cũng có thể tải font chữ từ trang web. Truy cập trang web tải font chữ trong trình duyệt web Safari, sau đó chạm vào link tải. Nếu font chữ có sẵn dưới dạng file .zip, .ttf hoặc .otf, bạn sẽ thấy tùy chọn “Open in iFont” hoặc tùy chọn khác trên ứng dụng bạn chọn.
Nếu không thấy “Open in iFont” hoặc tùy chọn tương tự cho ứng dụng font chữ bạn chọn, hãy nhấn “More” và chọn “Copy to iFont” hoặc bất kỳ ứng dụng nào bạn đang sử dụng.
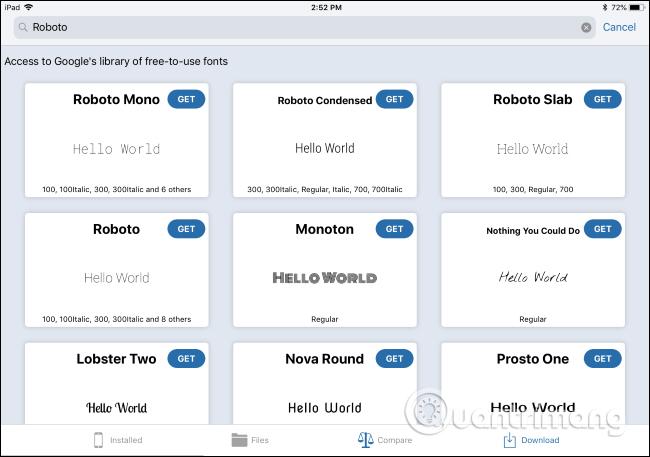
Bạn sẽ được nhắc nhập font chữ từ file đã tải xuống vào ứng dụng font chữ của mình hoặc có thể lưu các font chữ vào một vị trí như iCloud Drive và sau đó nhập chúng từ bất kỳ ứng dụng font chữ nào bạn đang sử dụng.
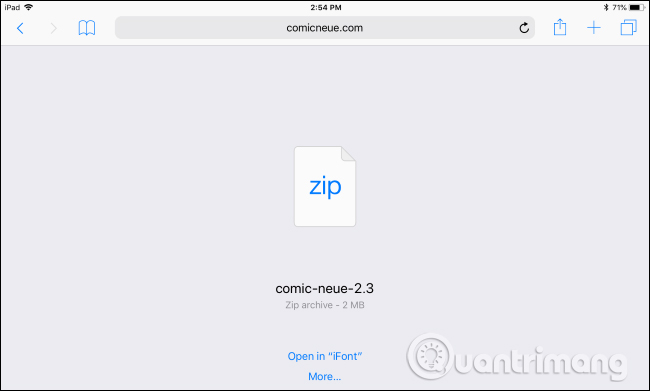
Bước ba: Cài đặt font chữ
Mọi font chữ đã tải xuống vẫn chưa được cài đặt trên toàn hệ thống. Để cài đặt, tìm tùy chọn cài đặt trong ứng dụng cài đặt. Trong iFont, hãy chạm vào tùy chọn "Files" ở cuối ứng dụng để thấy danh sách các file font chữ đã tải xuống. Để cài đặt font chữ, hãy chọn nó trong danh sách rồi chạm vào tùy chọn “Install on [Tên thiết bị]”. Bạn cũng có thể chọn tùy chọn “Bulk Install” để cài đặt nhiều font chữ cùng một lúc.
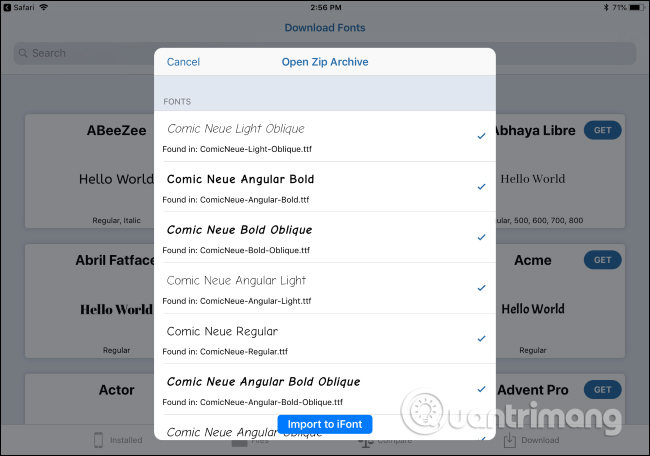
Nhấn vào “Allow” khi được nhắc mở profile cấu hình trong ứng dụng Settings.
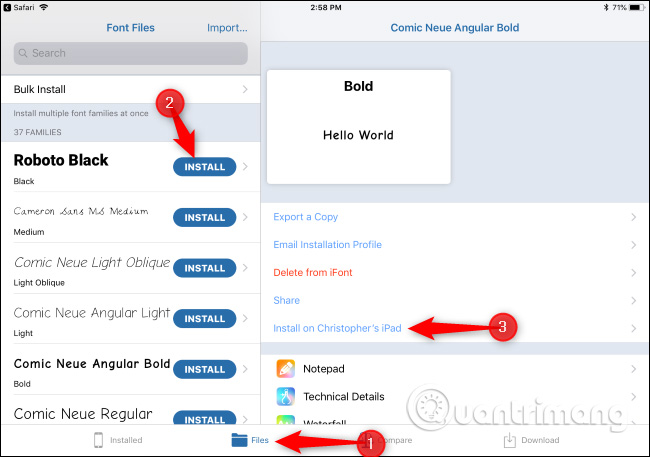
Nhấn “Install” và nhập mã PIN khi được nhắc cài đặt các font chữ đã chọn. Bạn sẽ được cảnh báo rằng profile chưa được ký bằng khóa, là do nó được tạo trên thiết bị. Bạn có kiểm tra xem nó an toàn hay không bằng cách chạm vào More Details để biết chính xác profile, trong trường hợp này là font bạn đã chọn. Chạm vào Done sau khi cài đặt profile.
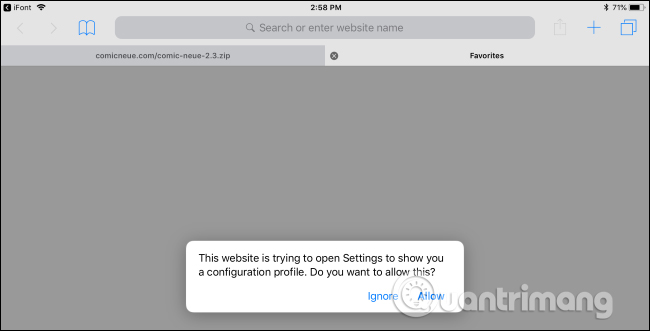
Bây giờ bạn sẽ thấy font chữ này ở tất cả các ứng dụng hỗ trợ.
Bước bốn: Sử dụng font chữ
Các font chữ được cài đặt xuất hiện trong menu font chữ trong các ứng dụng khác nhau cùng với font chữ chuẩn. Bạn không phải làm bất cứ điều gì đặc biệt để tìm chúng, chỉ cần nhấn vào bất kỳ nút “Fonts” trên ứng dụng và chọn các font chữ đã cài đặt từ danh sách font chữ thông thường.
Nếu các font chữ đã cài đặt không xuất hiện trong ứng dụng, hãy yêu cầu nhà phát triển ứng dụng hỗ trợ font chữ hệ thống do người dùng cài đặt.
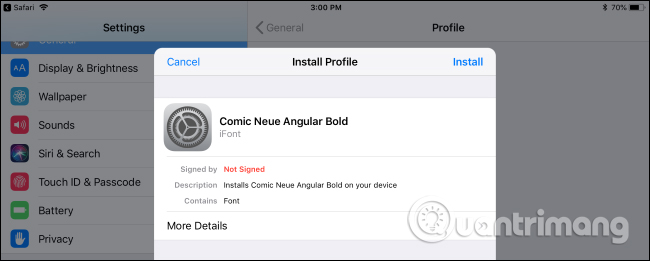
Cách gỡ font chữ cài đặt
Bạn có thể xem danh sách các font chữ đã cài đặt bằng cách chuyển đến Settings > General > Profiles. Nếu đã cài đặt nhiều font chữ cùng một lúc, bạn sẽ thấy một profile có chứa nhiều font. Trong trường hợp cài từng font một, bạn sẽ thấy nhiều profile, mỗi profile này chứa một font chữ. Bạn có thể chạm vào một profile và sau đó chạm vào More Details để xem font bên trong.
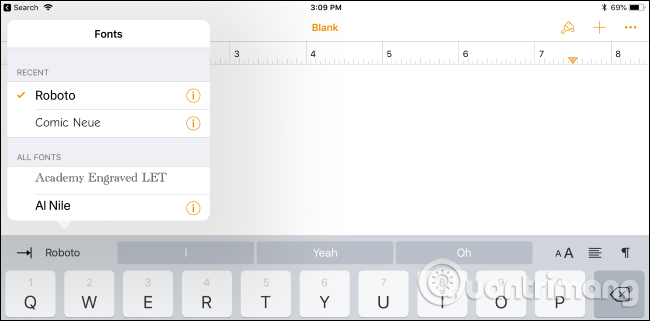
Để xóa một profile, chạm vào nó và sau đó chọn "Remove Profile". Thao tác này sẽ xóa profile và các font chứa trong đó.
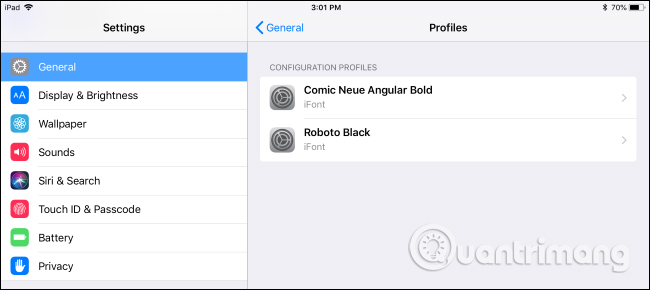
IPad hoặc iPhone của bạn có thể có các profile khác không chỉ chứa font chữ. Ví dụ, nếu iPad hoặc iPhone do công ty cấp, trên đó có cài đặt nhiều profile khác sử dụng với mục đích công việc, do đó bạn nên cẩn thận khi xóa các profile.
Chúc các bạn thực hiện thành công!
Xem thêm:
- Cách thay đổi font chữ iMessage iOS bằng Custom Message Styles
- Cách thay đổi font chữ trên điện thoại Android
- 8 công cụ "nhận diện" font chữ sử dụng trên ứng dụng hoặc trang web
Link nội dung: https://diendanxaydung.net.vn/cach-cai-dat-phong-chu-cho-iphone-a54800.html