
Cách tạo link Google Docs trên Điện thoại chi tiết từ A-z
Google Docs là một ứng dụng hỗ trợ xử lý văn bản “online” của Google, cũng là một phần trong hệ sinh thái Google Workspace. Thông qua Google Docs, người dùng có thể tạo, chỉnh sửa và quản lý dữ liệu trên đám mây, cũng có thể dễ dàng chia sẻ và cộng tác với nhiều người nhờ link Docs. Do đó, nếu chưa biết cách tạo link Google Docs trên điện thoại như thế nào nhanh chóng, dễ dàng, thì người dùng nhất định không thể bỏ qua những chia sẻ hữu ích ở bài viết dưới đây.
Cách tạo link Google Docs trên điện thoại chi tiết từ A-z
Trường hợp người dùng muốn tạo link Google Docs trên điện thoại, có thể dễ dàng thực hiện với các bước hướng dẫn chi tiết dưới đây:
Bước 1. Tạo tài khoản đăng nhập Google Docs
Người dùng trước tiên sẽ cần đăng nhập vào tài khoản Google để có thể kết nối và truy cập Google Docs. Nếu chưa có tài khoản, hãy thực hiện đăng ký nhanh TẠI ĐÂY, sau đó thực hiện đầy đủ các bước theo hướng dẫn của Google.
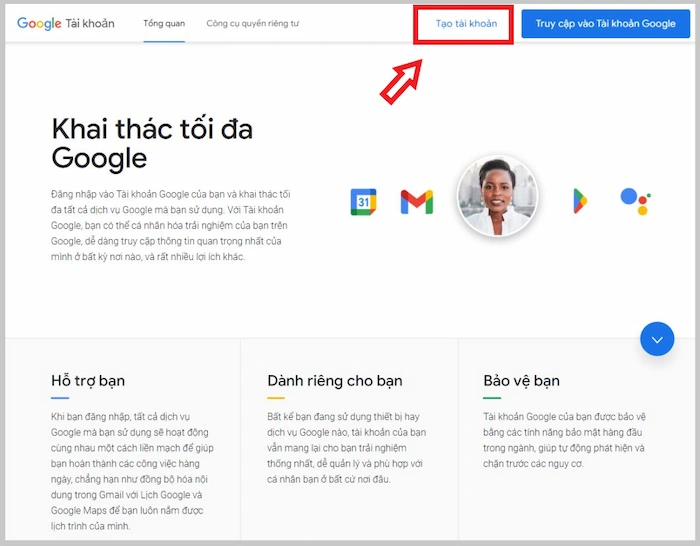
Bước 2. Tải app Google Docs về điện thoại
Thay vì truy cập Google Docs trực tiếp trên trình duyệt web, thì với điện thoại, người dùng sẽ cần phải tải app về máy để có thể tạo và sử dụng link Google Docs trên thiết bị. Cụ thể:
- Đối với điện thoại Android: Hãy truy cập Google Play, sau đó tìm kiếm Google Docs (Tài liệu) và tải về.

- Đối với điện thoại iPhone: Thực hiện tương tự, người dùng cũng sẽ truy cập App Store, tìm kiếm ứng dụng Google Docs và tải về máy.

Quá trình tải hoàn tất, người dùng sẽ tiến hành đăng nhập app Google Docs trên thiết bị di động để bắt đầu cho việc tạo link Docs.
Bước 3. Tạo tài liệu mới trên Google Docs
Tại giao diện chính của ứng dụng, người dùng click chọn biểu tượng dấu (+) ở góc dưới cùng bên phải màn hình, sau đó nhấn chọn Tài liệu mới. Lúc này, một tài liệu mới trên Google Docs sẽ xuất hiện, người dùng có thể thực hiện các thao tác chỉnh sửa, đặt tên và tiêu đề cho tài liệu.

Bước 4. Chỉnh sửa quyền truy cập Google Docs
Đối với tài liệu cần chia sẻ, người dùng hãy click chọn biểu tượng 3 dấu chấm ở góc phải phía trên màn hình, sau đó chọn Chia sẻ và xuất. Khi đó, sẽ xuất hiện một popup với các mục cơ bản như hình bên dưới.

Người dùng tiếp tục click chọn vào mục Quản lý quyền truy cập. Sau đó, tùy thuộc vào mục đích chia sẻ của mình mà thiết lập quyền với từng đối tượng cụ thể:
- Hạn chế: Chỉ những người được thêm mới có thể mở.
- Nhóm người dùng cụ thể: Có thể là nhóm phòng ban, nhóm dự án, hoặc các nhóm thành viên trong tổ chức, doanh nghiệp.
- Bất kỳ ai có đường liên kết: Đều có thể truy cập tài liệu.

Ngoài ra, người dùng còn có thể linh hoạt thiết lập tùy chọn người xem, người nhận xét, hoặc người chỉnh sửa cho từng tài liệu cụ thể. Giúp tăng cường tính bảo mật, quyền riêng tư và an toàn tốt nhất cho tài liệu.
Bước 5. Sao chép liên kết để chia sẻ link Google Docs cho mọi người
Để lấy và chia sẻ đường link Google Docs, người dùng hãy nhấn chọn mục Sao chép đường liên kết tại popup hiển thị trước đó. Lúc này, đường link sẽ được sao chép vào bảng nhớ tạm và cho phép người dùng có thể chia sẻ nó cho bất kỳ ai bằng cách gửi link liên kết.

*Cách lấy link chia sẻ Google Docs trên Android, Iphone, hay Samsung cũng không quá khác biệt, người dùng có thể thực hiện tương tự các bước trên để thao tác nhanh nhất.
Cách tạo link Google Docs đơn giản trên máy tính
Bên cạnh việc tạo link Docs trên điện thoại, thì người dùng cũng có thể dễ dàng thực hiện việc này trên máy tính với 1 trong 2 cách sau:
Tạo link Google Docs trực tiếp trên trình duyệt
Để tạo link Docs Google trực tiếp trên trình duyệt web, người dùng có thể thực hiện nhanh với các thao tác sau:
- Bước 1: Đăng nhập tài khoản Google trên trình duyệt web người dùng sử dụng.
- Bước 2: Click chọn hình vuông lớn gồm 9 dấu chấm ở góc trên bên phải màn hình → sau đó chọn biểu tượng Google Tài liệu như hình bên dưới.

- Bước 3: Tại giao diện chính của Google Docs, hãy click chọn Tài liệu trống. Lúc này, một tài liệu mới sẽ xuất hiện, người dùng có thể đặt tên và thực hiện chỉnh sửa tại đây.

- Bước 4: Thiết lập quyền truy cập tài liệu. Người dùng click chọn Chia sẻ ở góc trên cùng bên phải, sau đó thực hiện tương tự như các thao tác như trên điện thoại.

- Bước 5: Sau khi hoàn tất, hãy click chọn Sao chép đường liên kết và thực hiện chia sẻ nó cho bất kỳ ai mà người dùng muốn.

Tạo link Google Docs trên Google Drive
Bên cạnh việc tạo link Docs trực tiếp trên trình duyệt web, người dùng cũng có thể thông qua Drive để tạo tài liệu mới và sao chép link Docs. Cách làm cụ thể như sau:
- Bước 1: Người dùng truy cập ứng dụng Google Drive trên máy tính.
- Bước 2: Click biểu tượng + Mới ở góc trên bên trái màn hình, sau đó nhấn chọn Google Tài liệu và chọn Tài liệu trống.

- Bước 3: Sau khi thao tác hoàn tất, một tài liệu mới sẽ xuất hiện. Tại đây, người dùng có thể chỉnh sửa, cập nhật thông tin và đặt tên tương ứng cho tài liệu.
- Bước 4: Thiết lập quyền truy cập và sao chép link liên kết, người dùng cũng sẽ click chọn Chia sẻ, sau đó thực hiện tương tự như các bước hướng dẫn với điện thoại.
Tại sao người dùng nên tạo link Google Docs?
Trên thực tế, sẽ có rất nhiều cách để người dùng có thể chia sẻ tài liệu. Tuy nhiên, việc tạo và chia sẻ link Google Docs được đánh giá là một trong những giải pháp hoàn hảo, mang đến người dùng nhiều tiện ích tuyệt vời. Chẳng hạn như:
- Bất cứ ai cũng có thể thực hiện: Việc tạo link Google Docs không đòi hỏi quá nhiều, đơn giản chỉ cần người dùng có đăng ký tài khoản Google. Khi đó, có thể truy cập, tạo và chỉnh sửa tài liệu từ bất cứ đâu, bất cứ thiết bị nào miễn có kết nối Internet.
- Chia sẻ nhanh cho nhiều người dùng cùng lúc: Chỉ với đường link sao chép, người dùng có thể chia sẻ nhanh cho bất kỳ ai mà mình muốn, chẳng hạn như bạn bè, đồng nghiệp, đối tác, hoặc khách hàng,…. Hơn nữa, còn có thể gửi link liên kết qua nhiều hình thức, đảm bảo tính linh hoạt và thuận tiện theo nhu cầu người dùng như email, ứng dụng tin nhắn (Zalo, Messenger, Skype, Google Chat,…)
- Dễ dàng lưu trữ trực tuyến: Google Docs là công cụ tài liệu hoạt động dựa trên nền tảng đám mây. Do đó, với bất kỳ ai truy cập và nhấp vào đường link liên kết, thì tài liệu đều sẽ được lưu trữ trực tuyến trên tài khoản của mình.
- Hỗ trợ cộng tác và kết nối theo thời gian thực: Link Google Docs cho phép nhiều người dùng cùng chỉnh sửa, cộng tác và hỗ trợ trên tài liệu mà không giới hạn về khoảng cách hay thiết bị truy cập. Điều này có thể xem như giải pháp hoàn hảo cho các hoạt động nhóm, doanh nghiệp làm việc từ xa hoặc cần kết nối nhiều người.
- Độ an toàn cao: Link Google Docs có thể dễ dàng được tạo ra, nhưng không phải ai cũng có quyền truy cập. Chỉ những người được chủ sở hữu cho phép, hoặc nằm trong danh sách người xem, người chỉnh sửa hoặc nhận xét, thì mới có thể kết nối và thực hiện các hành động trên tài liệu GG Docs.
Lưu ý quan trọng khi tạo link trên Google Docs
Tổng quan chung, thì việc tạo link trên Google Docs không quá phức tạp, người dùng có thể dễ dàng thực hiện với vài thao tác đơn giản. Tuy vậy, người dùng vẫn cần phải lưu ý một số vấn đề cơ bản dưới đây:
1. Đảm bảo kết nối Internet ổn định
Google Docs là công cụ hỗ trợ xử lý văn bản “online” của Google, có thể tự động cập nhật nội dung chỉnh sửa mà không cần phải thao tác nhấn lưu liên tục như MS Word. Vậy nên, việc thiết bị di động của người dùng phải kết nối Internet khi tạo link docs mới luôn là điều cần thiết.
2. Thiết lập quyền truy cập với từng người cụ thể
Cơ bản, thì một link Google Docs, người dùng có thể chia sẻ cho bất kỳ ai, bất kỳ người nhận nào mà mình muốn. Nhưng để đảm bảo an toàn, tránh sự cố mất mát dữ liệu, tốt nhất là người dùng nên cài đặt quyền truy cập cho từng người, có thể chỉnh sửa, nhận xét, hoặc chỉ có thể xem.
3. Tận dụng tính năng cộng tác của link Google Docs
Thông qua link Docs, người dùng hoàn toàn có thể gia tăng khả năng cộng tác bằng cách nhận xét, để lại bình luận, gợi ý chỉnh sửa, hoặc trao đổi trực tiếp với đồng nghiệp, đối tác,…. qua đó đẩy mạnh hiệu suất và chất lượng công việc tốt hơn.
4. Tích hợp với các công cụ Google khác
Link Docs ngoài việc sử dụng để chia sẻ cho nhiều người, gia tăng khả năng cộng tác, thì người dùng còn có thể gắn kèm link ở nhiều công cụ khác của Google như Excel, Slides, Calendar, Google Meets, hay Google Chat,…. Giải pháp hoàn hảo để có thể tạo sự liên kết mạnh mẽ với công cụ và ứng dụng “tiện ích” của Google Workspace trong doanh nghiệp, tổ chức.

Giải đáp một số thắc mắc liên quan đến việc tạo link trên GG Docs
Để hiểu rõ hơn về cách tạo và sử dụng link Google Docs như thế nào hiệu quả, người dùng hãy cùng HVN Group theo dõi và giải đáp một số thắc mắc dưới đây:
Link Google Docs có bị giới hạn số lượng người truy cập?
Câu trả lời là Không. Người dùng có thể chia sẻ và gửi links Docs cho bất cứ ai mà mình muốn để có thể đảm bảo sự thuận tiện và hiệu quả nhất trong công việc.
Có thể gửi link Google Docs bằng những hình thức nào?
Người dùng Google Docs có thể dễ dàng chia sẻ và gửi link liên kết cho bất kỳ ai thông qua 1 trong các phương thức sau đây:
1. Gửi link Google Docs qua điện thoại
Trong thời đại công nghệ 4.0, điện thoại là một trong những thiết bị không thể thiếu trong cuộc sống vì có thể kết nối và mang đến nhiều tiện ích tuyệt vời. Theo đó, thông qua việc sao chép đường link liên kết trên Tài liệu, người dùng có thể chia sẻ link qua nhiều ứng dụng nhắn tin khác nhau trên điện thoại như Messenger, Telegram, Skype, Google Chat,…. giúp đảm bảo tính linh hoạt và thuận tiện khi gửi link.

2. Gửi link Google Docs qua Zalo
Tương tự như các ứng dụng tin nhắn khác trên điện thoại, việc gửi link Google Docs qua Zalo cũng là lựa chọn yêu thích của nhiều người. Đơn giản, họ chỉ cần copy đường link Tài liệu, sau đó dán vào nội dung tin nhắn trên Zalo và gửi nó cho bất cứ ai mà mình muốn.
3. Gửi link Google Docs qua email
Việc chia sẻ link Google Docs cho người khác, người dùng cũng có thể dễ dàng thực hiện và gửi link qua email. Thao tác thực hiện đơn giản như sau:
- Bước 1: Người dùng truy cập tài liệu Google Docs mà mình muốn chia sẻ và gửi link.
- Bước 2: Click chọn Tệp → sau đó chọn Email. Lúc này, người dùng có thể cân nhắc 1 trong 2 tùy chọn: Gửi tệp này qua email hoặc Gửi email cho cộng tác viên.
- Bước 3: Khi giao diện chuyển tiếp, người dùng thiết lập các mục tương ứng rồi nhấn Gửi là xong.

Tại sao link Google Docs không chia sẻ được?
Trường hợp người dùng không thể chia sẻ link Google Docs, điều này có thể do 1 trong các nguyên nhân dưới đây:
- Link Docs bị giới hạn chia sẻ: Nếu link Google Docs đó thuộc quyền sở hữu của tổ chức, thì người dùng sẽ không thể chia sẻ nó ra bên ngoài khi chưa có sự cho phép hoặc thiết lập quyền từ quản trị viên.
- Lỗi hệ thống và trình duyệt: Đôi khi, những vấn đề liên quan đến hệ thống, bộ nhớ cache, hoặc cookie,… cũng có thể khiến cho việc chia sẻ link Docs bị gián đoạn. Khi đó, để xử lý vấn đề, người dùng hãy thử làm mới trang, cập nhật hệ thống hoặc xóa bộ nhớ cache và thiết lập lại từ đầu.
- Kết nối Internet không ổn định: Để đảm bảo link Docs chia sẻ thành công, người dùng cũng luôn phải đảm bảo thiết bị có kết nối Internet ổn định, tránh gián đoạn hoặc chập chờn ảnh hưởng đến việc chia sẻ dữ liệu của hệ thống.
Lời kết
Hy vọng, những chia sẻ chi tiết trên sẽ giúp người dùng dễ dàng có được cách tạo link Google Docs trên điện thoại đơn giản, nhanh chóng. Trường hợp còn vướng mắc, hoặc muốn tìm hiểu rõ hơn về Google Docs và hệ sinh thái Google Workspace, người dùng có thể liên hệ trực tiếp HVN Group - Hệ sinh thái kiến tạo 4.0 tại LiveChat bên dưới để nhận được sự tư vấn và hỗ trợ tốt nhất.
Link nội dung: https://diendanxaydung.net.vn/cach-tao-docs-google-tren-dien-thoai-a54588.html