
6 cách vẽ trái tim trong Corel cực đẹp, đơn giản, dễ thực hiện
Để trở thành những nhà thiết kế tài ba thì bắt buộc bạn phải đi từ đơn giản đến phức tạp. Dùng Corel cũng vậy, vẽ trái tim là một trong những thao tác đơn giản nhất mà bạn cần phải thành thạo. Bài viết sau sẽ hướng dẫn bạn 6 cách vẽ trái tim trong Corel trên laptop cực đẹp, đơn giản, dễ thực hiện. Đừng bỏ lỡ nhé!
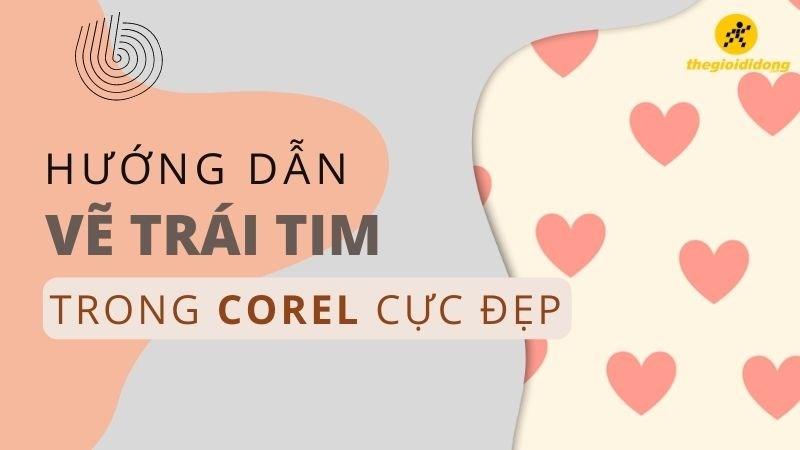
Vẽ trái tim trong Corel cực đẹp, đơn giản, dễ thực hiện
I. Cách vẽ hình trái tim đơn giản bằng Shape
1. Hướng dẫn nhanh
Tạo bảng vẽ mới > Chọn Polygon tool > Chọn Basic shapes > Chọn Perfect Shapes > Chọn hình trái tim.
2. Hướng dẫn chi tiết
Bước 1: Sau khi tạo bảng vẽ mới, bạn chọn mục Polygon tool ở cột bên trái màn hình > Click chọn Basic Shapes.

Chọn Polygon tool

Basic shapes
Bước 2: Chọn mục Perfect Shapes ở thanh công cụ phía trên bảng vẽ > Tìm chọn hình trái tim. Nhớ bấm giữ phím Ctrl để có được hình trái tim cân xứng nhé!

Chọn hình trái tim

Trái tim hoàn chỉnh
II. Cách vẽ hình trái tim đơn giản bằng Bezier Tool
1. Hướng dẫn nhanh
Tạo bảng vẽ mới > Vẽ đường trục > Chọn công cụ vẽ Freehand tool > Chọn 2-Point Line. > Chấm điểm > Chọn Shape tool.
2. Hướng dẫn chi tiết
Bước 1: Trước tiên, bạn sẽ vẽ một đường thẳng làm trục tại vị trí bất kỳ > Chọn mục Freehand tool ở thanh công cụ bên trái > Chọn 2-Point Line.

Chọn Freehand tool
Bước 2: Chấm các điểm như hình. Tiếp theo, bạn tìm đến công cụ Shape tool, tô cả 4 điểm đã tạo > Ấn chọn Convert to Curve ở thanh công cụ phía trên.

Chấm 4 điểm như hình vẽ

Shape tool

Convert to curve
Bước 3: Ấn chuột vào vị trí muốn tạo độ cong, nhấn giữ chuột và điều chỉnh đến khi đạt đến độ cong ưng ý.

Tạo độ cong cho trái tim

Điều chỉnh đến khi đạt được một nửa trái tim
Bước 4: Cuối cùng, bạn giữ phím Ctrl > Kéo chuột sang bên phải để tạo thành một nửa tương tự. Ấn Ctrl + G, nhóm 2 nửa lại với nhau để tạo thành hình trái tim hoàn chỉnh và xóa đi đường kẻ giữa. Hãy tô màu cho trái tim thêm đẹp mắt bạn nhé!

Giữ phím Ctrl và kéo chuột để tạo thêm một bản sao

Trái tim sau khi hoàn thành
III. Cách vẽ hình trái tim đơn giản bằng Point Curve
1. Hướng dẫn nhanh
Chọn Freehand tool > Chọn 3-Point Curve > Kẻ đường thẳng > Giữ chuột để tạo một nửa hình trái tim > Giữ phím Ctrl > Lập sang bên còn lại để tạo một nửa.
2. Hướng dẫn chi tiết
Bước 1: Tại thanh công cụ bên trái, bạn hãy tìm mục Freehand tool > Ấn chọn 3-Point Curve.

Chọn 3-Point Curve
Bước 2: Sau đó, bạn hãy vẽ một đường thẳng tại vị trí bất kỳ trên bảng vẽ > Kéo để tạo một đường cong như hình bên dưới.

Kẻ đường thẳng

Kéo chuột để tạo đường cong
Bước 3: Để tạo thêm một nửa trái tim, bạn hãy giữ phím Ctrl, kết hợp bấm giữ chuột > Lật sang bên còn lại. Chọn cả 2 nửa để nhóm lại với nhau tạo thành trái tim hoàn chỉnh.

Kéo tạo một nửa trái tim

Nhóm 2 nửa lại với nhau
TẬU NGAY LAPTOP LÀM ĐỒ HỌA GIÁ TỐT
IV. Cách vẽ hình trái tim cách điệu
1. Hướng dẫn nhanh
Chọn Freehand > Chọn 3-Point-Curve > Vẽ đường cong > Chọn Shape > Chọn Curve > Tùy chỉnh độ xoắn > Chọn Shape > Chọn các điểm trên đường cong > Chọn Artistic Media > Chọn nét vẽ > Làm tương tự với bên còn lại.
2. Hướng dẫn chi tiết
Bước 1: Đầu tiên, bạn hãy tìm mục Freehand tool > Chọn 3-Point Curve. Sau đó, bạn hãy vẽ một đường cong trên bản vẽ.

Công cụ Freehand

Vẽ đường cong
Bước 2: Tiếp theo, tại mục Shape, bạn chọn công cụ vẽ Twirl để vẽ nét cong cho trái tim. Bạn có thể điều chỉnh độ cong theo ý thích bằng ô điều chỉnh trên thanh công cụ.

Mục Shape

Tùy chỉnh độ cong

Vẽ đường xoắn cho trái tim cách điệu
Bước 3: Để xóa đi đoạn cong không mong muốn > Ấn chọn mục Shape > Kéo chọn đồng thời 3 điểm như hình.

Chọn mục Shape

Kéo chọn cả 3 điểm
Bước 4: Ở bước tiếp theo, bạn click chọn mục Artistic Media > Chọn kiểu nét vẽ theo sở thích > Thay đổi kích thước ở ô gần kề.

Chọn kiểu nét vẽ

Chọn kiểu nét vẽ

Điều chỉnh kích cỡ nét vẽ
Bước 5: Cuối cùng, bạn giữ phím Ctrl > Chuột trái kéo sang phía còn lại để tạo nên một nửa hình trái tim. Bạn hãy nhóm 2 nửa lại thành 1 để có thể dễ dàng sáng tạo nhé!

Trái tim khi bạn vẽ thành công
V. Cách vẽ mũi tên xuyên tim (biểu tượng tình yêu)
1. Hướng dẫn nhanh
Vẽ trái tim > Chọn Freehand > Kẻ đường thẳng > Xoay đường thẳng > Vẽ hình chữ nhật > Xoay hình chữ nhật > Chọn Intersection > Option > Break Curve Apart > Chọn kiểu mũi tên.
2. Hướng dẫn chi tiết
Bước 1: Sau khi đã vẽ thành công một hình trái tim theo cách 1 trong bài viết, bạn chọn công cụ vẽ Freehand > Kẻ một đoạn thẳng như hình.

Chọn công cụ vẽ Freehand

Kẻ một đoạn thẳng
Bước 2: Tiếp theo đó, bạn hãy click vào đoạn thẳng, xoay nó một góc 325 độ > Đưa nó đến vị trí của hình trái tim.

Xoay đoạn thẳng

Ghép đường thẳng với trái tim
Bước 3: Vẽ một hình chữ nhật > Xoay nó với một góc 325 độ.

Chọn công cụ vẽ hình vuông

Vẽ hình chữ nhật

Xoay hình chữ nhật một góc 325 độ
Bước 4: Di chuyển hình chữ nhật vào trung tâm của trái tim > Click chọn hình chữ nhật > Nhấn giữ phím Shift > Chọn ô Intersection ở trên thanh công cụ.

Đưa hình chữ nhật vào trung tâm

Mục Intersection
Bước 5: Khi đã hoàn thành các bước trên, bạn hãy kéo và tách một đoạn thẳng ở phần giao nhau giữa hình chữ nhật và đường thẳng. Khi đã hoàn thành, bạn có thể xóa hình chữ nhật đi.

Kéo từ hình chữ nhật ra một đường thẳng nhỏ
Bước 6: Để có một hình mũi tên xuyên tâm hoàn chỉnh, bạn chọn đồng thời đường thẳng và trái tim để trộn 2 hình lại với nhau (không chọn đường thẳng nhỏ).

Trộn đường thẳng và trái tim lại với nhau
Bước 7: Tiếp theo, bạn chọn Object > Tìm đến ô Break Curve Apart.

Chọn Break Curve Apart
Bước 8: Chọn vào từng phần của mũi tên và thay đổi độ lớn và kiểu dáng mũi tên theo như hướng dẫn bên dưới.

Thay đổi kích thước đoạn mũi tên

Thay đổi kiểu dán cho mũi tên
Bước 9: Di chuyển đoạn thẳng nhỏ vào trung tâm của trái tim và thay đổi độ dày đường thẳng bằng với hai phần của mũi tên, hãy cố gắng đoạn thẳng được thẳng hàng với phần đầu và đuôi của mũi tên bạn nhé!

Di chuyển đường thẳng nhỏ vào trái tim

Thành quả
VI. Cách vẽ hình con tim vỡ tan
1. Hướng dẫn nhanh
Vẽ trái tim > Chọn Freehand tool > Kẻ đường thẳng giữ trái tim > Chọn Add nodes > Tạo hình vết nứt > Chọn Smart fill > Tô màu cho trái tim.
2. Hướng dẫn chi tiết
Bước 1: Đầu tiên, bạn vẽ một hình trái tim như đã hướng dẫn ở cách đầu tiên > Chọn Freehand tool > Kẻ một đường thẳng ở giữa trái tim.

Freehand tool

Kẻ một đường thẳng ở giữa
Bước 2: Để tạo các vết nứt, bạn ấn vào đường thẳng vừa vẽ > Ấn Add nodes trên thanh công cụ để thêm các điểm nút vào đường thẳng như hình bên dưới.

Add nodes

Các điểm đã được thêm
Bước 3: Tiếp theo, tại các điểm, bạn ấn vào các điểm > Kéo tạo thành những đường ziczac như hình.

Tạo các vết nứt
Bước 4: Kế tiếp, bạn chọn công cụ Smart fill > Click chọn vào một nửa trái tim.

Smart fill

Click chọn 1 phần trái tim
Bước 5: Khi một nửa trái tim đã được tô đen, bạn hãy di chuyển phần tô đen này sang một vị trí khác bên trong bảng vẽ. Lặp lại với một nửa còn lại. Khi đã hoàn thành, bạn hãy ghép 2 nửa lại với nhau.

Di chuyển phần đã tô đen
Bước 6: Đến đây, bạn hãy đổi màu cho trái tim bằng bảng màu ở bên phải màn hình. Để tạo viền cho hình, bạn ấn chọn vào biểu tượng ngòi bút ở góc dưới màn hình.
Khi này, một bảng tùy chỉnh sẽ hiện ra, bạn cứ thoải mái điều chỉnh độ đậm nhạt và màu sắc tùy theo sở thích.

Tô viền cho trái tim

Thay đổi tùy chọn viền cho hình

Trái tim tan vỡ hoàn chỉnh
Mời bạn tham khảo các laptop đang kinh doanh tại Thế Giới Di Động:
Với hướng dẫn chi tiết trên, hy vọng rằng bạn vẽ thành công những trái tim bằng Corel thật đẹp và ấn tượng nhé! Hãy để lại bình luận nếu có góp ý và ấn nút chia sẻ nếu thấy bài viết hữu ích bạn nhé! Chúc bạn thành công.
Link nội dung: https://diendanxaydung.net.vn/cach-lam-hinh-trai-tim-a54444.html