
Hướng dẫn, thủ thuật về iPhone - iOS
Những chiếc điện thoại luôn là người trợ lý đắc lực giúp mọi người dễ dàng quản lý thông tin, dữ liệu qua các file trên điện thoại từ file Doc, Sheet đến Powepoint. Tuy nhiên, bạn đã biết cách tạo file trên người trợ lý công nghệ này chưa? Cùng TGDĐ tìm hiểu cách tạo file trên điện thoại ở bài viết dưới đây nhé!
1. Hướng dẫn cách tạo file trên điện thoại Android và iPhone
Cách làm file .doc trên điện thoại
Bước 1: Tải về Google Tài liệu
Để tạo file trên điện thoại, bạn cần tải Google Docs về máy. Nếu bạn sử dụng điện thoại Android thì có thể tải Google Docs trên Google Play còn nếu sử dụng các thiết bị iOS thì bạn có thể tải Google Docs (Google Tài liệu) trên App Store.
Link tải: TẠI ĐÂY
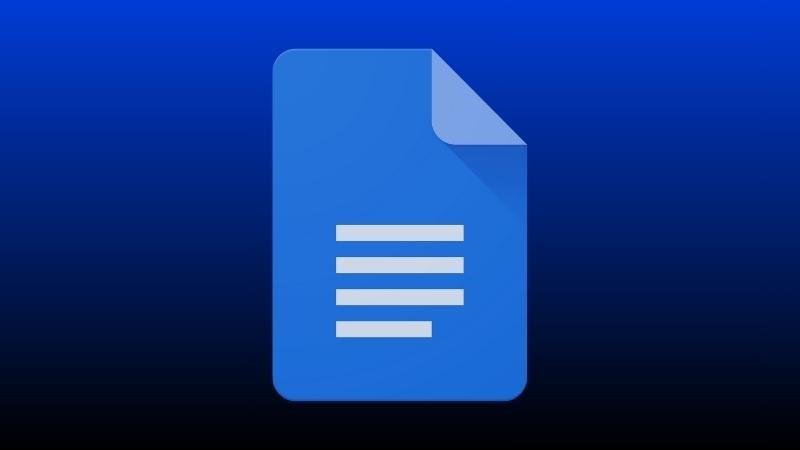
Tải về Google Tài liệu
Bước 2: Đăng nhập Google Tài liệu
Sau khi Google Tài liệu (Google Docs) đã được tải về máy, bạn cần đăng nhập tài khoản của mình vào. Nếu bạn chưa có tài khoản Google Docs, bạn có thể nhấn vào nút Đăng ký rồi cung cấp các thông tin cần thiết để đăng nhập Google Tài liệu nhé!

Tải Google Docs về máy
Bước 3: Tạo tài liệu mới
Sau khi đã đăng nhập thành công Google Tài liệu (Google Docs), bạn tạo tài liệu mới trên ứng dụng này bằng cách nhấn vào biểu tượng dấu cộng trên di động. Tiếp đó, đặt tên cho tài liệu bạn vừa tạo mới rồi nhấn chọn Tạo để hoàn tất quá trình tạo mới này.

Đặt tên cho tài liệu mới
Bước 4: Tiến hành lưu ở dạng Word
Bạn cần nhấn vào biểu tượng dấu ba chấm trên thanh công cụ > Chọn mục Chia sẻ và xuất > Chọn Lưu ở dạng Word (.docx). Khi nhấn xong các bước này là bạn đã tạo cho mình file.doc trên điện thoại rồi.

Chọn mục Chia sẻ và xuất để lưu tài liệu
Cách tạo File .xlsx trên điện thoại
Bước 1: Tải về Google Trang tính
Tương tự như cách tạo file .doc bên trên, khi tạo file .xlsx trên điện thoại người dùng cần tải ứng dụng Google Trang tính (Google Sheet) về máy. Ứng dụng này có thể được tải từ ứng dụng App Store nếu thiết bị bạn sử dụng là IOS và Google Play nếu thiết bị bạn sử dụng là Android.
Link tải: TẠI ĐÂY

Tải về Google Trang tính
Bước 2: Đăng nhập Google Trang tính
Bước tiếp theo để tạo file .xlsx trên điện thoại, bạn cần có tài khoản để đăng nhập vào ứng dụng.

Tải Google Trang tính về máy
Bước 3: Tạo trang tính mới
Sau khi đã đăng nhập được vào Google Trang tính, bạn nhấn vào biếu tượng dấu + ở góc trái bên dưới màn hình > Nhấn chọn Bảng tính mới > Đặt tên cho trang tính mới tạo > Nhấn chọn Tạo.

Nhấn biểu tượng dấu + để tạo trang tính mới
Bước 4: Tiến hành lưu ở dạng Excel
Tiếp theo, bạn nhấn chọn biểu tượng dấu ba chấm trên thanh công cụ > Nhấn chọn Chia sẻ và xuất > Chọn Lưu ở dạng Excel (.xlsx).

Chọn chia sẻ và xuất để lưu ở dạng Excel
Các bước tạo File .pptx trên điện thoại
Bước 1: Tải về Google Trang trình bày
Bạn có thể đăng nhập vào Google Play hoặc App Store để tải ứng dụng Google Trang trình bày (Google Slides) về máy. Đây là bước chuẩn bị sẵn sàng cho các bước tạo File .pptx trên điện thoại tiếp theo.

Tải về Google Trang trình bày
Bước 2: Đăng nhập Google Trang Trình bày
Sau khi đã tải thành công Google Trình bày (Google Slides) về máy, bạn cần nhấn vào Đăng nhập để đăng nhập tài khoản Google Trình bày của bạn để bắt đầu. Nếu không có tài khoản bạn có thể nhấn chọn Đăng ký để bắt đầu tạo tài khoản nhé!

Tải và đăng nhập Google Trang Trình bày
Bước 3: Tạo trang trình bày mới
Bạn chỉ cần nhấn vào biểu tượng dấu + > Nhấn chọn vào mục Bảng trình bày mới > Đặt tên cho bản trình bày mới bạn muốn tạo > Nhấn vào Tạo > Nhấn biểu tượng dấu ba chấm trên thanh công cụ.

Đặt tên cho bản trình bày mới
Bước 4: Tiến hành lưu ở dạng PowerPoint
Cuối cùng, để tiến hành lưu trang trình bày mới ở dạng PowerPoint, bạn cần nhấn chọn mục Chia sẻ và xuất > Nhấn chon Lưu ở dạng PowerPoint (.pptx).

Chọn mục Chia sẻ và xuất
2. Cách đổi tên file trên điện thoại Androids và iPhone
Đổi tên file trên điện thoại Androids
Bước 1: Mở ứng dụng Google Tài liệu (Google Docs), Trang tính (Google Excel) hoặc Trang trình bày (Google Slides) > Chọn file bạn muốn đổi tên > Nhấn vào biểu tượng ba chấm (Xem thêm).

Nhấn vào biểu tượng ba chấm bên cạnh file bạn muốn đổi tên
Bước 2: Nhấn vào biểu tượng hình cây bút (Đổi tên) > Nhập tên mới bạn muốn đổi > Nhấn chọn Đổi tên.
 Nhập tên mới bạn muốn đổi" width="800" height="450">
Nhập tên mới bạn muốn đổi" width="800" height="450">
Nhấn vào biểu tượng hình cây bút (Đổi tên) > Nhập tên mới bạn muốn đổi
Đổi tên file trên điện thoại iPhone
Cũng tương tự như trên điện thoại Androids, các đổi tên file trên iPhone cũng thực hiện theo các bước sau:
Bước 1: Mở ứng dụng Google Tài liệu (Google Docs), Trang tính (Google Excel) hoặc Trang trình bày (Google Slides) trên điện thoại iPhone > Nhấn vào biểu tượng ba chấm (Thêm) trên file bạn muốn đổi tên.

Chọn biểu tượng ba chấm
Bước 2: Nhấn vào biểu tượng Đổi tên hình cây bút > Nhập tên mới bạn muốn đổi cho file > Nhấn Đổi tên.

Nhấn vào biểu tượng Đổi tên
3. Cách lưu file trên điện thoại Androids và iPhone
Khi bạn sử dụng các file docs, excel hoặc slides trên di động, Google sẽ tự động lưu các nội dung bạn nhập mỗi giây. Tuy nhiên chức năng này chỉ được hoạt động nếu điện thoại bạn đang trong kết nối mạng. Tuy nhiên, nếu di động của bạn ở ngoại tuyến, các nội dung bạn thay đổi sẽ được tự động lưu vào Drive khi di động của bạn kết nối mạng trở lại.

Nội dung sẽ được tự động lưu
Để lưu file về bộ lưu trữ của máy để có thể xem khi không có Internet, bạn giao diện Google Tài liệu (Google Docs), Trang tính (Google Excel) hoặc Trang trình bày (Google Slides) trên điện thoại > Nhấn vào biểu tượng ba chấm trên file bạn muốn lưu > Chọn Tải xuống
-800x450.jpg) Chọn Tải xuống " width="800" height="450">
Chọn Tải xuống " width="800" height="450">
Nhấn vào biểu tượng ba chấm trên file bạn muốn lưu > Chọn Tải xuống
Sau khi Tải xuống bạn sẽ thấy thông báo hoàn tất, khi đó file đã lưu vào điện thoại của bạn thành công, giờ bạn có thể vào thư mục tệp đã tải xuống và mở xem file như bình thường nhé.
4. Cách tạo bản sao của file trên điện thoại Androids và iPhone
Bước 1: Trên điện thoại Android hoặc iPhone, bạn cần mở ứng dụng Google Tài liệu, Trang tính hoặc Trang trình bày. Nhấn vào biểu tượng ba chấm (Xem thêm) ở cạnh bên tên của file bạn muốn sao chép > Chọn biểu tượng Tạo bản sao.

Chọn biểu tượng Tạo bản sao để sao chép file
Bước 2: Nhập tên mới cho file bản sao > Chọn vị trí để lưu bản sao > Nhấn Ok.

Nhập tên mới cho file bản sao
5. Cách quản lý file trên iPhone hiệu quả?
Bước 1: Tải xuống Total Files tại đây trên App Store > Cài đặt và Mở ứng dụng Total Files lên > Nhấn vào biểu tượng 3 chấm trên file bạn muốn quản lý

Tải ứng dụng Total Files
Bước 2: Tải file đó vào ứng dụng Total Files > Nhấn vào biểu tượng 3 chấm tại từng file > Chọn Hide (trong trường hợp bạn muốn ẩn file quan trọng)

Ẩn file quan trọng
Bước 3: Tạo mật khẩu > Nhấn OK

Tạo mật khẩu cho file
Bước 4: Khi muốn hiển thị các file quan trọng bạn đã ẩn, bạn hãy nhấn vào biểu tượng 3 chấm > Chọn Passcode Show hidden items > Nhập lại mật khẩu bạn đã tạo khi ẩn file > Nhấn chọn biểu tượng mở khóa ở bên cạnh file bạn muốn mở ẩn.

Mở file đã ẩn
SĂN NGAY MÃ GIẢM SỐC TGDĐ TẠI ĐÂY
ĐỪNG BỎ LỠ 1 số mẫu Điện thoại NỔI BẬT đang được yêu thích nhất tại TGDĐ:
Vậy là bạn đã có cho mình các hướng dẫn hữu ích trong cách tạo file trên điện thoại Androids, iPhone rồi. Hy vọng các bước hướng dẫn chúng tôi cung cấp trên hữu ích với bạn. Chúc bạn tạo file trên điện thoại thành công!
Link nội dung: https://diendanxaydung.net.vn/cach-tao-tep-tren-iphone-a53744.html