
[Tổng hợp] Cách chia đôi trang giấy theo chiều ngang trong Word
Thông thường, khi nhập văn bản, chỉ có một trang trên Word hiển thị toàn bộ nội dung mà người dùng đánh máy. Trong trường hợp bạn muốn hiển thị thành 2 phần văn bản khác nhau trên một mặt giấy thì cần một số thao tác cài đặt. Dưới đây là những cách chia đôi trang giấy theo chiều ngang trong Word chi tiết nhất cho bạn tham khảo.
Xem thêm: Sửa lỗi dấu cách thành dấu chấm trong Word 2010
Cách chia đôi trang giấy theo chiều ngang trong Word bằng Two Columns
Cách thực hiện dưới đây có thể áp dụng với Word 2013, 2016 và 2019. Cụ thể như sau:
Bước 1: Bôi đen đoạn văn bản bạn muốn chia cột
Bước 2: Tại thanh công cụ ribbon → Chọn Layout.
Bước 3: Bấm nút Columns tại nhóm Page Setup trên cùng bên trái.
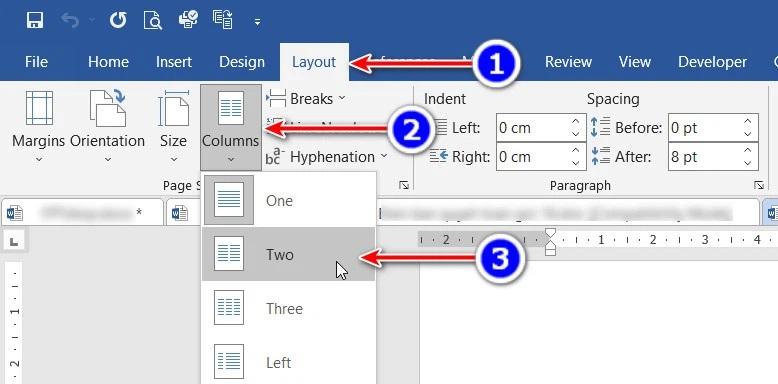
Bước 4: Các tùy chọn hiện ra, để chia đôi trang Word, bạn chọn Two. Văn bản sau khi hoàn thành sẽ có định dạng như bên dưới:
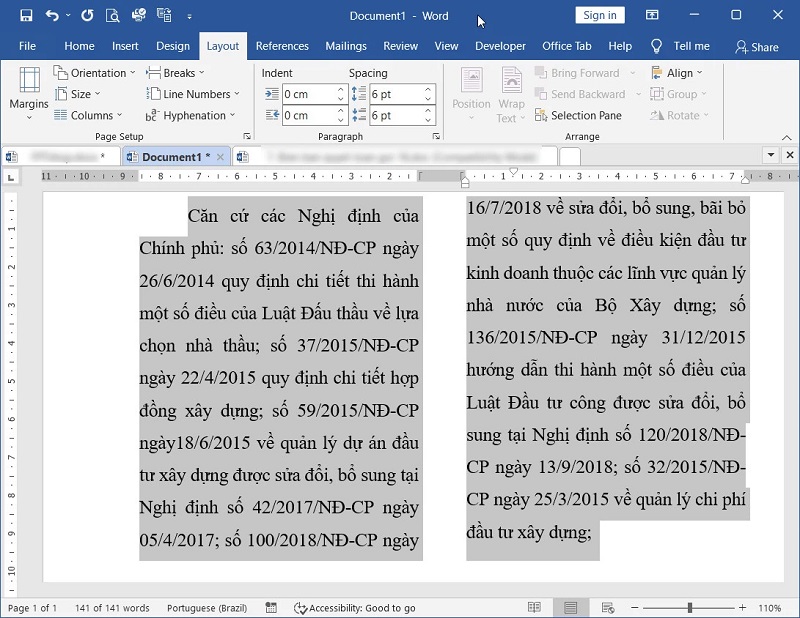
Chia đôi cột trong Word bằng tính năng Insert Table
Với tính năng chèn bảng trong Word, bạn có thể chia nội dung tài liệu thành 2 hoặc nhiều cột tùy theo yêu cầu. Cách thực hiện như sau:
Bước 1: Truy cập menu Insert → Chọn nút Table
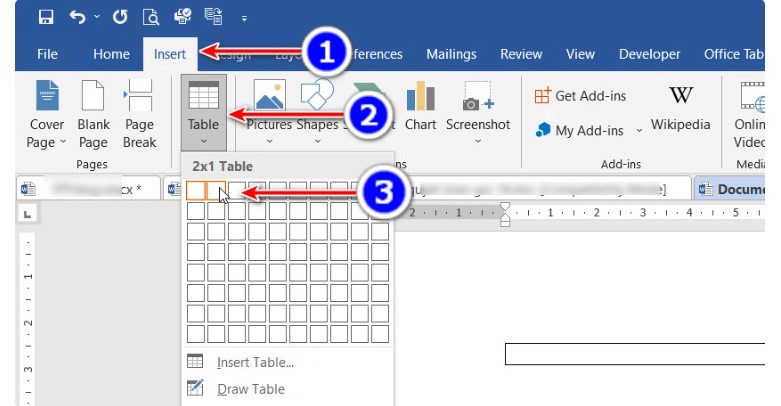
Bước 2: Đưa chuột xuống để chọn 2 ô 1 hàng (hoặc hơn tùy thích). Lúc này, Word sẽ chèn thêm 1 hàng với 2 cột đều nhau.
Bước 3: Tùy chọn kích thước bảng theo yêu cầu.
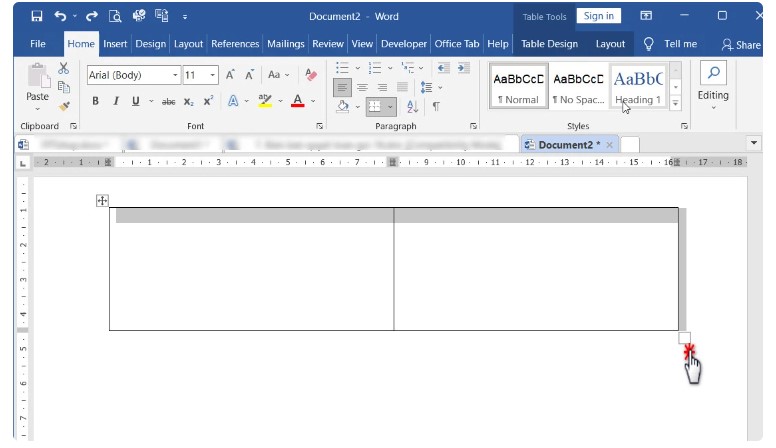
Bước 4: Điền nội dung vào bảng và ẩn đường viền bằng cách truy cập thẻ Table Design, -. Bấm nút Borders ở ngoài cùng bên trái.
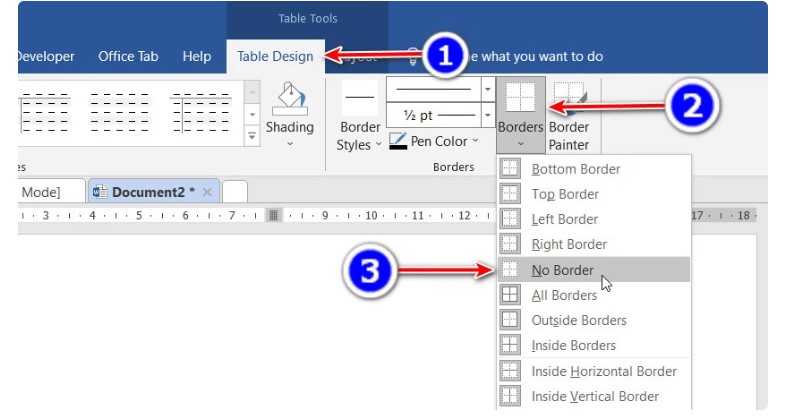
Trường hợp chia văn bản nhiều hơn 2 cột
Trong trường hợp bạn muốn chia văn bản thành nhiều cột, bạn có thể chọn Layout → Columns → Chọn More Columns.
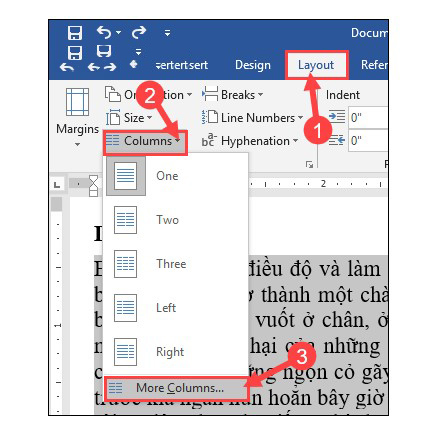
Đến đấy, một bảng lựa chọn mới xuất hiện, bạn tiến hành lựa chọn theo các option dưới đây:
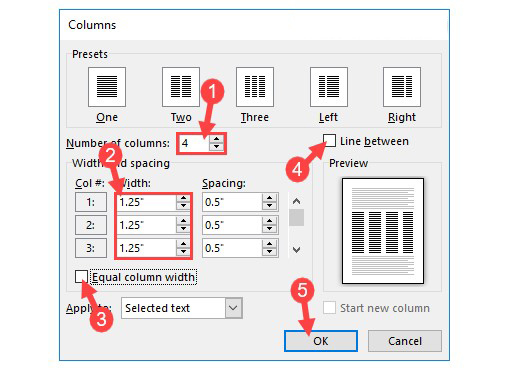
- Chọn số cột mà bạn muốn chia văn bản
- Tùy chỉnh kích thước của từng cột theo ý muốn.
- Tích chọn Equal Column width nếu bạn muốn chia đều kích thước các cột.
- Tích chọn Line Between để tạo đường kẻ giữa các cột
- Chọn OK để hoàn tất thiết lập.

Cách chia cột có đường kẻ trong Word
Bôi đen vùng văn bản cần chia cột → Chọn Tab Page Layout → Chọn Columns và chọn More Columns.
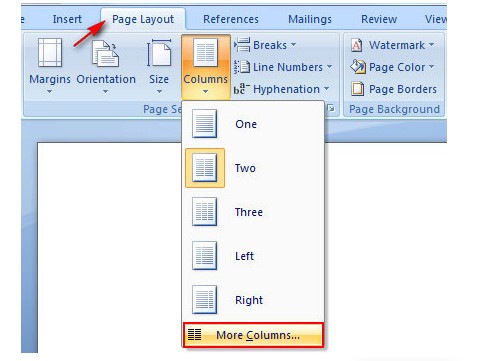
Một cửa sổ mới hiện ra, bạn tích chọn vào “Line between” để hiển thị đường chia cột.
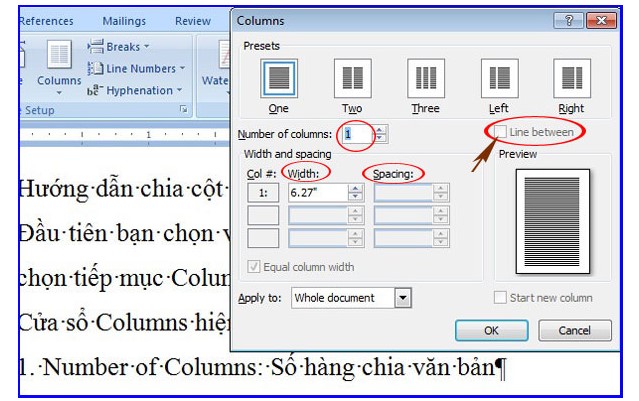
Hướng dẫn bỏ chia cột vừa tạo
Bước 1: Bôi đen phần văn bản đã chia cột.
Bước 2: Trên thanh công cụ, chọn Page Layout → Chọn Columns → Chọn One
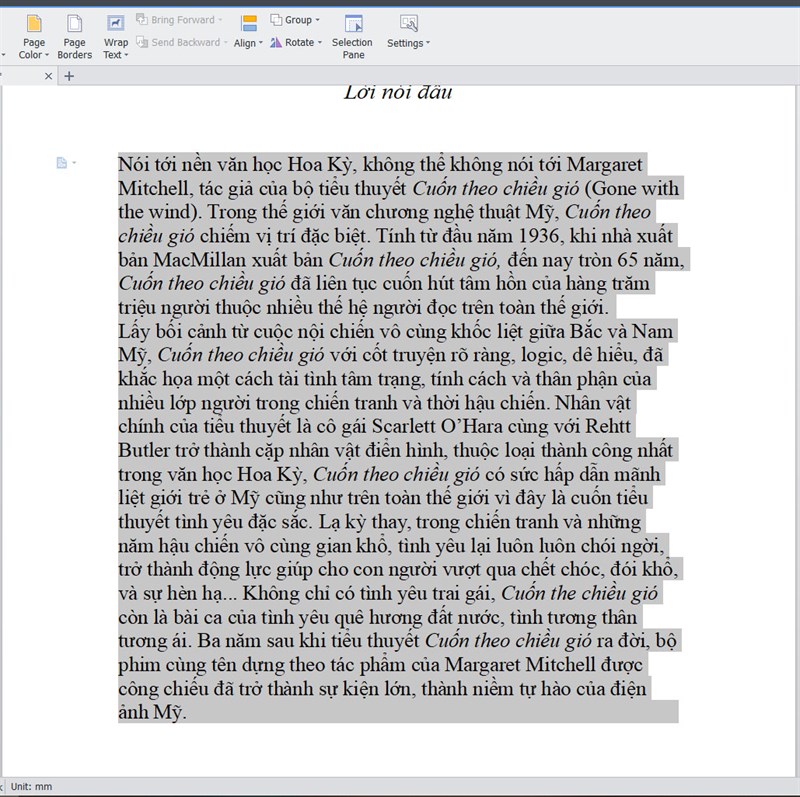
Hướng dẫn chỉnh kích thước, khoảng cách giữa các cột
Bước 1: Chọn cột muốn thay đổi kích thước → Đi đến Page Layout chọn Columns → More columns.
Bước 2: Tại Width and spacing, bạn nhập thông số bạn muốn điều chỉnh → Chọn OK
Bước 3: Nhập thông số tại Spacing để tùy chỉnh khoảng cách giữa các cột

Trên đây là các cách chia đôi trang giấy theo chiều ngang trong Word cho bạn tham khảo. Mời bạn đón đọc những bài viết tiếp theo của chuyentinhoc.com để biết thêm nhiều kiến thức tin học hữu ích.
Link nội dung: https://diendanxaydung.net.vn/cach-chia-word-thanh-2-phan-a53655.html