
Cách in hai mặt giấy trên máy tính đơn giản và hiệu quả
In hai mặt giấy là một kỹ năng quan trọng cần biết, đặc biệt là trong thời đại ngày nay khi mà việc in ấn trở nên phổ biến hơn bao giờ hết. In hai mặt giấy giúp bạn tiết kiệm giấy, tiết kiệm tiền và bảo vệ môi trường. Trong bài viết này, An Phát sẽ cùng bạn tìm hiểu cách in hai mặt giấy trên máy tính một cách đơn giản và hiệu quả.
1. Cách in 2 mặt trong PDF
Trước khi in hai mặt, hãy kiểm tra các yếu tố sau để đảm bảo mọi thứ sẵn sàng:
- Có đủ giấy in?
- Máy in đã được kết nối với máy tính chưa?
- Có đủ mực in?
Sau đó, hãy tải xuống và cài đặt một phần mềm đọc file PDF miễn phí như Foxit Reader hoặc Adobe Reader.
1.1. Đối với máy in chỉ có tính năng in 1 mặt
- Bước 1: Mở file PDF chọn Print hoặc sử dụng tổ hợp phím Ctrl + P
- Bước 2: Tìm mục Print Range > Nhấn vào All pages in range
- Bước 3: Để tiến hành in trang lẻ, chọn Page để đánh dấu những trang cần in. Sau đó, ở mục Subset chọn Odd Pages only và nhấn OK để tiến hành in.
- Bước 4: Đảo giấy để in trang chẵn. Chúng ta cũng thực hiện như in trang lẻ, tuy nhiên tại mục Subset chọn Even pages only và ấn OK để tiến hành in những trang còn lại.
1.2. Đối với máy in có tính năng in 2 mặt
- Bước 1: Mở file PDF chọn Print hoặc sử dụng phím Ctrl + P
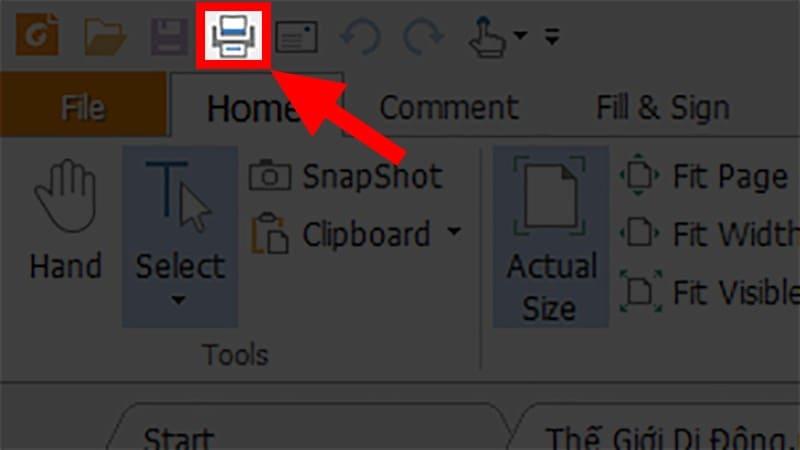
- Bước 2: Chọn vào Print on both sides. Sau đó chọn vào Flip pages on long edge để in 2 mặt theo chiều dọc hoặc Flip pages on short edge để in 2 mặt theo chiều ngang
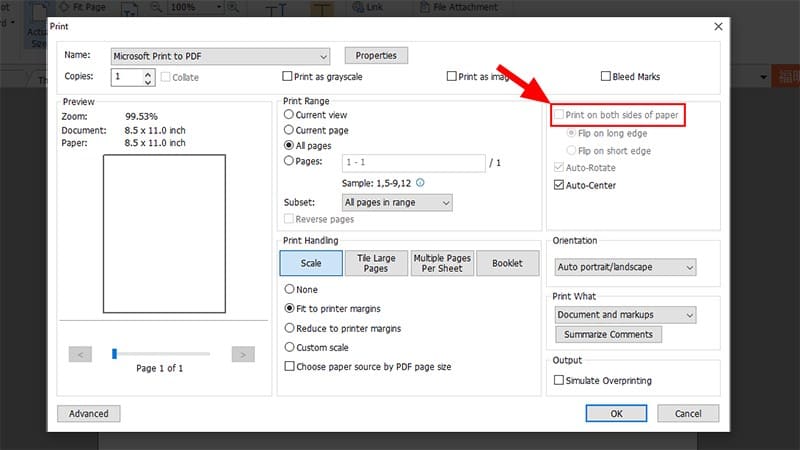
2. Cách in 2 mặt trong Word
2.1. In toàn bộ văn bản
- Bước 1: Vào hộp thoại Print theo 2 cách sau:
- Cách 1: Vào File -> Print, bạn sẽ thấy màn hình hiển thị hộp thoại Print như sau:
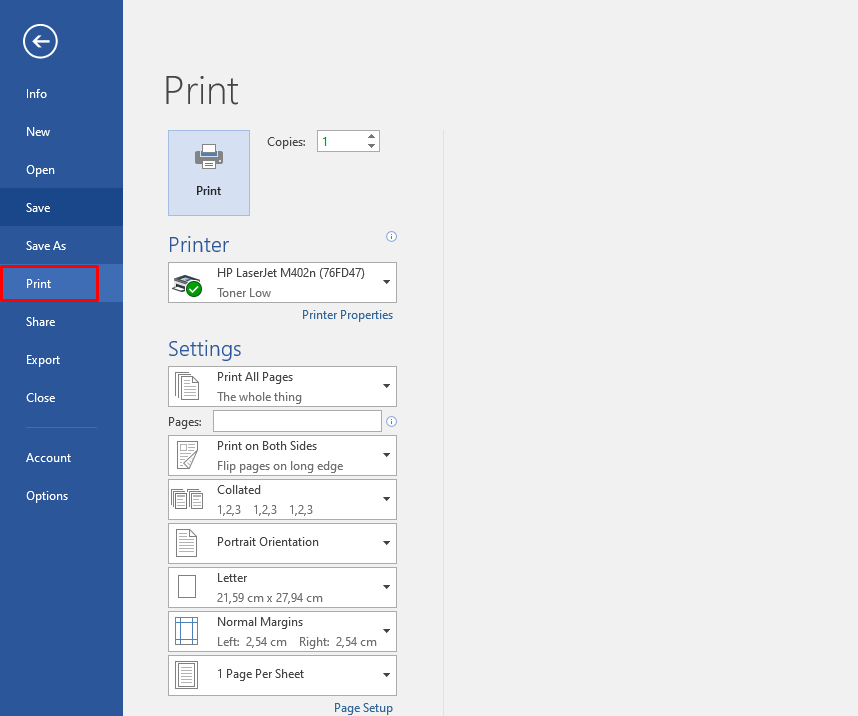
- Cách 2: Nhấn tổ hợp phím Ctrl + P
- Bước 2: Bấm Setting -> chọn Print All Pages
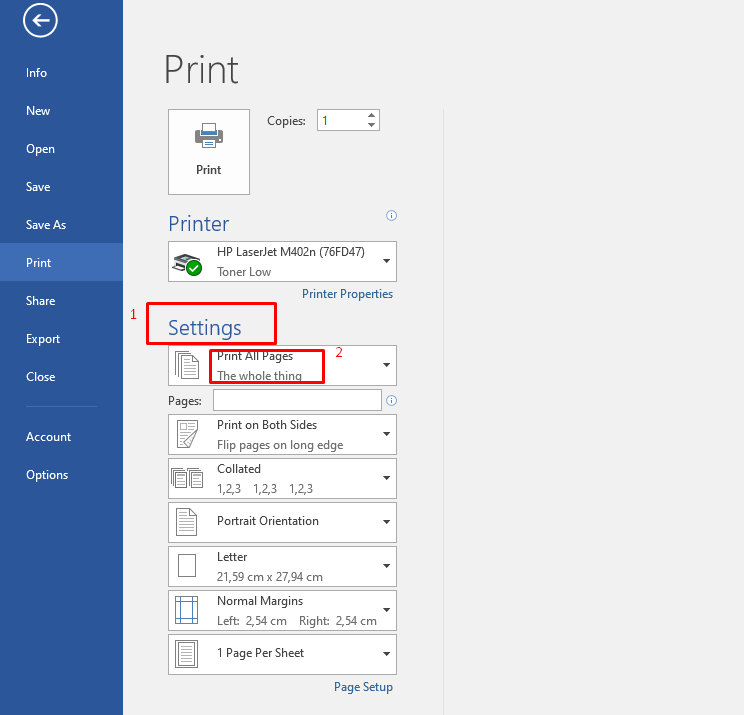
- Bước 3: Ấn Print để in toàn bộ văn bản
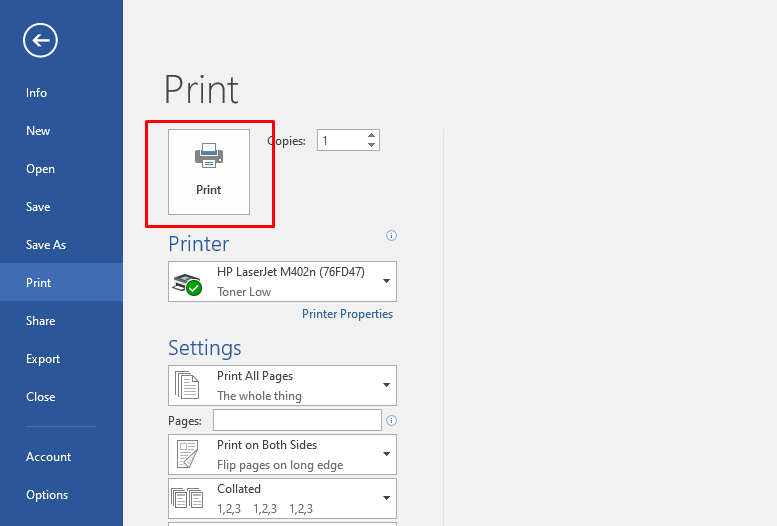
2.2. In một trang bất kì
- Bươc 1: Cũng tương tự như cách in toàn bộ văn bản, di chuyển con trỏ chuột đến một vị trí bất kì ở trên trang. Sau đó, mở hộp thoại in ấn.
- Bước 2: Bấm vào tùy chọn Print Current Page thay vì chọn Print All Pages
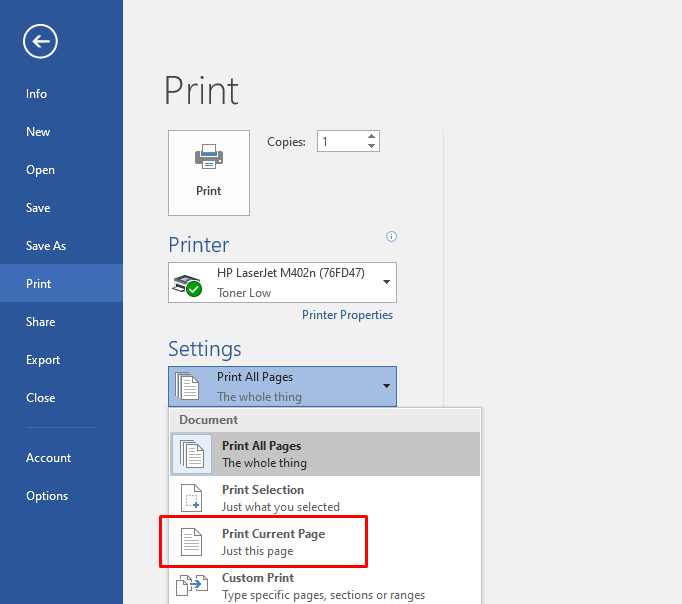
- Bước 3: Cuối cùng thực hiện các bước cài đặt in ấn như bình thường và nhấn Print
2.3. In một số trang
- Bước 1: Mở tài liệu cần in ấn rồi chọn Print
- Bước 2: Sau đó chọn Custom Print
- Bước 3: Bấm vào Pages và điền các trang cần in
- Bước 4: Thực hiện các bước tiếp theo như in bình thường và nhấn Print
2.4. In 2 mặt trong Word đối với máy tính không hỗ trợ tính năng in 2 mặt
- Bước 1: Mở file cần in sau đó chọn Print (sử dụng tổ hợp phím Ctrl + P, hoặc vào File -> Nhấn chọn Print)
- Bước 2: Chọn Page Setup để cài đặt in 2 mặt giấy

- Bước 3: Ở hộp thoại Page Setup, nhấn chọn Layout
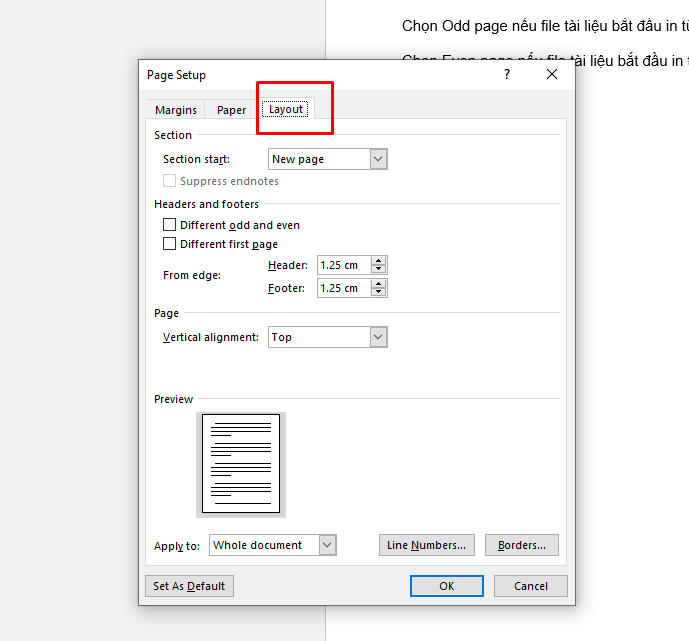
- Bước 4: Tại mục Section start, bạn sẽ định dạng in từng mặt giấy -> Nhấn chọn OK
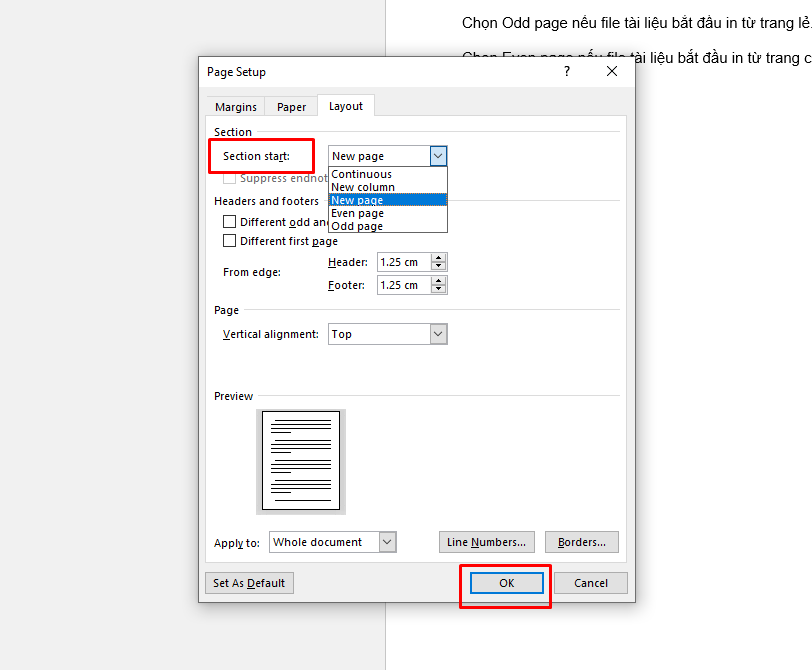
- Odd page nếu file bắt đầu in từ trang lẻ.
- Even page nếu file bắt đầu in từ trang chẵn
- Bước 5: Nhấn Print One Sided > Nhấn chọn Print để in
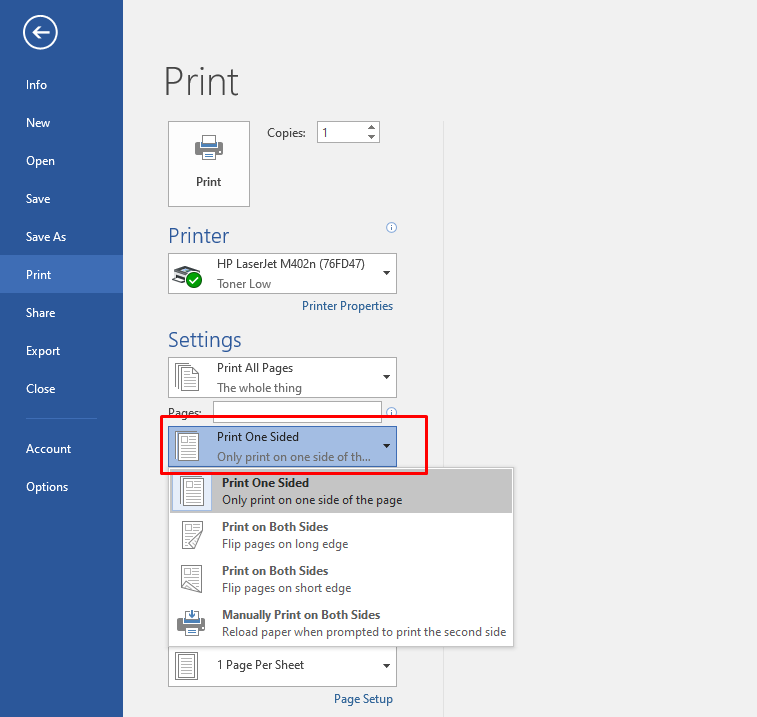
3. Cách in 2 mặt trong Excel
Để in hai mặt trong Excel, bạn cần đảm bảo máy in của bạn hỗ trợ in hai mặt. Nếu máy in của bạn không hỗ trợ in hai mặt, bạn có thể in các trang lẻ trước, sau đó đảo ngược giấy và in các trang chẵn.
- Bước 1: Mở file tài liệu Excel
- Bước 2: Nhấn vào File -> chọn Print
- Bước 3: Chọn Print on both sides và nhấn OK để hoàn tất
Trong trường hợp máy in không hỗ trợ in 2 mặt thì bạn hãy thực hành theo các bước sau:
- Bước 1: Mở file tài liệu Excel rồi thực hiện bôi đen vùng cần chọn in
- Bước 2: Nhấn chuột phải và chọn Copy
- Bước 3: Thực hiện copy tài liệu sang file Word
- Bước 4: Chọn File -> Print hoặc nhấn Ctrl + P, sau đó tiến hành in.
Việc in hai mặt giấy trên máy tính là một thao tác đơn giản nhưng có thể giúp bạn tiết kiệm giấy và chi phí in ấn. Hy vọng với những hướng dẫn trên, bạn đã có thể in hai mặt giấy trên máy tính một cách đơn giản và hiệu quả nhất. Để cho việc in ấn được thực hiện một cách đơn giản và nhanh chóng, không gây khó khăn trong việc in 2 mặt bạn nên đầu tư ngay một chiếc máy in có thể đáp ứng được đa chức năng như vậy.
➤ Nếu bạn có bất kỳ câu hỏi nào liên quan hãy để lại câu hỏi ngay bên dưới hoặc liên hệ ngay với đội ngũ chuyên viên tư vấn của An Phát Computer ngay nhé! Chúng tôi sẽ giúp bạn! (Hotline: 1900.0323 phím 6)
Link nội dung: https://diendanxaydung.net.vn/cach-in-tren-may-tinh-2-mat-a48105.html