
Cách bật đèn bàn phím laptop Asus đơn giản, chỉ trong nháy mắt
Bàn phím là một phần không thể thiếu trên một laptop và khi được kết hợp với tính năng đèn nền, nó có thể hỗ trợ bạn làm việc hoặc giải trí một cách thoải mái ngay cả trong điều kiện ánh sáng yếu. Trong bài viết này, chúng tôi sẽ hướng dẫn bạn 2 cách bật đèn bàn phím laptop Asus của bạn một cách dễ dàng và nhanh chóng, chỉ trong vài bước đơn giản.
Các dòng laptop Asus có đèn bàn phím
Một loạt các dòng laptop Asus cao cấp như ZenBook, TUF Gaming, VivoBook và ROG đều được trang bị tính năng đèn bàn phím thông minh, mang lại nhiều lợi ích cho người dùng. Bởi đèn bàn phím là một tính năng hiệu quả, đặc biệt hữu ích khi bạn cần làm việc, học tập hoặc giải trí trong điều kiện ánh sáng yếu hoặc không đảm bảo. Bạn có thể điều chỉnh độ sáng của đèn bàn phím để phù hợp với môi trường xung quanh, tạo điều kiện làm việc thoải mái và tối ưu hóa hiệu suất.
Ngoài việc tạo điều kiện làm việc hiệu quả, đèn bàn phím cũng đóng một vai trò quan trọng trong việc tạo nên sự đẹp mắt cho laptop Asus. Thiết kế phong cách và thú vị của đèn bàn phím không chỉ làm cho máy tính trở nên thu hút mà còn đẩy mood làm học tập và làm việc của bạn lên cao hơn. Vậy cách bật đèn bàn phím laptop Asus có dễ dàng không? Cùng chúng tôi đi qua nội dung tiếp theo ngay sau đây nhé!
2 cách bật đèn bàn phím laptop Asus
Một trong những lý do thu hút bạn sở hữu một chiếc laptop Asus có thể chính là đèn bàn phím, một tính năng hữu ích để làm việc trong điều kiện thiếu sáng và tạo điểm nhấn thẩm mỹ cho máy tính của bạn. Điều thú vị là bạn có thể bật đèn nền bàn phím trên laptop Asus của mình bằng hai cách khác nhau đó là thông qua bàn phím và sử dụng Windows Mobility Center. Trong bài viết này, chúng tôi sẽ hướng dẫn bạn cả hai cách này, giúp bạn tận dụng tính năng này một cách tiện lợi và linh hoạt.
Cách bật đèn bàn phím laptop Asus bằng bàn phím
Để bật đèn nền bàn phím trên laptop Asus bằng phím cứng, bạn cần tìm các phím chức năng hoặc phím tắt có liên quan trên bàn phím của máy tính. Thông thường, trên laptop Asus, bạn sẽ sử dụng phím tắt để điều khiển đèn nền bàn phím. Dưới đây là một số thông tin cụ thể liên quan đến cách bật đèn bàn phím laptop Asus:
Dòng ZenBook: Trên nhiều laptop ZenBook của Asus, bạn có thể bật đèn nền bàn phím bằng cách sử dụng tổ hợp phím Fn + F4 hoặc Fn + F7. Thường có biểu tượng hình đèn trên phím F4 hoặc F7.
Dòng VivoBook: Trên dòng VivoBook, bạn có thể sử dụng tổ hợp phím Fn + F3 hoặc Fn + F4 để kiểm soát đèn nền bàn phím. Hãy kiểm tra phím có biểu tượng hình chiếc đèn.

Dòng TUF Gaming: Đối với các laptop dòng TUF Gaming, bạn có thể bật/tắt đèn nền bàn phím bằng tổ hợp phím Fn + Phím có biểu tượng đèn (thường là phím Space). Trong trường hợp này, bạn cần kiểm tra liệu có biểu tượng đèn trên phím Space hay không.
Dòng ROG (Republic of Gamers): Các laptop ROG thường có nhiều tùy chọn để tùy chỉnh đèn nền bàn phím. Bạn có thể sử dụng ASUS Armoury Crate, một ứng dụng quản lý hệ thống của Asus để tùy chỉnh đèn nền bàn phím và các hiệu ứng ánh sáng. Bạn có thể tải và cài đặt ứng dụng này từ trang web chính thức của Asus.
Cách bật đèn bàn phím laptop Asus bằng Windows Mobility Center
Để điều chỉnh đèn bàn phím trên các dòng laptop Asus có hỗ trợ đèn bàn phím bằng Windows Mobility Center, bạn có thể làm theo các hướng dẫn sau:
Bước 1: Đầu tiên, mở menu Start của Windows bằng cách nhấn nút Windows trên bàn phím hoặc bằng cách nhấn biểu tượng Windows trên màn hình tác vụ. Trong hộp tìm kiếm hoặc ô tìm kiếm trên menu Start, nhập Control Panel và nhấn Enter để mở Control Panel.
Bước 2: Trong Control Panel, chọn Windows Mobility Center. Lưu ý rằng bạn có thể phải tìm kiếm một chút để tìm thấy mục này tùy theo phiên bản Windows của bạn.
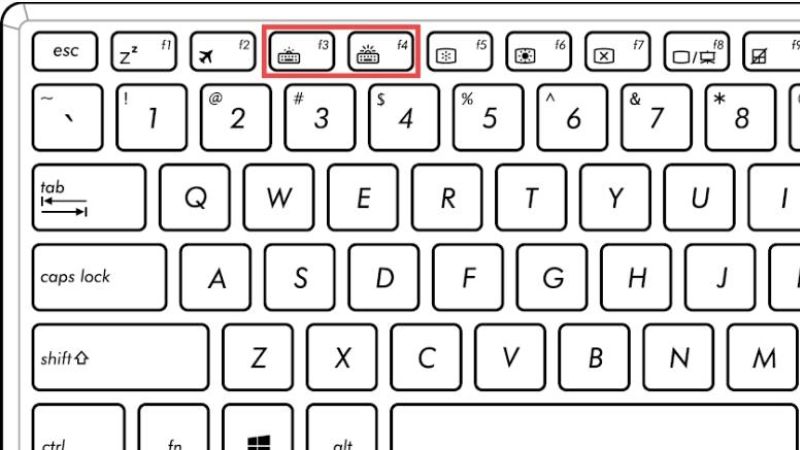
Bước 3: Sau khi bạn đã mở Windows Mobility Center, bạn sẽ thấy các tùy chọn liên quan đến hiệu suất và tiện ích của laptop. Tìm và chọn tác vụ Keyboard backlight.
Bước 4: Tiếp theo, bạn sẽ thấy một thanh trượt để điều chỉnh độ sáng của đèn bàn phím. Kéo thanh trượt đên phía Bright để tăng độ sáng hoặc phía Dim để giảm độ sáng. Sau khi bạn đã điều chỉnh đèn nền bàn phím theo ý muốn, chọn nút OK hoặc Apply để lưu cài đặt.
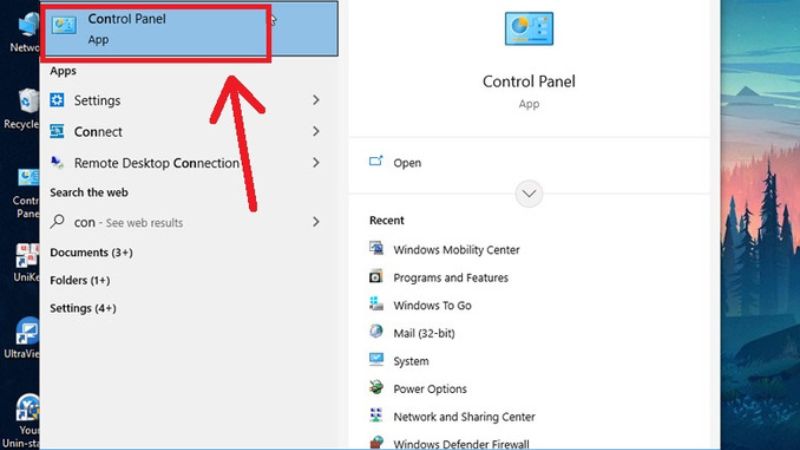
Các nguyên nhân khiến bàn phím laptop Asus không sáng
Laptop của bạn không có đèn nền
Một trong những lý do thường gặp khiến bạn không thể thực hiện cách bật đèn bàn phím laptop Asus chính là dòng laptop Asus bạn đang sử dụng có thể không tích hợp tính năng đèn nền bàn phím. Chức năng này không phải lúc nào cũng có sẵn trên tất cả các dòng sản phẩm của Asus. Do đó, nếu bàn phím của bạn không sáng, có thể do máy không được trang bị tính năng này. Trước khi mua laptop, bạn nên xem xét kỹ thông số kỹ thuật và tính năng của sản phẩm để đảm bảo rằng máy tính của bạn hỗ trợ đèn nền bàn phím.
Đèn nền bàn phím bị hỏng
Bộ phận đèn nền bàn phím bị hỏng hoặc không hoạt động là một nguyên nhân tiếp theo mà có thể bạn thường hay gặp phải. Một số laptop Asus được trang bị đèn nền bàn phím nhưng đôi khi có thể xảy ra sự cố kỹ thuật khiến cho đèn không sáng. Điều này có thể xuất phát từ lỗi phần cứng hoặc phần mềm. Trong trường hợp này, bạn nên liên hệ với dịch vụ hỗ trợ kỹ thuật/bảo hành của Asus hoặc đem đến nhờ chuyên gia sửa chữa máy tính để xác định và khắc phục sự cố.
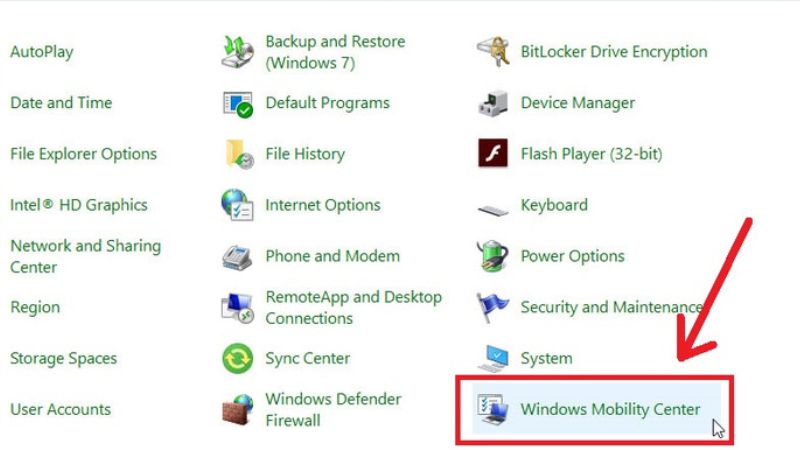
Lỗi driver bàn phím
Một nguyên nhân bạn thường hay gặp phải nữa đó chính là lỗi phần mềm hoặc cài đặt. Bạn không thể thực hiện cách bật đèn bàn phím laptop Asus trong trường hợp đèn nền bàn phím không hoạt động do lỗi phần mềm hoặc cài đặt không đúng. Trong trường hợp này, bạn có thể thử khởi động lại máy tính, cập nhật hoặc cài đặt lại driver của bàn phím hay kiểm tra cài đặt về đèn nền trong phần mềm điều khiển hệ thống của Asus.
Hoặc có thể tập tin ATK Package bị tác động khi bạn thực hiện nâng cấp lại hệ điều hành. Điều này có thể dẫn đến việc đèn nền bàn phím không hoạt động. Hãy khởi động lại file ATK Package, sau đó kiểm tra xem đèn nền bàn phím đã hoạt động chưa. Bạn có thể sử dụng các phím tắt hoặc ứng dụng quản lý đèn nền bàn phím của Asus để điều chỉnh độ sáng và màu sắc của đèn nền theo ý muốn.
Pin yếu hoặc sự cố về nguồn điện
Một trường hợp nữa là do pin yếu cũng có thể làm cho đèn nền bàn phím không sáng đúng cách hoặc không sáng. Đảm bảo rằng pin của laptop được sạc đầy và laptop đang hoạt động trong tình trạng hoàn toàn nạp điện. Nếu laptop của bạn gặp sự cố về nguồn điện, có thể ảnh hưởng đến đèn nền bàn phím.
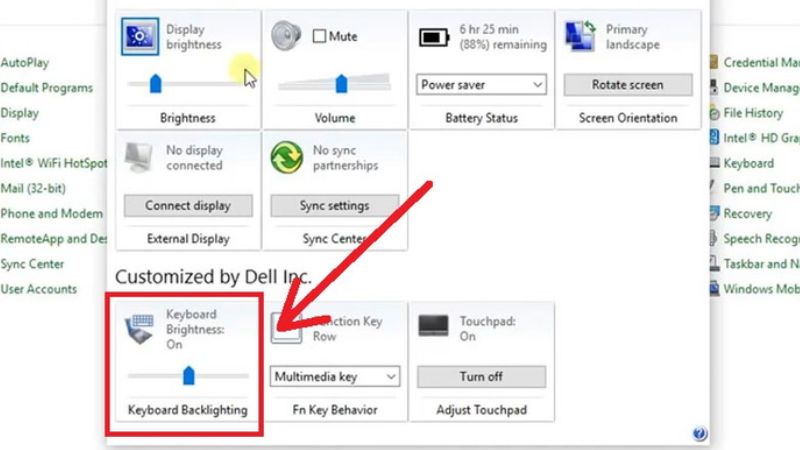
Làm thế nào để biết laptop có đèn nền bàn phím hay không?
Tạm kết
Hoàng Hà Mobile hy vọng rằng những hướng dẫn về cách bật đèn bàn phím laptop Asus trong bài viết trên đã giúp bạn hiểu rõ cách thức hoạt động cũng như thao tác bật đèn nền thuần thục hơn. Hãy thử nghiệm tính năng này trên laptop Asus của bạn và trải nghiệm những lợi ích mà nó mang lại. Ngoài ra, nếu bạn gặp bất kỳ khó khăn hoặc vấn đề nào về đèn nền bàn phím, hãy liên hệ ngay dịch vụ hỗ trợ kỹ thuật của Asus để được hỗ trợ tối đa.
XEM THÊM:
- Cách tắt/bật tường lửa Windows Firewall trong Win 7, 8/8.1 và 10
- Hướng dẫn hẹn giờ tắt máy Win 10 đơn giản nhất
Link nội dung: https://diendanxaydung.net.vn/cach-bat-den-ban-phim-asus-a47375.html