
Cách tính tổng trong Word đơn giản và nhanh chóng nhất
Một trong những thách thức lớn nhất gặp phải trong quá trình nhập dữ liệu thủ công là khả năng xảy ra sai sót trong tính toán và chuyển số. Đây là lý do tại sao các chương trình như Microsoft Excel và Microsoft Word ngày càng trở nên phổ biến trong việc tính toán và xử lý dữ liệu chính xác. Phần lớn mọi người sẽ thao các thuật tính trong Microsoft Excel. Vậy còn trong Word thì như thế nào? Cùng teky.edu.vn tìm hiểu ngay và luôn cách tính tổng trong word ở dưới đây nhé.
Cách tính tổng một cột của bảng trong Microsoft Word
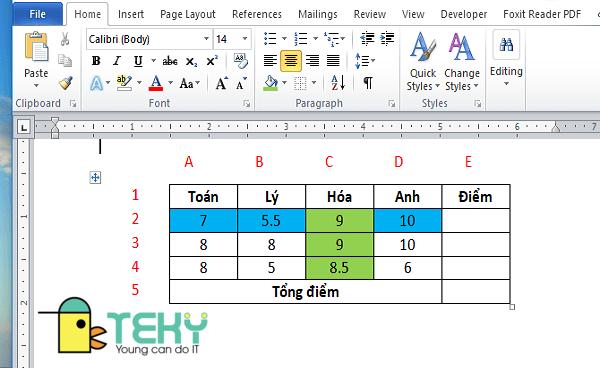
Nếu bạn muốn tính tổng một cột dữ liệu của bảng được hiển thị bên dưới trong Microsoft Word. Thì đây là một vài bước đơn giản để thực hiện:
Bước 1. Mở tài liệu Microsoft Word, chèn bảng và nhập tất cả dữ liệu cần thiết vào cột đầu tiên.
Bước 2. Đặt con trỏ vào ô trống, ở cuối cột đầu tiên, sau đó nhấp vào Layout bên dưới công cụ bảng.
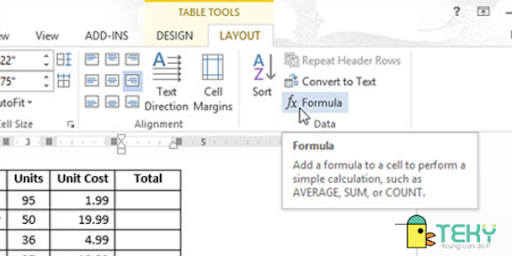
Bước 3. Nhấp vào Công thức fx ở góc trên cùng bên phải của tài liệu Microsoft Word của bạn.
Bước 4. Một hộp thoại có nhãn “công thức” sẽ được hiển thị, hoàn thành với công thức = SUM (RIGHT). Bấm OK.
Cách tính tổng một hàng của bảng trong Microsoft Word
Dưới đây là một vài bước đơn giản để làm theo. Nếu bạn muốn tính tổng chính xác một hàng của bảng được hiển thị bên dưới trong Microsoft Word:
Bước 1
Mở tài liệu Microsoft Word, chèn bảng và nhập dữ liệu của bạn vào hàng đầu tiên như trong bảng trên.
Bước 2
Đặt con trỏ vào ô trống của hàng đầu tiên, sau đó nhấp vào Layout bên dưới Công cụ bảng .
Bước 3
Sau đó nhấp vào Công thức fx ở góc trên cùng bên phải của tài liệu Microsoft Word của bạn.
Bước 4
Một hộp thoại có nhãn “công thức” sẽ bật lên, hoàn thành với công thức = SUM (LEFT). Bấm OK.
Một số công thức cơ bản áp dụng khi tính tổng trong word.
=SUM(ABOVE) cộng các số trong cột ở phía trên ô bạn đang chọn.
=SUM(LEFT) cộng các số trong hàng vào phía bên trái của ô bạn đang chọn.
=SUM(BELOW) cộng các số trong cột ở phía dưới ô bạn đang chọn.
=SUM(RIGHT) cộng các số trong hàng vào phía bên phải của ô bạn đang chọn.
Nếu bạn thực hiện thay đổi đối với các số mà bạn đang thêm vào, chọn tổng và nhấn F9 để hiện kết quả mới.
Một số công thức khác áp dụng cho bảng trong word
Bạn có biết, trong word còn có các công thức bổ trợ cho một số trường hợp tính toán khác. Nếu bạn cần như AVERAGE và PRODUCT.
- Bấm vào ô của bảng tại vị trí bạn muốn cho ra kết quả.
- Bấm tab Bố trí Công cụ Bảng và bấm Công thức.
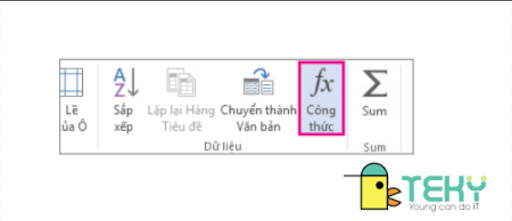
Trong hộp Công thức, hãy xóa bỏ công thức SUM, nhưng vẫn giữ dấu bằng (=). Sau đó, bấm hộp dán hàm và bấm hàm mà bạn muốn.
Trong dấu ngoặc đơn, hãy chọn các ô của bảng bạn muốn đưa vào công thức:
- Nhập ABOVE để đưa vào các số trong cột ở phía trên ô bạn chọn và bấm OK.
- Nhập LEFT để đưa vào các số trong hàng ở phía bên trái của ô bạn chọn và bấm OK.
- Nhập BELOW để đưa vào các số trong cột ở phía bên dưới ô bạn chọn và bấm OK.
- Nhập RIGHT để đưa vào các số trong hàng ở phía bên phải của ô bạn chọn và bấm OK.
Ví dụ, để tính trung bình các số trong hàng ở phía bên trái của ô, bấm AVERAGE và nhập LEFT:
=AVERAGE(LEFT)
Để nhân hai số, bấm PRODUCT và nhập vị trí các ô trong bảng:
=PRODUCT(ABOVE)
Cách cập nhật phép tính trong bảng Word
Bảng trong Word không tự cập nhật như Excel, vì vậy nếu số trong bảng có thay đổi bạn cần làm vài bước sau để cập nhật lại. Bạn bôi đen kết quả muốn cập nhật sau đó click chuột phải chọn Update Field.
Muốn cập nhật nhiều kết quả thì sao? Bấm Ctrl trong khi chọn các vị trí muốn cập nhật, làm xong click chuột phải chọn Update Field.
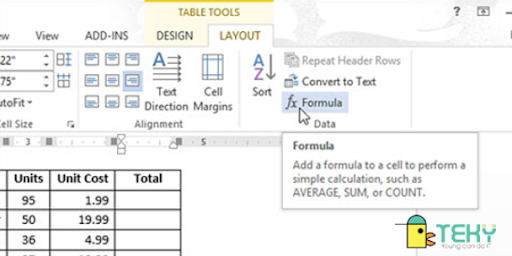
2 phương pháp để cập nhật giá trị
Có thể hiểu rằng các số trong một bảng sẽ thay đổi theo thời gian. Tại thời điểm đó, để cập nhật giá trị tổng nên ưu tiên hàng đầu của bạn. Dưới đây là 2 cách giúp các bạn không nhập thủ công
Phương pháp 1: Nhấn “F9”
- Đầu tiên, bạn chọn bảng bằng cách nhấp vào dấu cộng ở góc trên bên trái.
- Sau đó nhấn “F9” để cập nhật.
Tuy nhiên, phương pháp này không phải là lý tưởng khi nói đến một tài liệu có chứa một số lượng lớn các bảng. Vì vậy, cách thay thế là sử dụng mã VBA.
Phương pháp 2: Sử dụng mã VBA
- Trước tiên, hãy đảm bảo rằng bạn có sẵn tab “Nhà phát triển” trong Ribbon. Nếu chưa, hãy tham khảo bài viết này: Cách Chèn Nhạc Nền Vào Tài Liệu Word của Bạn
- Nhấp vào “Developer” và nhấp vào “Visual Basic”
- Bây giờ bạn sẽ mở trình soạn thảo VBA. Ở bên trái “Project Explorer”, tìm và nhấp đúp vào “This Document” để mở vùng chỉnh sửa mã ở bên phải.
- Tiếp theo, bạn có thể sao chép và dán các mã sau vào đó.
- Cuối cùng, nhấp vào “Chạy”
Trên đây là một số thủ thuật cách tính tổng trong Word. Teky.edu.vn rất vui khi đã giúp ích cho các bạn một phân nào đó trong hành trang tìm hiểu thêm nhiều kiến thức mới. Nếu còn băn khoăn điều gì, hãy nhanh tay bình luận bên dưới để chúng tôi giải đáp cho các bạn nhé.
Xem thêm:
- “Bỏ túi” ngay 8 công thức tính tổng trong Excel đơn giản nhất
- Cách lọc trùng trong Excel nhanh chóng mà bạn cần biết
Link nội dung: https://diendanxaydung.net.vn/cach-cong-trong-word-a47281.html