
Chi tiết 4 cách chuyển ảnh sang PDF trên iPhone đơn giản
Nhiều người dùng vẫn chưa biết cách chuyển ảnh sang PDF trên điện thoại iPhone để sử dụng trong quá trình học tập, làm việc và giải trí. Hãy tham khảo ngay các cách chuyển ảnh sang PDF trực tiếp trên iPhone dưới đây!

Bạn có thể chuyển ảnh sang dạng PDF trên điện thoại iPhone theo nhiều cách khác nhau.
PDF (Portable Document Format) là dạng tài liệu di động được Adobe Acrobat phát hành giúp người dùng có thể xem cùng 1 nội dung và bố cục trên các thiết bị.
Tệp PDF có thể chứa văn bản, hình ảnh, video, GIF, mô hình hoặc đường link liên kết. Bên cạnh đó, tệp PDF có dung lượng lưu trữ khá thấp, đồng thời tính bảo mật dữ liệu cao. Do vậy, người dùng nên chuyển ảnh sang file PDF để thuận lợi hơn trong quá trình sử dụng.
Người dùng có thể áp dụng các cách chuyển ảnh thành file PDF trên iPhone trực tiếp hoặc thông qua ứng dụng thứ 3 dưới đây. Và có một đặc điểm chung đó chỉnh là cả 3 ứng dụng này đều hỗ trợ cho mọi thế hệ iPhone, thậm chí là những phiên bản cũ như iPhone 11 64GB đen chẳng hạn.
Đầu tiên, người dùng có thể chuyển ảnh thành định dạng PDF trực tiếp trên điện thoại iPhone theo hướng dẫn sau:
Bước 1: Đầu tiên, bạn truy cập vào ứng dụng Phím tắt rồi nhấn chọn dấu cộng ở góc trên bên phải màn hình.
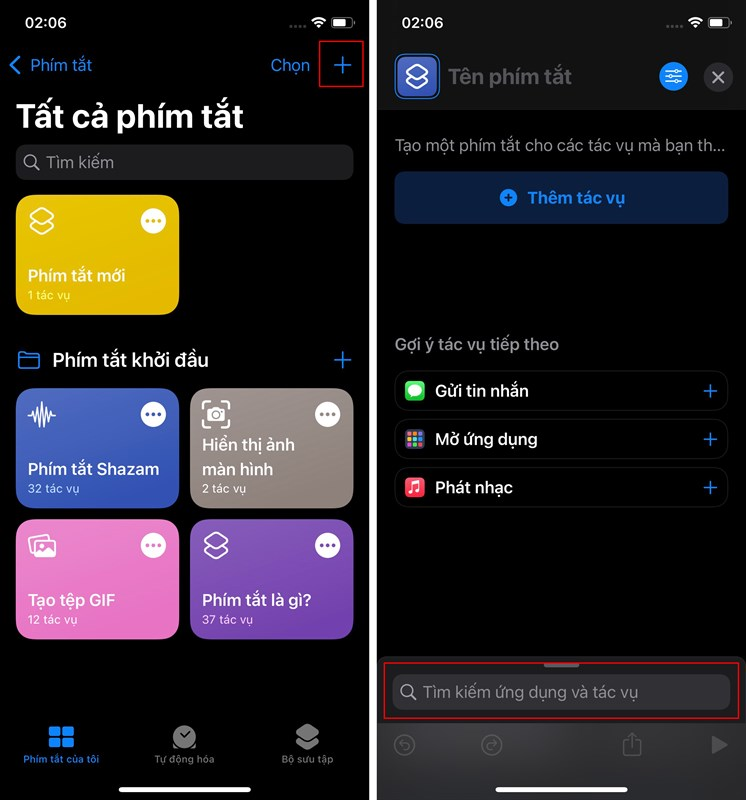
Bạn mở ứng dụng “Phím tắt” trên điện thoại rồi nhấn vào dấu cộng ở góc phải phía trên giao diện.
Bước 2: Tại khung tìm kiếm, bạn nhập “Ảnh” rồi nhấn vào “Chọn Ảnh” để tiếp tục. Sau đó, bạn nhấn vào “Chọn nhiều thư mục” ở ngay phía dưới.
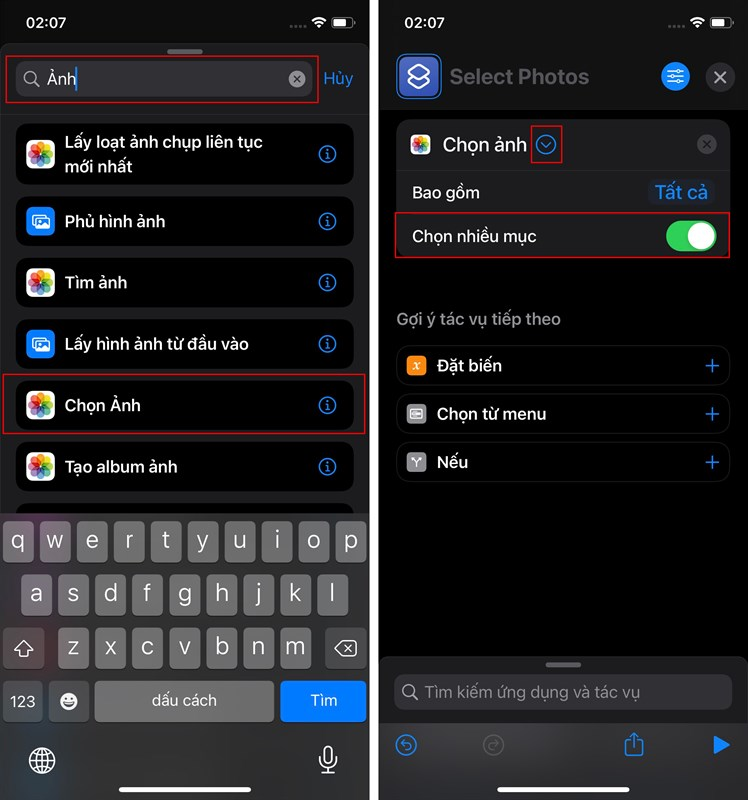
Bạn nhập “Ảnh” vào khung tìm kiếm rồi nhấn “Chọn Ảnh” sau đó bấm vào “Chọn nhiều mục”.
Bước 3: Bạn tiếp tục nhập từ khóa “PDF” để tìm kiếm rồi nhấn vào tùy chọn “Tạo tệp PDF”. Tương tự, bạn nhập “Chia sẻ” vào khung tìm kiếm rồi nhấn vào “Chia sẻ” hiển thị bên dưới.
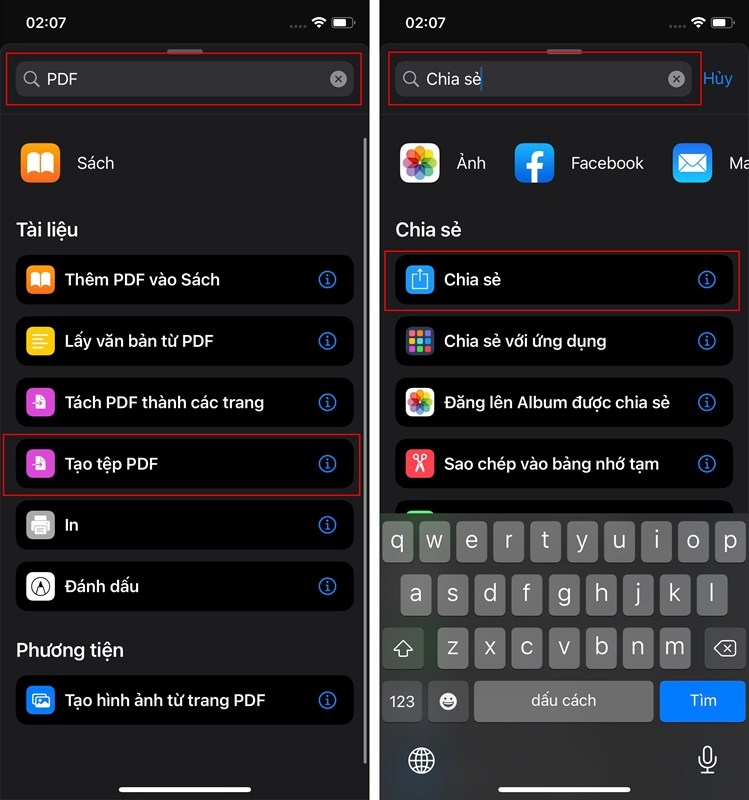
Bạn tìm kiếm rồi nhấn vào “Tạo tệp PDF” và “Chia sẻ” để thêm vào Phím tắt.
Bước 4: Bạn nhấn vào biểu tượng “Tùy chọn” ở góc phải phía trên màn hình. Sau đó, bạn chọn “Thêm vào MH chính” để mang phím tắt ra ngoài màn hình giúp bạn dễ dàng sử dụng cho lần sau.
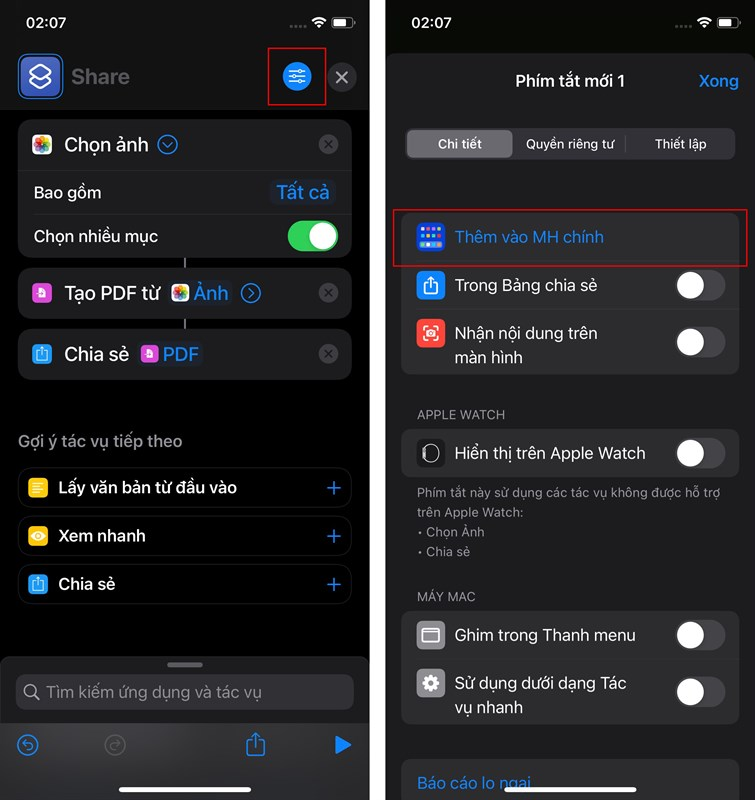
Bạn nhấn “Tùy chọn” rồi bấm vào mục “Thêm vào MH chính”.
Bước 5: Lúc này, bạn tiến hành đặt tên và chọn logo cho phím tắt.
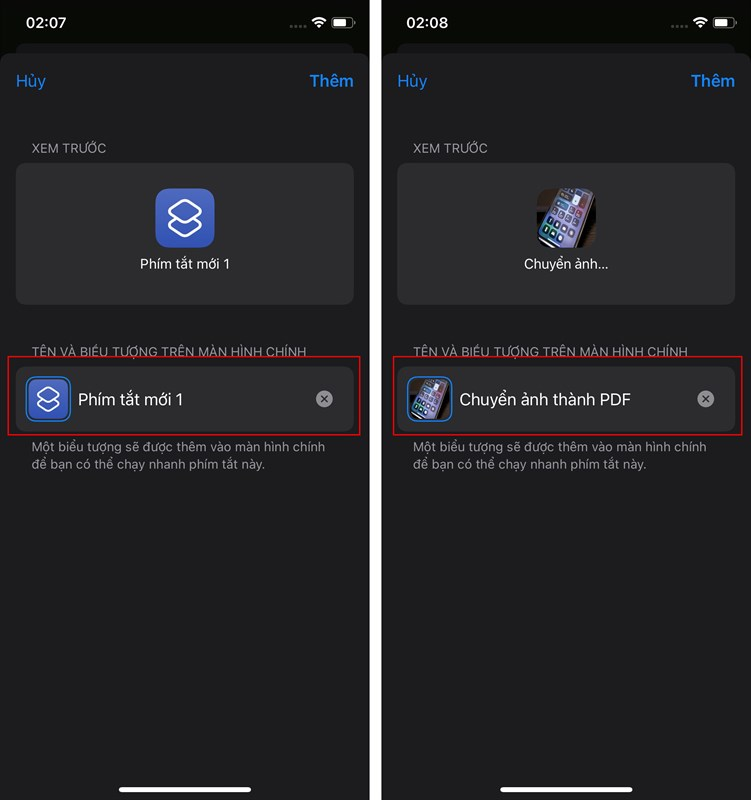
Bạn đặt tên và chọn logo cho các phím tắt vừa thêm vào.
Bước 6: Lúc này, bạn mở phím tắt vừa thêm vào màn hình chính. Sau đó, bạn lựa chọn những hình ảnh muốn chuyển sang PDF rồi bấm “Thêm”. Lúc này, hình ảnh sẽ tự động chuyển thành dạng PDF.
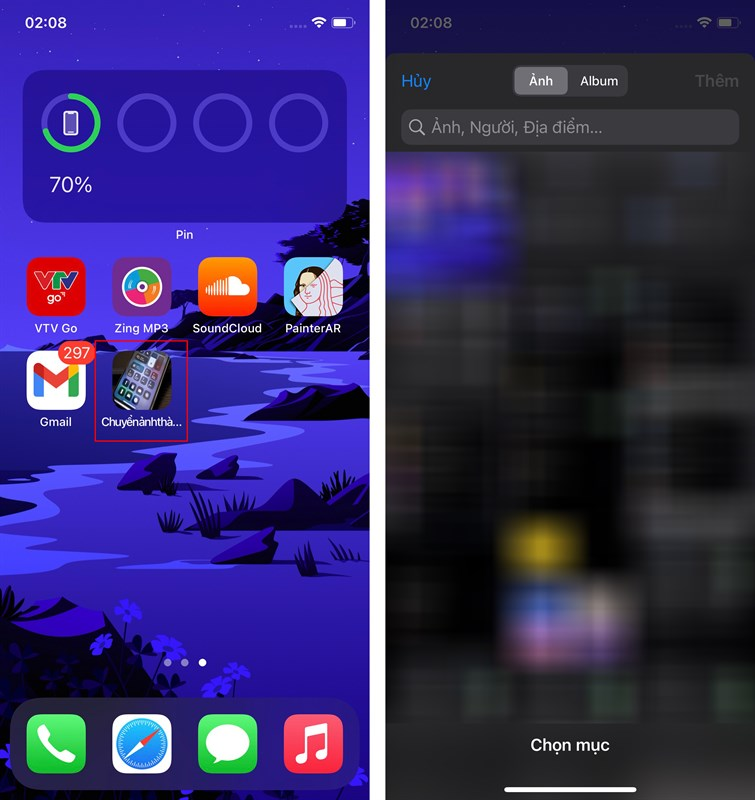
Bạn nhấn vào phím tắt vừa tạo rồi lựa chọn ảnh muốn chuyển thành định dạng PDF.
Bước 7: Bạn có thể nhấn “Lưu vào Tệp” hoặc lựa chọn hình thức muốn chia sẻ ảnh cho người dùng khác thông qua tính năng AirDrop, Tin nhắn, Mail,...
Bạn nhấn “Lưu vào tệp” hoặc có thể chia sẻ tệp PDF cho người dùng khác.
Cách chuyển ảnh sang định dạng PDF đơn giản nhất chính là sử dụng tùy chọn Print (In) trên điện thoại iPhone với các bước sau:
Bước 1: Đầu tiên, bạn truy cập vào mục “Ảnh” trên điện thoại iPhone.
Bước 2: Tại góc phải phía trên giao diện, bạn chọn “Select” rồi chọn những ảnh muốn chuyển sang định dạng PDF.
Bước 3: Bạn nhấn vào biểu tượng “Chia sẻ” ở góc bên trái phía dưới màn hình rồi bấm chọn “Print” để tiếp tục.

Bạn nhấn “Select” để chọn hình ảnh muốn chuyển sang file PDF sau đó bám “Chia sẻ” rồi “Print”.
Bước 4: Lúc này, bạn phóng to hình ảnh bản xem trước để lưu về định dạng PDF. Ngoài ra, bạn có thể chia sẻ tệp PDF đó cho người dùng khác thông qua AirDrop, Messenger, Mail, Zalo,...
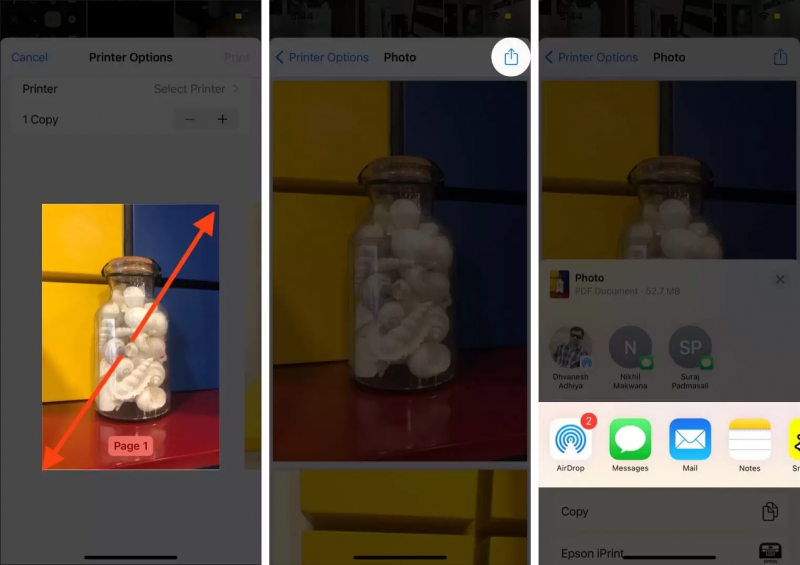
Bạn phóng to bản xem trước để chuyển ảnh sang dạng PDF trên iPhone sau đó có thể chia sẻ cho người dùng khác.
Cách chuyển ảnh sang PDF trên iPhone thông qua ứng dụng Books rất đơn giản với các bước dưới đây:
Bước 1: Đầu tiên, bạn nhấn giữ để lựa chọn nhiều hình ảnh muốn chuyển thành định dạng PDF rồi bấm vào biểu tượng “Chia sẻ” ở góc bên trái phía dưới màn hình.
Bước 2: Tại đây, bạn nhấn vào biểu tượng “Books” hình quyển sách màu cam ở phía bên dưới. Lúc này, hình ảnh sẽ được chuyển sang dạng PDF, đồng thời mở và lưu sẵn trong Books.
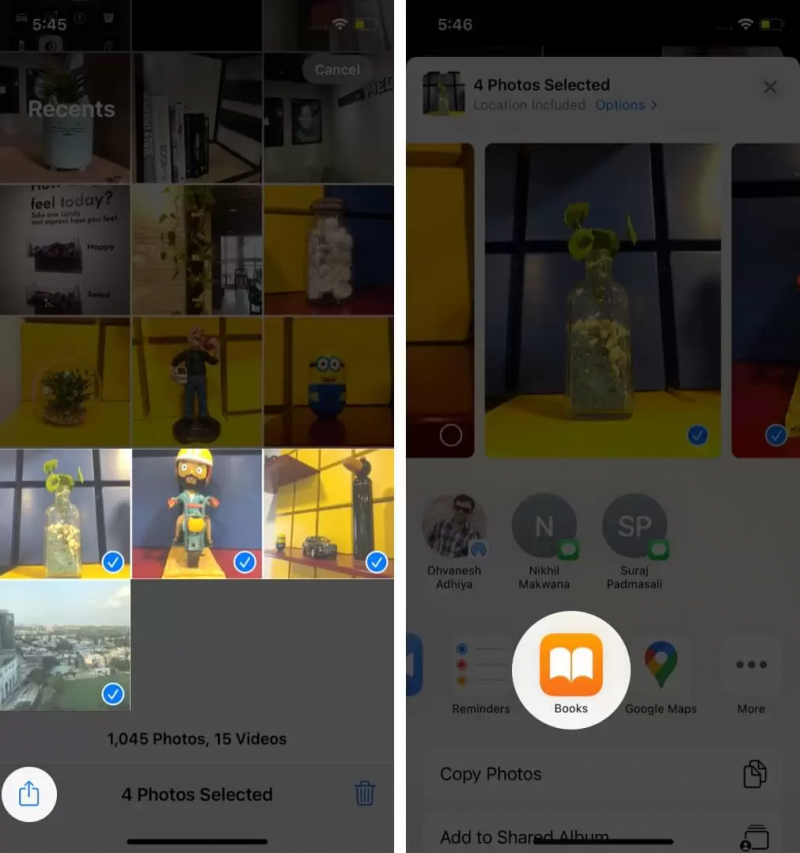
Bạn lựa chọn ảnh muốn chuyển sang PDF rồi nhấn vào biểu tượng “Chia sẻ” sau đó bấm “Books”.
Với cách này, bạn cần lưu sẵn ảnh vào Tệp bằng cách chọn ảnh muốn chuyển sang định dạng PDF rồi nhấn vào biểu tượng “Chia sẻ” ở góc trái bên dưới màn hình. Sau đó, bạn chọn “Save to Files” để sao chép ảnh sang Tệp.
Để tạo file PDF từ ảnh trên iPhone thông qua ứng dụng Tệp, bạn thao tác theo các bước dưới đây:
Bước 1: Bạn truy cập vào ứng dụng Tệp trên điện thoại iPhone.
Bước 2: Tiếp đó, bạn nhấn giữ vào hình ảnh muốn chuyển sang PDF. Lúc này, màn hình hiển thị danh sách các tùy chọn. Bạn nhấn vào “Create PDF” (Tạo PDF) để chuyển ảnh sang PDF trên iPhone.

Bạn nhấn giữ hình ảnh trong Tệp rồi bấm chọn “Create PDF”.
Bước 3: Nếu muốn chuyển nhiều hình ảnh sang định dạng PDF, bạn nhấn vào biểu tượng 3 dấu chấm ở góc bên phải phía trên màn hình. Tiếp theo, bạn nhấn vào “Select” để chọn những hình ảnh cần thiết. Sau đó, tại góc bên phải phía dưới màn hình, bạn tiếp tục nhấn vào biểu tượng dấu ba chấm rồi chọn “Tạo PDF”.
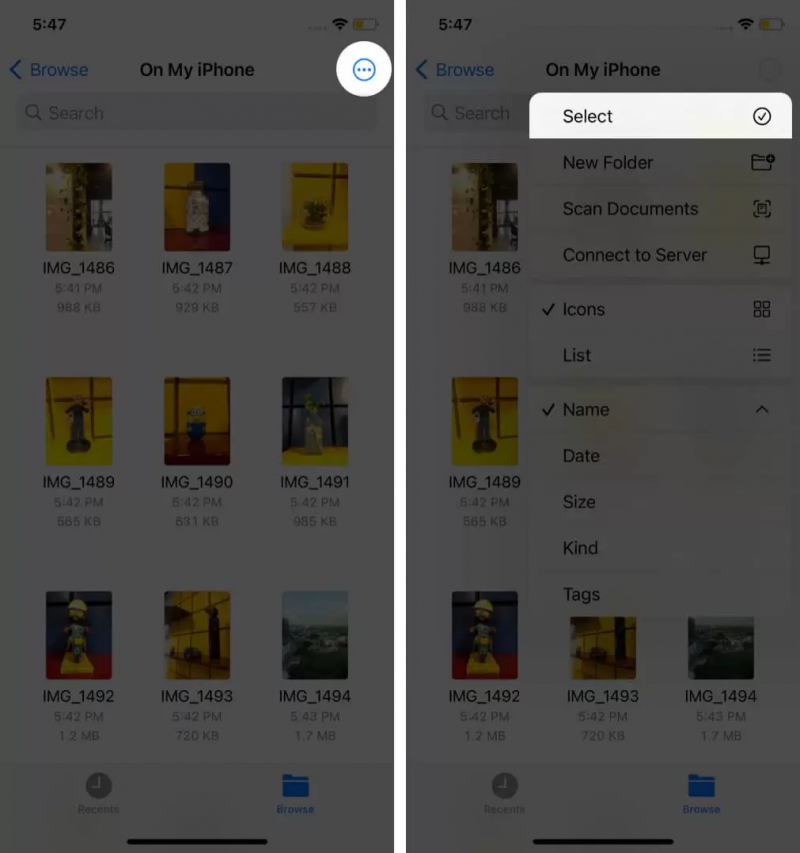
Bạn nhấn vào biểu tượng 3 dấu chấm rồi bấm “Select” để lựa chọn những hình ảnh muốn chuyển sang file PDF.
Trong quá trình chuyển ảnh sang định dạng PDF trên điện thoại iPhone, chắc hẳn bạn sẽ bắt gặp một vài thắc mắc như:
Người dùng hoàn toàn có thể chia sẻ hình ảnh chuyển thành PDF tương tự các tệp thông thường. Cụ thể, bạn nhấn và giữ vào tệp PDF sau đó chọn “Chia sẻ”. Tại đây, bạn lựa chọn nền tảng muốn chia sẻ cho người dùng khác như AirDrop, Mail, Tin nhắn,...
Bạn có thể chuyển tệp PDF về dạng hình ảnh trên iPhone thông qua ứng dụng Image Converter nếu số lượng không lớn. Ngoài ra, nếu muốn chuyển tệp PDF sang hình ảnh với định dạng PNG thì PNG Converter là công cụ hỗ trợ bạn khá hiệu quả.
Để chuyển ảnh sang PDF trên iPhone, bạn có thể thao tác trực tiếp hoặc thông qua các ứng dụng hỗ trợ với nhiều tính năng hữu ích. Hy vọng những hướng dẫn trong bài viết sẽ giúp ích bạn trong công việc, học tập cũng như giải trí. Hãy theo dõi thường xuyên website cũng như Fanpage của chúng tôi để cập nhật những mẹo hữu ích khi sử dụng điện thoại di động bạn nhé!
Link nội dung: https://diendanxaydung.net.vn/cach-tao-file-pdf-tu-anh-tren-dien-thoai-iphone-a47230.html