
Hướng dẫn cắt hình ảnh trong Word mọi phiên bản
-01.jpg)
Hướng dẫn cắt hình ảnh trong Word mọi phiên bản
Thông thường, khi nói về cắt hình ảnh người dùng sẽ nghĩ ngay tới việc dùng phần mềm của bên thứ ba để xử lý. Tuy nhiên bạn hoàn toàn có thể chỉnh sửa, cắt hình ảnh trong Word đơn giản và nhanh chóng với một vài thủ thuật dưới đây. Theo dõi cùng Sửa chữa Laptop 24h nhé!
Thủ thuật cắt ảnh theo ý muốn được sử dụng khi bạn muốn crop ảnh trong Word hoặc đang tìm cách cắt 1 phần ảnh trong Word. Hướng dẫn chi tiết như sau:
Bước 1: Kích chuột trái vào ảnh muốn cắt -> Click chọn Crop.
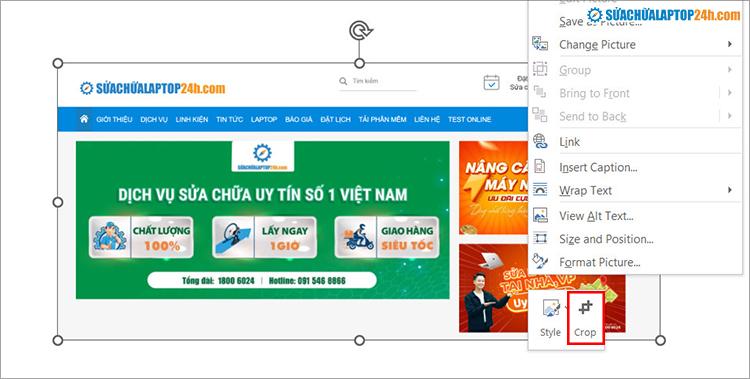
Click chọn Crop
Bước 2: Bây giờ bạn sẽ thấy trên hình ảnh xuất hiện tám đường màu đen giống như hình dưới đây. Đây chính là các điểm viền ngoài của hình ảnh được chọn, cũng là những vị trí mà bạn có thể cắt ảnh.

Trên hình ảnh xuất hiện tám đường màu đen tại các góc
Bước 3: Kéo các viền vào trong cho đến vị trí cắt ảnh mà bạn mong muốn. Muốn cắt theo hướng nào hoặc góc nào thì kích chuột vào vị trí đó.

Kéo các viền vào trong cho đến vị trí cắt ảnh mà bạn mong muốn
Bước 4: Sau khi bạn hoàn tất, chỉ cần kích chuột ra ngoài khu vực của ảnh và ngay lập tức hình ảnh sẽ được cắt theo đúng kích thước bạn chọn.

Kích chuột ra ngoài khu vực của ảnh để hoàn tất
Trong trường hợp sau khi hoàn tất mà bạn thấy phần ảnh đã cắt chưa đúng ý có thể bấm tổ hợp phím Ctrl + Z để quay về bước trước đó và thực hiện lại
Đây là cách cắt ảnh cơ bản giúp bạn crop ảnh và cắt lấy một phần ảnh trong Word hiệu quả. Nếu cần cắt hình ảnh cho một số yêu cầu khác, hãy tiếp tục theo dõi hướng dẫn bên dưới.
Với cách này ta sẽ biến bức ảnh vừa cắt trở nên vui nhộn và thú vị hơn hẳn. Không còn hình chữ nhật, hình vuông nhàm chán, giờ bạn có thể cắt ảnh hình tròn trong Word, cắt ảnh hình trái tim, hình tam giác,... Cách thực hiện như sau:
Bước 1: Kích chọn hình ảnh trong Word cần cắt -> Kích chọn thẻ Picture Format.

Kích chọn thẻ Picture Format
Bước 2: Bấm nút Crop -> Chọn Crop to Shape.

Chọn Crop to Shape
Menu phụ ngay lập tức xuất hiện cung cấp cho bạn rất nhiều kiểu cắt ảnh khác nhau được chia thành nhiều nhóm bao gồm Rectangles, Basic Shapes, Block Arrows, Equation Shapes…
Bước 3: Kích chọn kiểu hình ảnh mà bạn cần cắt.
.jpg)
Kích chọn kiểu hình ảnh mà bạn cần cắt
Ngay lập tức hình ảnh được cắt theo đúng kiểu bạn chọn.
Hình ảnh được cắt theo đúng kiểu bạn chọn
Nếu không thích kiểu cắt ảnh đó, bạn bấm Ctrl + Z để quay về bước trước đó và chọn lại hình dạng khác cho đến khi chọn được kiểu cắt ảnh phù hợp.
Bạn đang tìm cách cắt ảnh 3x4 trong Word? Đôi khi bạn muốn cắt ảnh của mình theo một tỷ lệ nhất định để phù hợp với mục đích sử dụng của mình. Trong trường hợp đó Word sẽ có sẵn tùy chọn gọi là Aspect Ratio với rất nhiều tỷ lệ ảnh tiêu chuẩn có sẵn theo chiều dọc (2:3; 3:4; 3:5…) hoặc chiều ngang (3:2; 4:3; 5:3…) để bạn chọn. Chi tiết cách là như sau:
Bước 1: Bấm chọn ảnh cần cắt -> Chọn thẻ Picture Format -> Chọn Crop -> Bấm vào Aspect Ratio.
Bước 2: Tại menu mới xuất hiện, bạn bấm chọn kích thước mong muốn.
Chọn Aspect Ratio và chọn kích thước mong muốn
Bấm Ctrl + Z để quay về bước trước đó nếu tỷ lệ ảnh vừa chọn không phù hợp và chọn lại.
Trên đây, Sửa chữa Laptop 24h vừa hướng dẫn các bạn các cách khác nhau để cắt ảnh trong Word. Đó có thể là cắt ảnh theo cách thông thường, cắt theo hình dạng có sẵn hoặc theo một tỷ lệ nhất định. Tùy vào mục đích sử dụng hình ảnh mà bạn có thể chọn kiểu cắt ảnh phù hợp.
Link nội dung: https://diendanxaydung.net.vn/cach-cat-anh-theo-y-muon-trong-word-a47077.html