
Căn lề văn bản trong Microsoft Word
Dẫn nhập
Ở bài trước, chúng ta đã đi vào chuỗi bài Tùy chỉnh đoạn văn bản trong Microsoft Word với các thao tác với đoạn văn bản nằm trong Paragraph Settings như căn lề, thụt đầu dòng, màu nền đoạn văn, đánh số thứ tự tự động,… mà bắt đầu là bài TÌM HIỂU VỀ PARAGRAPH SETTINGS TRONG MICROSOFT WORD
Trong bài này, Kteam sẽ hướng dẫn bạn cách Căn lề văn bản là sắp xếp văn bản theo lề nhất định như căn trái, căn giữa, căn phải và căn hai bên.
Nội dung
Để đọc hiểu bài này tốt nhất các bạn nên có:
- Cài đặt phần mềm Microsoft Word 2016. Và xem qua các bài:
- KHỞI ĐỘNG CHƯƠNG TRÌNH MICROSOFT WORD
- GIỚI THIỆU VỀ THANH RIBBON VÀ GIAO DIỆN CHƯƠNG TRÌNH MICROSOFT WORD
- WORD OPTION VÀ CÁC THIẾT LẬP CƠ BẢN TRONG MICROSOFT WORD
- TẠO, MỞ, LƯU VĂN BẢN TRONG MICROSOFT WORD
- THAO TÁC VỚI VĂN BẢN TRONG MICROSOFT WORD
Trong bài này, Kteam sẽ giới thiệu đến bạn các phần:
- Căn lề
- Căn Trái - Align Left
- Căn Giữa - Center
- Căn Phải - Align Right
- Căn Hai Bên
- Căn Trái, Giữa, Phải Trên Cùng Một Dòng
Căn lề
Bạn có thể thao tác căn lề văn bản từ thanh Ribbon hay hộp thoại Paragraph Settings.
Trên thanh Ribbon > Home > Paragraph > Chọn một trong các loại căn lề trong khung màu đỏ, lần lượt từ trái sang phải là căn trái, căn giữa, căn phải, căn hai bên.
Trong hộp thoại Paragraph Settings (thẻ Indents and spacing > General > Alignment):
- Left: căn trái.
- Centered: căn giữa.
- Right: căn phải.
- Justified: căn hai bên.
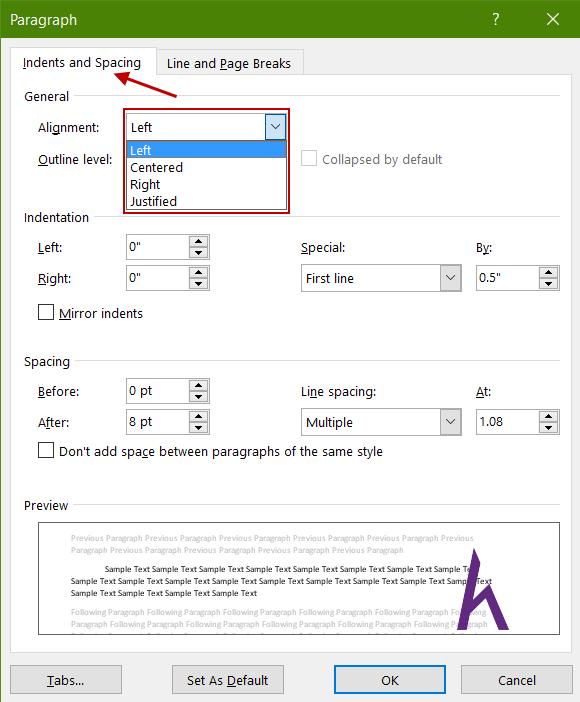
Căn Trái - Align Left
Căn trái - đưa đầu dòng văn bản về phía lề trái. Mặc định căn lề trái được chọn.

Bước 1: Chọn văn bản (nếu căn lề sau khi soạn văn bản).
Bước 2: Chọn Home > Paragraph > Align Left.
- Phím tắt Ctrl + L.
Căn Giữa - Center
Căn giữa - đưa các dòng của văn bản về vị trí chính giữa của trang giấy nếu chỉnh lề hai bên bằng nhau (chỉnh lề sẽ nêu ở bài sau).

Bước 1: Chọn văn bản (nếu căn lề sau khi soạn văn bản).
Bước 2: Chọn Home > Paragraph > Center.
- Phím tắt Ctrl + E.
Căn Phải - Align Right
Đưa điểm cuối dòng về phía lề phải, nằm trên một trục dọc của lề phải.

- Bước 1: Chọn văn bản (nếu căn lề sau khi soạn văn bản).
- Bước 2: Chọn Home >Paragraph >Align Right.
- Phím tắt Ctrl + R.
Căn Hai Bên
Căn trái khiến cho cuối dòng không nằm trên cùng một trục dọc hay căn phải khiến cho đầu dòng không nằm trên một trục dọc. Điều đó làm cho nội không được đẹp mắt khi viết sách hay văn bản có nhiều nội dung chữ.
Chiều dài ngang của các kí tự không bằng nhau dẫn đến điều đó.
Để khắc phục tình trạng này tình soạn thảo văn bản cung cấp một tính năng là căn hai bên để chỉnh lại khoảng cách giữa các từ để đầu các dòng cùng nằm trên lề trái và cuối dòng cùng nằm trên lề phải.
Tính năng này không điều chỉnh dòng đối với đoạn văn chỉ một dòng và dòng cuối của đoạn văn nhiều dòng.

- Bước 1: Chọn văn bản (nếu căn lề sau khi soạn văn bản).
- Bước 2: Chọn Home >Paragraph >Justify.
- Phím tắt Ctrl + J.
Căn Trái, Giữa, Phải Trên Cùng Một Dòng
Trên một dòng bạn có hai nội dung cần căn sang hai lề trái và lề phải.
Bạn làm gì để tạo khoảng cách giữa “MS Word” và “HowKteam.com” để chúng căn sang hai bên? Nhấn nhiều phím khoảng trắng hay nhiều phím tab? Đó không phải là cách!
Dùng Ctrl + L hay Ctrl + R cũng không thể làm được.

Sau đây là cách:
- Bước 1: Đưa con trỏ chuột đến dòng đang soạn (dòng chứa con trỏ soạn thảo). Di chuyển chuột từ đầu dòng đến cuối dòng.
- Con trỏ chuột phải bên phải con trỏ soạn thảo và con trỏ soạn thảo phải nằm bên phải nội dung của dòng đó.
- Bước 2: Bạn sẽ thấy biểu tượng của con trỏ chuột như sau:

- Bước 3: Nhấn đúp chuột vào một trong ba vị trí trên để bắt đầu soạn thảo với căn lề đã chọn.
Thực hành để biết rõ tính năng này. Nếu bạn gặp bất kỳ vấn đề gì hãy bình luận bên dưới.
Kết
- Đừng quên thực hành để tiếp thu nhanh chóng các nội dung vừa xem và ghi nhớ chúng cho các mục đích sau này.
- Bài tiếp theo sẽ là Thụt Lề Đoạn Văn.
- Cảm ơn các bạn đã theo dõi bài viết. Hãy để lại bình luận hoặc góp ý của mình để phát triển bài viết tốt hơn. Đừng quên “Luyện tập - Thử thách - Không ngại khó”.
Thảo luận
Nếu bạn có bất kỳ khó khăn hay thắc mắc gì về khóa học, đừng ngần ngại đặt câu hỏi trong phần BÌNH LUẬN bên dưới hoặc trong mục HỎI & ĐÁP trên thư viện Howkteam.com để nhận được sự hỗ trợ từ cộng đồng.
Link nội dung: https://diendanxaydung.net.vn/le-trai-tieng-anh-la-gi-a40780.html